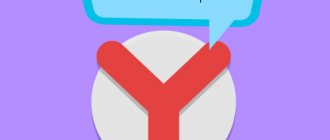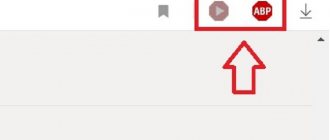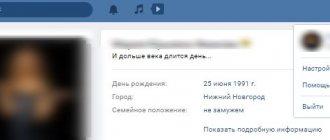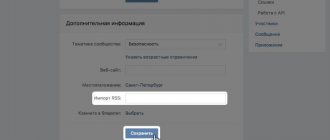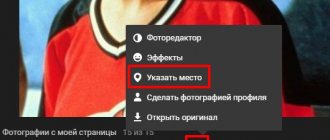Если вы заходите в социальную сеть через мобильный телефон (см. приложение вконтакте для андроид), то для вас есть небольшое преимущество. Есть возможность выбирать категории онлайн трансляций.
Запустите приложение и откройте меню. Здесь выберите раздел «Трансляции» .
Откроется список доступных роликов. Если вы откроете меню в верхней части экрана, то сможете выбрать из доступных категорий. Такая фильтрация доступна только с телефона.
Что начать просмотр, щелкните по нужному ролику.
Как создать трансляцию Вконтакте
Для начала давайте разберем подготовительные мероприятия.
Идем в раздел «Видео» , и нажимаем на кнопку «Создать трансляцию» .
У нас откроется форма, которую нужно заполнить.
- Загружаем обложку для сообщества (см. как добавить фото в вк).
- Укажите название и описание трансляции (см. как сделать зачеркнутый текст).
- Выберите категорию трансляции.
- Настройте параметры видеокодера — об этом ниже.
- Настройте параметры доступа для видео потока.
- Поделитесь с друзьями новым стримом.
Здесь самое важное, разобраться с настойками кодера. Разверните этот раздел.
Видеокодер — программа, позволяющая использовать камера на вашем компьютере, для трансляции видео потока в сеть.
Здесь нам предлагают уникальную ссылку и ключ, для запуска видео. Эти данные нужно скопировать, и вставить в соответствующие поля, в программе, которую вы будете использовать.
Когда закончите, нажмите на кнопку «Сохранить» Вы будете перемещены на страницу трансляции. Как только вы настроите и активируете поток в видео кодере, она будет запущена.
Сейчас я покажу вам программу для создания видео потока, и приложение на телефон. С их помощью мы завершим запуск трансляции.
Подробная инструкция по созданию прямых трансляций с компьютера/ноутбука
- На главной странице сделаем переход в ваши видеозаписи. После вверху над вашими файлами обратите внимание на надпись «Создать трансляцию».
Пункт меню Видео в ВК
- Нажмите на нее. Появится окошко. Обратите внимание.
- Следуйте строго по пунктам, начав с обложки и названия трансляции, закончив настройками приватности. Когда все будет готово, нажмите кнопку «сохранить».
- После потребуется открыть на вашем компьютере программное обеспечение. Любой «видеокодер», скопировать URL и KEY и нажать опубликовать, убедившись, что в браузере трансляция запустилась и работает стабильно. (Подробно читайте в статье Программа OBS для прямых трансляций во Вконтакте: подробная инструкция)
- Трансляция запустилась! С правой стороны появится чат для общения. Помимо живого общения, сможете отвечать гостям письменно.
- Если соберетесь остановить прямой эфир, то сделать это стоит, нажав кнопку стоп в программе на компьютере. Восстановить ее возможно в течение минуты.
Данные трансляции для видеокодера
Программа видео кодер OBS для запуска прямой трансляций Вконтакте
Ссылка для скачивания доступна в официальной группе в ВК.
Скачайте и установите программу. После запуска вас попросят ввести учетные данные, которые вы используете для входа в Контакт (см. забыл пароль вк). Сделайте это и нажмите на кнопку «Войти» .
Программа OBS сильно облегчает нам жизнь. Она автоматически считывает уникальную ссылку и ключ, которые мы получили на прошлом шаге. Нам остается только выбрать из списка страницу, на которой мы хотим опубликовать прямую трансляцию, и нажать на кнопку «Запустить» .
Трансляция будет запущена — вы можете посмотреть ее, вернувшись в окно браузера.
Отключить push-уведомления на телефоне
ВКонтакте. Нажмите на аватар в правом верхнем углу любой страницы, далее «Редактировать». Выберите «Не показывать дату рождения» и кликните «Сохранить» под анкетой. Отписаться от всех аккаунтов
Убрать дату дня рождения
YouTube. Откройте «Настройки», выберите пункт » Расширенные настройки » и нажмите «Удалить канал» в конце страницы.
Twitter. Нажмите в твите пользователя знак-стрелку и выберите «Добавить в черный список».
Как создать трансляцию с телефона
Для этого нам понадобится официальное приложение VK live. Оно используется для создания и проведения онлайн трансляций Вконтакте, с мобильного устройства.
Ссылки для скачивания.
Скачайте, установите и запустите приложение. Вас попросят авторизоваться в социальной сети — нажмите «Войти через Вконтакте» .
Подтвердите доступ для приложения, к вашей персональной странице.
Для запуска трансляции с телефона, нажмите на значок видеокамеры в правом нижнем углу экрана.
Теперь нужно настроить параметры. Выберите страницу, с которой будете проводить стрим, укажите название трансляции. Затем нажмите «Редактировать» .
Трансляция будет запущена. Для съемки используется камера вашего мобильного телефона. А просмотр доступ на странице видео записей Вконтакте.
Как отключить информационный шум в соцсетях
Кардинальная мера — последовать международной акции #DeleteFacebook и уйти из Фейсбука, а после этого проделать то же самое с другими ненужными аккаунтами. Откажитесь от соцсетей, которые не пригодятся в работе, и сэкономите себе массу времени в будущем. Twitter. Откройте свой профиль, напротив каждого пользователя нажмите кнопку «Читаю» и выберите «Перестать читать».
Отключить push-уведомления на телефоне.
Запретить приглашения на мероприятия, в сообщества, приложения (читать далее…)
ВКонтакте. Откройте «Новости» и найдите в правом меню значок-воронку. Нажмите на него и выберите друзей и сообщества, чьи сообщения хотите видеть в ленте. Чтобы избавиться от лишних «историй» в начале ленты, откройте одну из них и нажмите кнопку-многоточие, затем — «Скрыть из историй». «Истории» пользователя больше не будут отображаться в новостях.
Применение онлайн-трансляций: чем полезны?
Поскольку социальные сети стали мощной маркетинговой платформой, каждая новая её функция несет в себе пользу для развития личного бренда или бизнеса. Live-трансляции ВК, Facebook, Instagram не стали исключением. Вы сможете показать себя и свою жизнь «за кулисами», например, путешествия, процесс рисования, какое-либо мероприятие. А вот несколько способов использования эфиров в коммерческих целях:
— вопросы/ответы – давайте обратную связь вашим зрителям на интересующие их вопросы;
— рекомендации и демонстрация продуктов;
— последние новости – используйте трансляции для быстрого освещения последних событий вашей деятельности.
Следите за реакцией своей аудитории и адаптируйте контент под их запросы.
Прямой эфир ВК
Отечественные сети стараются не отставать от своих заграничных аналогов. Поэтому у пользователей ВК теперь тоже появилась возможность перейти в режим реального времени. Примечательным является то, что эфиры могут создаваться как с помощью личной страницы, так и от имени паблика или сообщества. Для этого было разработано приложение VK Live для iOS, однако сейчас пользователи Android тоже могут скачать его на свой девайс. PC версию этой опции создавать пока не планируют.
Что же такое прямая трансляция ВКонтакте?
Используя приложение VK Live, вы создаете видео, которое транслируется в сеть в реальном времени. Это дает возможность делиться знаковыми событиями из жизни, транслировать различные мероприятия или просто общаться с друзьями и подписчиками. Скачать его можно в маркете мобильных приложений. Можно также зайти в раздел новости, где вверху страницы будет соответствующая кнопка. После нажатия ВК сам перенаправит в App Store, если у вас еще нет установленного приложения.
Вот как выглядит страница приложения в маркете приложений Apple:
И вот так выглядит страница приложения в Google Play:
Ссылка на официальное сообщество приложения ВК: https://vk.com/vklive_app
Как запустить первую трансляцию?
Установив приложение, вы сможете делать эфиры от имени своего аккаунта ВК. Ваши друзья и подписчики будут получать уведомление о его старте. Рассмотрим, как начать прямую трансляцию:
- Зайдя в приложение, вы попадаете на страницу случайно подобранных трансляций, к просмотру которых при желании можете присоединиться и вы.
- В нижней части экрана находится ярко-красная кнопка. Она является пусковым механизмом вашего личного прямого эфира. Приложение запросит у вас разрешение на использование микрофона, камеры, а также данных геолокации устройства.
- Теперь вы можете подобрать название, которое будет иметь ваша первая прямая трансляция ВКонтакте, разрешить или запретить комментарии, ограничить круг зрителей. Нажимаем на «Начать трансляцию», видим обратный отсчет и вот вы уже доступны друзьям и подписчикам в режиме реального времени.
- Чтобы завершить эфир нажимаем на крестик вверху экрана. После чего вам станет доступна статистика: количество зрителей, лайков и голосов.
- Также у вас есть возможность удалить запись, поскольку после завершения прямая трансляция сохраняется автоматически.
Как посмотреть чью-то трансляцию?
Стриминг ВК дает большое количество возможностей как для публикующих видео, так и для зрителей. Вы можете просматривать трансляции друзей и быть в курсе событий из жизни звезд, комментируя происходящее и отправляя стикеры или подарки онлайн. Вы не пропустите интересные эфиры, если будете подписаны на эти страницы и сообщества. ВК заботливо уведомит вас о том, что ваш друг начал трансляцию и есть возможность присоединиться к просмотру.
Заработок с помощью видеоэфиров
В отличие от стримингов в том же Instagram или Periscope, пользователи VK Live могут зарабатывать на своих трансляциях. Это осуществляется благодаря функции подарков во время эфира. Зрители дарят вам платные подарки ВК, часть денег за которые начисляется на ваш баланс. Это можно посмотреть на своей странице VK Live, если нажать на аватар.
Как это работает
Прямые трансляции ВКонтакте функционируют точно так же, как и видеозаписи – их добавляют в сообщества, группы и/или на личную страницу социальной сети. При желании можно отправлять в личку и/или же выставлять на любые другие сайты в интернете. Как и простые видеозаписи, они помещаются автоматически в ленту. Звук при этом выключен, но, несмотря на это, запись привлекает внимание пользователей социальной сети.
Развернутый вид позволяет просматривать полный функционал. Справа от экрана плеера можно почитать сообщения или принять участие в переписке. Во время просмотра пользователи могут общаться друг с другом. После того, как трансляция завершена, можно включить запись повторно в том же окне.
Прямой эфир в Facebook
Теперь рассмотрим прямые трансляции в Facebook, которые были представлены пользователям еще в апреле 2021 года. Тут нам не придется использовать дополнительные программы. Достаточно иметь установленное приложение на смартфоне или планшете. Более того, запуск видео в реальном времени доступен с помощью вашего ПК.
Особенности трансляции в Facebook
Пользователям Facebook доступны многие функции, которых пока еще нет в VK Live. Эфир можно вести с нескольких камер одновременно, а в процессе трансляции добавлять фотографии, картинки или видеоролики. Для большего развлечения вы также можете использовать различные фильтры-маски и смотреть на своих зрителей уже через прибор ночного видения или же в строительной каске.
Запуск трансляции в Facebook с помощью ПК
Давайте разберемся, как вести прямую трансляцию в Facebook:
- После регистрации или входа в свой аккаунт Facebook мы попадаем на главную страницу, где в левой части экрана видим значок «Прямой эфир». На него и нажимаем.
- Мы переходим на страницу, где можно просмотреть случайно подобранные трансляции, их локацию, а также то, на каких территориях это видео просматривается. А если нам нужно начать собственный стриминг, то нажимаем кнопку «В эфир».
- Откроется окно с настройками, где можно выбрать аудиторию, которой будет доступна публикация, а также добавить комментарий или описание. Жмем «Далее».
- Попадаем на страницу предварительного просмотра. Тут вы сможете настроить положение камеры, свет в помещении и прочие детали, которые могут быть важны в процессе. Когда приготовления завершены и вас все устраивает, идем «В эфир».
- Как и в случае с ВК, прямые трансляции в Facebook автоматически сохраняются и отображаются в вашей хронике спустя некоторое время. Если после завершения хотите удалить повтор эфира – удалите публикацию с ним.
Запуск трансляции через мобильное приложение
Никакое другое программное обеспечение нам не понадобится.
Заходим в свой аккаунт и нажимаем на «Статус».
После чего нас перенаправляют в раздел, где вы можете добавить фото, видео, написать свои мысли и прочее.
В этом меню доступна Live-трансляция.
Открыв меню Live Video, приложение запросит разрешение на использование микрофона, камеры и данных о вашем местоположении.
Все подтверждаем, соглашаемся и вуаля – включается камера.
Перед запуском можно добавить надписи, смайлы и фильтры, чтобы разнообразить картинку на экране. Если вас все устраивает – запускаем эфир! После его завершения видеоповтор автоматически публикуется у вас в хронике. Эту запись при желании также можно удалить.
Прямые трансляции для бизнес-страниц
Особенностью эфиров в Facebook для бизнес-страниц является то, что запустить их можно только с помощью мобильного устройства. Во всем остальном они создаются и проходят так же, как и с личных аккаунтов. Для этого нужно зайти с телефона на бизнес-страницу, где вы являетесь администратором, и нажать кнопку «Публикация».
Открывается страница для создания поста. Тут мы и выбираем «В эфир».
А дальше, как в случае личных трансляций, пишем название эфира, выбираем аудиторию (на всех или на конкретных подписчиков, к примеру) и запускаем! После завершения сохраненную версию находим в видеозаписях страницы.
Отключение звуковых уведомлений ВК на компьютере
В настольной версии веб-сайта ВКонтакте всего доступно два способа реализации поставленной задачи: как с использованием стандартных параметров, так и через настройки интернет-обозревателя. Каждый из данных методов имеет ряд ограничений в плане применения, и потому может пригодиться лишь в определенных ситуациях.
Способ 1: Параметры веб-сайта
Официальный веб-сайт рассматриваемой социальной сети, как известно, предоставляет самый полный набор функций и параметров, в том числе относящихся к уведомлениям. Чтобы произвести отключение звука в данной версии, потребуется посетить один из разделов.
Вариант 1: Настройки сообщений
- С помощью основного меню в левой части окна браузера откройте страницу «Сообщения». Здесь необходимо обратить внимание на нижнюю панель под списком диалогов.
Для деактивации звуковых оповещений кликните левой кнопкой мыши по ссылке «Отключить звуковые уведомления» в правой части упомянутой панели. Аналогичное можно сделать через выпадающее меню, доступное при наведении курсора на иконку с шестеренкой.
Вариант 2: Настройки сайта
- В правой части верхней панели веб-сайта кликните по фотографии профиля и через выпадающий список выберите раздел «Настройки».
С помощью дополнительного меню откройте вкладку «Уведомления» и найдите раздел «На сайте». Для деактивации звука достаточно воспользоваться ползунком в строке «Получать уведомления со звуком».
Если вы все сделали правильно, любые звуковые оповещения будут заблокированы. Применение же изменений производится автоматически без нажатия каких-то кнопок.
Независимо от используемого раздела оповещения будут отключены полностью аналогичным образом, блокируя весь системный звук, но не затрагивая воспроизведение мультимедиа. При этом учтите, что распространяются параметры только на личные сообщения, тогда как любые другие оповещения по умолчанию не имеют звукового сопровождения.
Способ 2: Уведомления в диалоге
В качестве дополнительного решения к предыдущему способу вы можете воспользоваться индивидуальными настройками любого диалога в личных сообщениях, чтобы отключить звук. Преимуществом способа является то, что для этого не нужно избавляться от всех оповещений, зачастую необходимых для своевременного прочтения почты.
- Разверните раздел «Сообщения» и перейдите к диалогу, звук в котором хотите отключить. Действия идентичны как для обычного диалога, так и беседы из множества собеседников.
Наведите курсор мыши на значок «…» в верхней части экрана и выберите пункт «Отключить уведомления». Это позволит отключить звук, но оставить активными push-оповещения.
Об успешном исчезновении звука можно узнать по специальной иконке рядом с именем диалога.
Как видно, метод отлично подойдет для деактивации звука в наиболее активных диалогах вроде бесед, позволяя избавиться от лишних раздражителей. Однако если переписок много, лучше используйте первый способ, так как в случае необходимости отменить действия можно только в индивидуальном порядке.
Способ 3: Настройки браузера
Любой интернет-браузер предоставляет собственные настройки, позволяющие отключить те или иные элементы сайта, включая звук. ВКонтакте не является исключением, и потому можно деактивировать уведомления, попросту заблокировав воспроизведение любого звука на сайте соцсети. Примечание: Действия могут отличаться в разных браузерах, однако мы рассмотрим только Google Chrome.
Быстрее и проще всего выключить звук на одной лишь вкладке с сайтом, в данном случае VK, можно, кликнув по этой вкладке правой кнопкой мыши и выбрав пункт «Отключить звук на сайте» (актуально для Chrome, у других браузеров название параметра будет слегка иным). Запрет на воспроизведение звуков действует только на конкретную вкладку и распространяется до ее закрытия. Данная возможность поддерживается не всеми веб-обозревателями и выключает ЛЮБОЙ звук, который воспроизводится внутри вкладки, поэтому будьте внимательны при попытке посмотреть видео или послушать аудио.
- Откройте любую страницу ВК и кликните левой кнопкой мыши по значку в левой части адресной строки. Через данное окно необходимо перейти в раздел «Настройки сайтов».
Пролистайте открывшуюся страницу вниз до строки «Звук» и щелкните по расположенному рядом выпадающему списку.
Чтобы произвести деактивацию уведомлений, через данное меню необходимо выбрать «Отключить звук».
После этого можете вернуться на сайт ВКонтакте и воспользоваться кнопкой «Перезагрузить» на верхней панели.
Успешное отключение можно проверить, открыв то же самое окно в левой части адресной строки, получив личное сообщение без соответствующего звука или попытавшись воспроизвести музыку.
Данный подход, как можно заметить, деактивирует все звуки в социальной сети, а не только оповещения. Поэтому использовать метод стоит лишь в редких случаях, например, если изменение настроек сайта по каким-то причинам не принесло ожидаемых результатов.
Instagram Live
Поскольку Instagram изначально создавался для публикаций визуальной информации, наличие функции Live тут оправдано на все 100%. Как вести прямую трансляцию в Instagram? Перейти в меню трансляций можно через ленту публикаций. В левом верхнем углу будет значок «Ваша история». Нажимаем на него или же просто смахиваем пальцем вправо.
Переходим в режим Stories и выбираем Live.
Нажимаем старт и начинаем общение. Во время трансляции доступна функция комментариев и лайков. По завершении вы получаете отчет о количестве зрителей. В отличие от ВКонтакте или Facebook, видео тут автоматически не сохраняются (по принципу Сторис, которые также удаляются спустя сутки). Сохранить запись можно, нажав на кнопку «Сохранить» после окончания эфира.
Личные и бизнес-страницы тут имеют одинаковый набор возможностей, поэтому принцип работы прямых эфиров не отличается.
Секрет успеха прямых эфиров в социальных сетях
Появление функции стриминга, происходящего в реальном времени, предоставило возможность, например, известным людям чаще и целенаправленнее общаться со своими поклонниками. Однако недостаточно просто знать, как вести прямую трансляцию в Facebook или в другой социальной сети. Успех будет зависеть от:
— качества контента на вашей странице;
— длительности самого эфира.
Поэтому важно работать над улучшением репутации своей личной страницы или сообщества, чтобы собирать широкую аудиторию зрителей. Продумайте цель, которой будет служить это событие, и составьте план того, что рассказать или продемонстрировать. Только так можно запустить качественную и интересную трансляцию.
Меняем доступ к комментариям в видео трансляции Вконтакте.
Этот пункт регулируется настройками приватности. Переходим к созданию трансляции в видеозаписях. В открывшемся окошке, снизу видим вкладку с настройками комментирования. Выбираем нужный пункт и, следуя вашим предпочтениям, трансляция запретит комментарии категориям пользователей, либо всем.
Как ограничить комментарии к трансляции ВК
Сегодня мы расскажем вам все доспуные спопобы позволяющие ограничить доступ к своей странице в вк от друзей и любых других посторонних людей социальной сети.
Каждый человек, который зарегистрирован в социальной сети ВКонтакте, хоть раз задавался вопросом «Как ограничить доступ к своей странице в вк?». Сайт имеет целый ряд возможных ограничений для пользователей.
VK Live — приложение для прямых трансляций от Вконтакте
Социальная сеть ВКонтакте запускает приложение VK Live, с его помощью можно будет вести видеотрансляции. При правильном подходе, как нам обещают разработчики, можно будет заработать реальные деньги.
Видеотрансляция в реальном времени доступна любому пользователю, а для её проведения никаких особых знаний не требуется. Такое приложение будет открыто и для целых сообществ при проведение розыгрышей и массовому обращению к подписчикам.
Приложение для прямых трансляций VK Live
По словам представителей социальной сети данное приложение будет доступно поначалу только для пользователей iOS. По процессу разработки оно выйдет и на Android.
Заработок будет происходить следующим образом:
1. Зритель присылает автору видео платный подарок.
2. Деньги потраченные на подарок делятся поровну между ВК и автором.
Преимуществ у VK Live много, и основное из них – заработок Вконтакте. Если есть талант и человек может собрать большую публику интересным видео, то это для него самое то!
Блогеры смогут вести свои передачи не только на YouTube, но и непосредственно в социальной сети. Это даёт возможность роста популярности и увеличение числа постоянных зрителей. А они в свою очередь смогут получить желанный для себя контент.
А ещё можете запустить прямую трансляцию через полную версию Вконтакте.
ВКонтакте начали разрабатывать и внедрять программу по трансляциям в августе 2015 года. Происходило это при разрешение администрации и под её непосредственным контролем. Сегодня такой контроль сошёл на нет и каждый желающий имеет право почувствовать себя в роли блогера. Остальные сети – Facebook и Одноклассники подключились уже лишь весной-летом 2021 к сервису OK Live.
Качество видео и стабильность работы устраивать значительное количество людей. Теперь не выходя из любимого ВК можно посмотреть не менее любимого блогера и его выступление. Многие телезвёзды начали обращаться таким образом к своим поклонникам. Одним из первых это сделал певец Егор Крид.
Скачать приложение можно по одной из ссылок:
Как создать прямую трансляцию В Контакте
Этот способ как создать трансляцию Вконтакте предусматривает использование специального программного обеспечения (ПО), которое позволяет демонстрировать экран Вашего монитора, либо использование профессионального оборудования для видеосъемки.
Напомню, если Вы хотите начать прямую трансляцию через мобильное устройство, то для этого подойдёт простая и удобная программа VK Live.
С помощью этого способа в режиме онлайн Вы сможете:
- делиться изображением с экрана, внешней видеокамеры либо игры;
- вести прямые включения с самых разных мест;
- иметь возможность организовать беспрерывную передачу эфира телевизионных каналов и радиостанций;
- и еще много чего другого.
Создание трансляции для вещания с использованием ПО:
1. Для этого нужно открыть полную версию Вконтакте с ПК.
2. Выбрать место, где будет размещена трансляция – Ваша личная страница, группа или сообщество, в которой Вы являетесь администратором.
3. Открыть страницу видеозаписей страницы или сообщества, в зависимости от того, где бы будете транслировать.
4. Нажать на кнопку «Трансляция». Она находится в верхнем правом углу страницы.
Важно помнить! Трансляция может быть запущена только один раз, и только одним администратором. Для запуска нескольких параллельных трансляций, все последующие должны создавать другие администраторы.
- загрузить обложку трансляции. Для этого надо нажать на «Загрузить свою», и выбрать изображение с компьютера;
- отрегулировать размер изображения, чтобы было соотношение сторон 16 на 9, чтобы изображение отображалось корректно;
- также настроить оптимальный размер обложки – 800 на 450 пикселей;
- сделать описание и присвоить название для трансляции;
- выбрать категорию для трансляции;
- в случае выбора категории «Компьютерные игры», нужно еще указать название игры
- откройте раздел «Настройки видеокодера», и нажмите на «Показать ссылку и ключ». Это делается для генерации настроек ПО, для трансляции видео;
Помните! Не сообщайте никогда никому ссылку и ключ, ведь с их помощью абсолютно любой сможет провести трансляцию с Вашей страницы.
Если будет необходимо, Вы сможете заново сгенерировать настройки, нажав на «Сгенерировать новые настройки».
- после вышеперечисленного, вернитесь в браузер, и нажмите «Предварительный просмотр». Это делается для проверки сигнала. В этом режиме поток будет виден только Вам, а остальным пользователям будет высвечиваться заглушка трансляции;
- нажмите на галочку «Оповестить подписчиков о начале трансляции». После этого, Вашим подписчикам придет уведомление. Такая функция доступна раз в час;
- нажмите на «Сохранить», и преступайте к проверке сигнала;
- запустите поток в ПО, и посмотрите в браузере, всё ли нормально с сигналом трансляции;
- если с трансляцией всё нормально, то жмите «Опубликовать»;
- после всего вышеперечисленного, трансляция будет доступна для общего просмотра, и справа от видео люди смогут общаться в чате;
- для завершения трансляции нужно просто остановить её в ПО для вещания;
- после завершения трансляции в течении минуты Вы еще сможете ее возобновить, а по истечении 60 секунд она окончательно завершится и появится полная запись всего эфира.
Рекомендуем Вам, помимо всего прочего, попробовать воспользоваться программой OBS, специально для Вконтакте. Эта программа значительно упрощает сам процесс создания потока, и является хорошим помощником для новичков.
ВКонтакте позволяет транслировать музыку в сообществaх и временно банить неугодных
Команда ВКонтакте представила ежемесячный обзор нововведений и обновлений, запущенных для пользователей сети в марте этого года. В частности, были введены пользовательские вкладки в новостной ленте, доведены до ума комментарии под фото и видео, добавлена возможность настраивать черный список в сообществах.
Однако настоящий бум в сообществах произвело нововведение, которое позволяет транслировать музыку прямо в статус, как это сделано в профилях. Сотни, а то и тысячи администраторов прямо сейчас играют в DJ и наблюдают за популярностью своей трансляции.
Для того чтобы поставить музыку в сообщество, достаточно зайти в любой плейлист, запустить музыку, навести курсор мышки на иконку трансляции и из появившегося списка выбрать необходимое сообщество:
Увидеть, сколько человек слушают транслируемую в сообществе музыку, поможет специальный счетчик напротив трансляции. Нажав на него, можно увидеть полный список слушателей. Аналогичный счетчик появился и в профилях пользователей.
Еще одним заметным и долгожданным нововведением стало введение временного бана. Временные баны позволяют блокировать пользователя на время, т.е. он не будет автоматически выкинут из сообщества, сможет продолжить читать новости и получать обновления в ленту, однако не сможет ничего комментировать, писать на стене группы и добавлять контент.
Администратор может указать одну из четырех причин бана, которую увидит пользователь, зайдя в сообщество. Спам, оскорбления участников, нецензурные выражения, сообщения не по теме или другое. Также можно оставить дополнительный поясняющий комментарий и выбрать, кому он будет виден — только администраторам сообщества или же забаненному пользователю. По умолчанию каждый бан дается на неделю без указания причины. При занесении пользователя в черный список, при помощи кнопки «Настройка», можно указать любые параметры бана по желанию.
Еще одним заметным нововведением стала возможность перемещения прикрепленного к записи контента. Во время создания записи можно прикреплять фото, видео, аудио и любой другой контент в произвольном порядке, после чего свободно менять его местами:
Также появился поиск сообщений по отдельно взятому диалогу. Более того, была добавлена возможность переходить прямо к искомому сообщению, ниже и выше которого будет располагаться переписка, что очень удобно:
Ну и самая, на наш взгляд, неожиданная новость — зарегистрироваться ВКонтакте теперь можно с помощью Facebook. Естественно, для этого нужно быть не из СНГ и иметь аккаунт на FB. Система сразу найдет пользователю его друзей, аватар и даже выставит правильную уменьшенную копию фотографии.
С полным списком вконтактовских нововведений марта можно ознакомиться здесь
Трансляция музыки Вконтакте
Каких только инструментов нет Вконтакте, но не все полностью используют функционал этого сайта. Для использования медиа файлов, здесь придумано множество разных возможностей, в том числе и запуск аудио трансляций, что может привлекать посетителей на вашу страницу или в группу.
Трансляция музыки Вконтакте это ещё одна возможность привлечения трафика, особенно для сообществ на музыкальные темы. Каждый пользователь может показывать, что сейчас у него играет и если потрудиться над составлением плейлистов, то можно найти множество постоянных слушателей.
Как запустить трансляцию музыки Вконтакте?
Запустить трансляцию не сложно, для этого есть два простых способа. Первый из них – это настройка показа играющей аудиозаписи в статусе. Чтобы её активировать, начните редактировать свой статус, и появится возможность запуска трансляции:
При желании, можно указать текстовый статус, он будет показываться, когда вы не слушаете музыку. Второй способ – это трансляция через аудио плеер Вконтакте. После запуска проигрывания музыки, открывайте плеер и нажимайте на значок громкоговорителя:
Здесь можно выбрать, на каких страницах транслировать прослушиваемую музыку. Обратите внимание, в появившемся меню есть ссылка «Отправить другу», через этот инструмент можно отправить трансляцию на стену.
Вы в любой момент можете посмотреть, кто сейчас слушает вашу трансляцию. После подключения хотя бы одного слушателя, появляется значок наушников:
Если нажать на количество человек, откроется окно, где будут отображаться все слушатели (как подписчики).
Как убрать трансляцию Вконтакте?
Чтобы отключить трансляцию музыки Вконтакте, нужно убрать галочку в статусе или зайти в плеер и там снять галочки. Также можно просто отключить воспроизведение аудиозаписей и автоматически на месте трансляций появятся текстовые статусы.
Можно запускать трансляции, но при этом слушать другую музыку (потребуется 2 аккаунта). Для этого запустите обычную трансляцию и через другой браузер (или в режиме инкогнито Google Chrome) войдите в другой аккаунт, чтобы слушать другую музыку.
Работает трансляция музыки без каких-либо сложных функций, достаточно начать слушать музыку и в статусах сразу отображается название песни. Когда вы переключаете песню, ваши слушатели этого не замечают, они дослушивают уже начатую аудиозапись до конца и только после этого воспроизводится следующая композиция.
Как убрать трансляцию музыки ВК в статусе
Отключить трансляцию музыки в статусе сообщества или страницы можно следующим образом:
- Кликнуть на своей странице по статусу.
- Убрать галочку из чекбокса напротив строки «Транслировать».
После выполнения этих действий пользователи ВК не будут видеть в статусе ту музыку, которую вы прослушиваете на данный момент. Чтобы проведенные изменения вступили в сиу, нужно сохранить их перед переходом н другую страницу.