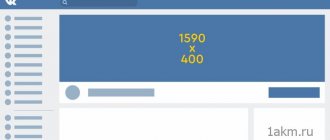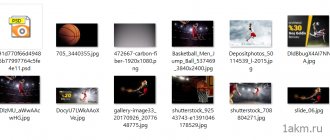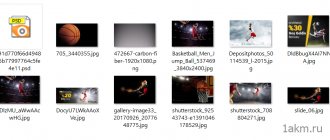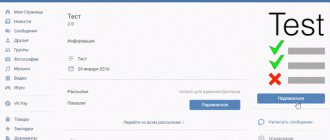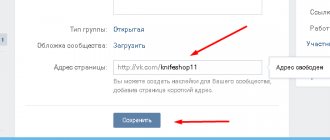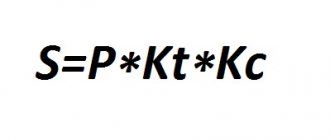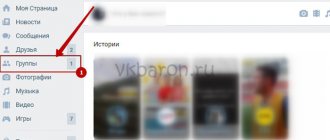Для всех, кто хочет узнать, как сделать обложку ВК в группе, у нас хорошие новости – мы создали подробные инструкции, которые помогут вам это сделать! Также мы расскажем, как можно обработать изображение в специальных программах, чтобы оно стало настоящим украшением вашего паблика.
Прежде чем установить обложку в группе в ВК, следует узнать параметры, которым должно соответствовать ваше изображение. Ваше фото должно быть в формате PNG, JPG или GIF, а его разрешение – 1590 на 400 мегапикселей. И, конечно же, вам потребуются права администратора паблика, добавить их не сложно. Поэтому если Вы самостоятельно смогли создать группу, то наверняка сможете и справиться с последующими инструкциями.
Зачем группе оформление
Функциональность социальных сетей позволяет оформлять группы изображениями. Оно может быть не только красивым, но и полезным, это хороший способ решить сразу несколько задач. Оно может:
- обозначать тематику и направление группы;
- экономить время пользователей на изучение сообщества;
- выводить на видное место контакты для связи;
- создавать нужное настроение и тематическую атмосферу;
- мотивировать на комментарии и лайки;
- выполнять другие особенные функции.
В соцсетях есть разные возможности оформить группу, разберемся с функциональностью во Вконтакте.
Правила выбора
Прежде чем сделать шапку вверху в группе ВК, стоит изучить несколько важных правил. Соблюдайте установленные параметры, тогда картинка встанет на страницу наилучшим образом! Изображение должно содержать такую информацию:
- Четкий и понятный заголовок паблика, который позволит пользователю понять цель посещения страницы;
- По возможности и при необходимости нужна расшифровка заголовка с помощью подзаголовка;
- Логотип. Он должен быть качественным, привлекательным и отображающим сущность страницы. Не стоит ставить некачественное или чужое лого;
- Способы связи. Можно использовать телефон, ссылки на социальные сети или другие дополнительные источники информации. Особенно актуально, если паблик подразумевает постоянное прямое общение с клиентами;
- Изображение продукта. Если вы продаете конкретные товары и услуги, продемонстрируйте их «лицом» – это привлечет потенциального потребителя;
- Меню по основным разделам – сделайте кликабельные кнопки для быстрого перехода;
- Фотография, близкая по тематике. Обязательно сделайте красивую, яркую обложку, которая заставит людей заострить внимание на публичной странице.
Следуйте нашим несложным советам – все получится! Стоит помнить о важнейших постулатах создания привлекательной обложки:
- Тщательно подбирайте цветовую гамму – все оттенки должны гармонировать друг с другом;
- Не перегружайте фотографию текстом и хэштегами – это лишнее;
- Шрифт должен быть простым, приятным глазу;
- Выбирайте только высокое качество;
- Изображения должны быть оригинальными, иметь непосредственное отношение к основной тематике.
Не получается? Ловите небольшой гайд по основным трудностям, с которыми сталкивается пользователь.
Обложка
Размеры: 1590×400 px, видимая зона для мобильной версии 1196×400 px.
Это вытянутая горизонтальная картинка в шапке сообщества, она некликабельна.
Обложка нашей группы vk.com/prcyru
Обложка не обязательна для сообщества, если ее не установить, аватар группы откроется в полном формате справа.
Группа без обложки
Общие рекомендации к обложке
Чтобы качество обложки не портилось, администрация Вконтакте советует загружать изображение размером 1590×400 px. Но в мобильной версии вся обложка не умещается в экран, края справа и слева обрезается на 197рх, поэтому все данные, тексты и изображения, которые нельзя резать, лучше помещать в видимой зоне, это 1196×400 px. А сверху примерно 83 рх занимает полоска с индикаторами связи, уровня заряда и прочих.
Схема обложки с разметкой
Чтобы вам не размечать области самостоятельно, мы сделали шаблон в формате psd с направляющими, разграничивающими области. Его можно .
Надписи уместились в видимой зоне, значок настроек перекрывает текст только у администраторов сообщества
Обрезалось часть названия на обложке
Многие советуют делать на обложке стрелки, побуждающие нажать на подписку или написать сообщение.
Стрелка указывает на кнопку подачи заявки
Стрелка показывает на кнопку с сообщением
Мы советуем сначала посмотреть, преимущественно с каких устройств аудитория смотрит группу. Такая информация есть в статистике сообщества:
Скриншот статистики группы PR-CY
Если аудитория чаще смотрит группу с мобильных, то в таком значке нет смысла, потому что в мобильном приложении он смещается и указывает на миниатюру аватарки, а не на кнопку подписки или сообщения.
Стрелка указывает на аватарку
Стрелка указывает на пустое поле
Динамическая обложка
Размеры: такие же, как у обычной обложки.
Вконтакте внедрили функцию динамических обложек, это значит, что обложка будет иметь изменяющиеся данные и обновляться через определенный промежуток времени. Такая обложка удобна тем, что на нее можно вывести практически все, что угодно: городским порталам может пригодиться время, курс валют, пробки или погода, группам, которые проводят акции или организовывают мероприятия, будет полезен таймер с обратным отсчетом, а вывод аватарок самых активных пользователей может стимулировать оставлять комментарии или лайкать записи.
Пример с выводом аватарок активных участников на обложку
Аватарка нового подписчика на обложке
Для динамической обложки нужна обычная картинка, на которую будут крепиться вставки с аватарками, погодой и прочим, скрипт с привязкой к группе и хостинг с поддержкой CronTAB, где будет установлен скрипт. Если поставить слишком частое обновление обложки, каждую секунду, к примеру, то может понадобиться антикапча.
О том, как самостоятельно написать скрипт, на ХабраХабре рассказывал Петр Самохин. Если не хочется разбираться в этом самостоятельно, есть платные сервисы-конструкторы, к которым можно подключить группу и настроить обложку с нужными приложениями за небольшую абонентскую плату.
Функциональность может быть разной, к примеру, оформление сообщества может полностью меняться после клика на подписку. Дополнительные функции разрабатывают отдельно, можно написать что-то самостоятельно, можно можно найти группы в поиске самого Вконтакте, где занимаются разработкой и продажей таких приложений.
Анимационная обложка на мобильных
Размеры: вертикальные фото и видео 1080×1920 px или другие в пропорции 9:16.
В январе 2021 всем группам открылась возможность оформить отдельную обложку для мобильного просмотра. В нее можно включить до пяти крупных фотографий или видео без звука, которые будут работать как слайд-шоу. Выглядит это так:
Обложка группы в мобильном просмотре Обложка группы по клику в мобильном просмотре
Включается эта возможность в Настройках сообщества:
Настройки группы
Дальше появится окно с добавлением фотографий в слайд-шоу для анимированной мобильной обложки:
Добавление фотографий
Какой размер материалов выбрать:
Для фото рекомендуем разрешение 1080×1920 или другое в пропорции 9:16 вертикальной ориентации. Размер видео такой же, длительность до 30 с, размер до 30 Мб, MP4, видеокодек H.264, аудиокодек AAC.
Что такое баннер ВКонтакте и зачем его использовать?
Баннер – это изображение рекламного характера. Может быть, как статическим, так и динамическим. Его роль заключается в рекламировании продукта/услуги или в побуждении к действию (подпишись, напиши и т.д.).
В сообществах ВКонтакте в качестве баннерных изображений используются фотографии в закрепленных постах, обложки или аватары. Все зависит от того, как Вы оформили свое сообщество.
Давайте рассмотрим пример эффективного применения баннера. Обратимся для этого к паблику «moloko_coffee».
Здесь была использована динамическая обложка, которая находится в шапке. Ребята поставили таймер, который отсчитывал время до окончания действия розыгрыша, тем самым побуждая клиентов успеть принять участие. Также они не забыли и о визуальной составляющей.
Таким образом, данный баннер выполнил две задачи: реклама и стильное оформление группы.
Аватарка
Размеры: не меньше 200х500 px и не больше 7000 px, соотношение сторон 2 к 5.
Аватар группы рекомендуем поставить обязательно, без него она тоже может функционировать, но пользователи могут подумать, что она закрытая и не рабочая.
Если в группе установлена обложка, аватар будет представлен только как миниатюра, полную версию можно будет посмотреть по клику. Если обложки нет, будет выводиться полностью. Для сравнения группа PR-CY с обложкой и аватаркой и вариант той же группы без обложки:
С обложкой и аватаркой
Только с аватаркой
Аватар может быть любого размера не меньше 200х500 px и не больше 7000 px с каждой стороны, но максимальное соотношение сторон — 2 к 5. То есть сильно вытянутую картинку установить не получится, мы пробовали:
Редактор не дает выделить более вытянутое поле.
Как сделать баннер для шапки
Для начала Вам необходимо будет скачать и установить на свой компьютер одну из вышеуказанных программ. В наших инструкциях мы будем использовать программу AdobePhotoshop.
- Запустим программу.
- Откроем в ней изображение.
- Далее при помощи инструмента «CropTool»создаем рамку размерами 1590 х 400 пикселей.
- Далее выбираем отображаемую часть и нажимаем Enter. Изображение обрежется.
- Сохраняем.
Таким образом, мы получили баннер необходимого размера.
Теперь нам остается загрузить его в группу:
- Зайдите в «Управление сообществом».
- Справа выберите раздел «Настройки».
- Найдите строку «Обложка» и нажмите кнопку «Загрузить».
- Выберите файл на компьютере, а затем отображаемую часть.
- Сохраните изменения.
Процесс работы в других редакторах аналогичен.
Если Вы решили делать баннер с полного нуля (весь дизайн, стиль, текст и т.д.), тогда Вам понадобятся и дизайнерские навыки.
Меню с кнопками
Размеры: картинка для кнопки от 376х266 точек.
У групп недавно появилась возможность добавить ленту меню. Оно выглядит как горизонтальный блок с кнопками, максимум семь кнопок. На них администратор может закрепить ссылку, но только внутри соцсети — на статью, пост, товары, приложение, что-то другое. Внешние ссылки не допускаются, так что кнопку «Перейти на сайт» сделать нельзя.
Лента меню в группе
Управлять меню можно в настройках группы — отрегулировать количество кнопок, добавить название, обложку и ссылку.
Настройка кнопок меню
Название кнопки не может быть больше 20 символов, но на смартфоне и эти символы не помещаются, так что дополнительно проверьте, чтобы название было понятным:
Меню на смартфоне
Минимальный размер обложки кнопки — 376х266 точек, но лучше сделать в тех же пропорциях крупнее. Кнопки для меню — это прямоугольник довольно маленького размера, особенно на смартфонах, так что используйте все пространство для дизайна и не добавляйте надписи.
Какие выбрать размеры для баннера ВКонтакте?
Второе, что необходимо – это знание размеров, так как все изображения во ВКонтакте и расстояния между ними имеют свои параметры, которые важно учитывать в своей работе. Их использование приведет к более качественному результату.
Исходя из того, как именно Вы будете оформлять Ваш паблик, используйте соответствующие размеры:
- Обложка – 1590 х 400 пикселей;
- Аватар – 200 х 500 пикселей;
- Закрепленный пост (квадратный) – 510 х 510 пикселей;
- Закрепленный пост (на уровне с аватаром) – 510 х 308 пикселей.
Важно! Выше указаны рекомендуемые размеры. При использовании меньших параметров – качество картинки может ухудшиться. При использовании больших – фотография может не отобразится полностью и придется выбирать видимую часть.
Вики-меню
Размеры: ширина внутренней страницы 607 px, обложка не менее 600 px в ширину.
Вики-формат ВКонтакте подразумевает страницу с возможностью форматировать текст, делать списки и подзаголовки, вставлять кликабельные изображения с переходами на разделы ВКонтакте и сторонние сайты.
В формате вики часто делают меню и закрепляют его в шапке группы, чтобы упростить навигацию по сообществу и дать всю важную информацию в одном месте. Навигация в группе будет привлекать внимание, но вы не сможете закреплять в шапке другие важные посты.
С появлением кнопок в меню необходимость в закрепленном вики-меню отпала, но его все равно можно сделать, если вам нужно поместить в меню больше семи ссылок.
Для вики-меню понадобится обложка, которая будет иллюстрацией к ссылке на страницу меню, и внутренние разделы.
Обложка меню
Фрагмент разделов внутри меню
Ширина поля у вики-страниц — 607 пикселей. Картинки можно растянуть или сделать меньше, указав размер в редакторе, который открывается по клику на изображение. Но при растягивании и уменьшении портится качество. Автоматически картинки загружаются с высотой 400 px.
Редактор изображений в вики
Вики-страничка с разделами меню настраивается в редакторе. Далее ссылка на страницу вставляется в пост на стене, ему не обязательно, но желательно изображение. Оно подбирается как обычная иллюстрация к посту. Прикрепляем и сохраняем пост, теперь вики-страничка будет открываться по клику на «Посмотреть» или на иллюстрацию.
Тестовый пост с вики-меню
Как создать обложку для группы ВК в Canva
Чтобы сделать обложку, переходим на главную страницу сериса: canva.com и активируем 30 дневный бесплатный период (позже подписку можно отменить и пользоваться сервисом бесплатно). Для входа можно использовать Google-аккаунт или профиль на Facebook.
Шаг 1.
После авторизации в Canva приступайте к созданию обложки. Сделать это можно двумя способами — вручную, указав размеры «шапки». Когда вы нажмёте на кнопку «Создать обложку для группы ВК», Canva откроет новый шаблон с рекомендуемыми размерами — 1590×400 пикселей — и вариантами макетов.
Шаг 2.
Если вы не знаете, что разместить на обложке, поэкспериментируйте с бесплатными макетами. Примерьте варианты обложек, попробуйте изменить цвет фона, положение надписей, рамок и логотипов.
Шаг 3.
Чтобы поменять фон обложки, загрузите в редактор своё изображение, кликнув по иконке «Загрузки» и нажав на кнопку «Загрузить собственные изображения».
После заливки изображения в сервис, кликните по картинке. Она «упадёт» поверх дизайна. Чтобы сделать её фоном, зажмите левую кнопку мыши и потяните изображение вниз. Если вас не устраивает видимая область на обложке, кликните дважды по фону и переместите изображение так, как вам нужно. Нажмите на галочку сверху, чтобы сохранить изменения.
Шаг 4.
Чтобы наложить текст на обложку, кликните по иконке «Текст» и ознакомьтесь с типами надписей и шрифтами.
Для любой надписи вы можете определить шрифт, кегль, цвет, межбуквенный и междустрочный интервал. Не бойтесь экспериментировать — все изменения легко удалить сочетанием клавиш Ctrl+Z.
Шаг 5.
Когда обложка будет готова, сохраните изображение, кликнув по кнопке «Скачать» в верхней части меню.
Сервис предложит выбрать формат — PNG, JPG и PDF (стандартный и для печати). Для ВКонтакте лучше использовать первые два формата.
Останется лишь кликнуть на кнопку «Скачать», и через несколько секунд готовая обложка окажется на вашем компьютере.
Посты
Размеры: не менее 700 px в ширину для обычных постов, не меньее 510х288 px для статьи в редакторе.
Посты в ленте поддерживают любое изображение, но у разных постов есть свои ограничения. В интернете встречается мнение о том, что размер картинки влияет на ранжирование в умной ленте, поэтому она должна быть не меньше 1024 px. Мы спросили у поддержки и выяснили, что размер не влияет, главное содержимое.
Ответ поддержки о влиянии размера картинки на позицию в выдаче
Основатель Церебро Таргет Феликс Зинатуллин утерждает, что картинка должна быть не менее 700 пикселей в ширину. Как показывает его опыт, у постов с картинками шириной в 700 пикселей и с шириной в 699 может быть разница охватов в два раза.
Параметры картинки могут быть любыми, но лучше остановиться на квадратных и горизонтальных прямоугольных изображениях. Для примера мы взяли три варианта: квадратную картинку, изображения в вертикальной и в горизонтальной ориентации в 1000 px по ширине.
Десктопный просмотр
Изображения выравниваются по ширине экрана, больше всего места занимает квадратная картинка, хорошо смотрится изображение в горизонтальной ориентации. В вертикальной ориентации в десктопном варианте смещается вбок и не выравнивается по центру, а в мобильном стоит по центру, но по бокам образуются белые поля.
Мобильный просмотр
Есть другой формат поста — статья в редакторе. Обложка для нее должна быть горизонтальной, картинка сожмется до размера 510х288 px. Какие-либо изображения лучше помещать дальше от центра, заголовок тоже писать не нужно, он автоматически встанет посередине. Заголовок пишется белым шрифтом, но подсвечивается тенью, так что темные иллюстрации смотрятся лучше, но и на светлом текст не теряется.
Иллюстрация для статьи со светлым фоном
Иллюстрация для статьи с темным фоном
Еще одна рекомендация для картинок — не пишите на них слова «лайк», «репосты» и прочее, что теоретически можно отнести к накруткам. Алгоритмы ВКонтакте борются с лайко-попрошайками и занижают охват таких постов. Об этом говорит эксперимент Церебро Таргет: два одинаковых поста получили разный охват подписчиков, на одном из них был замазан «лайк»:
Охваты у одинаковых постов
Создаем баннеры для групп ВКонтакте в редакторах
Первое, что необходимодля создания баннерных фото – это умение работать в различных графических редакторах. К сожалению, сегодня без специальных навыков сделать качественное и стильное изображение будет очень сложно.
Если Вы не обладаете достаточными навыками, тогда мы можем посоветовать Вам, воспользоваться помощью профессионалов или готовыми шаблонами, о которых мы подробнее поговорим позже.
Программы, которые чаще всего используются:
- Adobe Photoshop;
- Adobe Illustrator;
- GIMP.
Это три наиболее популярных программ. Если Вы владеете навыками работы хотя бы в одной из них, то Вам не составит труда создать действительно красивый и полезный баннер.
Как выгрузить готовое изображение?
Для загрузки картинки в группу потребуется:
- Зайти в сообщество.
- Выбрать в меню пункт для управления.
- Найти вариант с обложкой сообщества.
- Выбрать пункт для загрузки.
- Откроется форма для добавления.
- Можно выбрать картинку в проводнике или перетащить ее в окно.
- Загрузите ее на сайт.
- Подтвердите сохранение.
Выйдите на основную страницу сообщества и оцените результат. Если вы соблюдали рекомендации относительно размеров, то картинка поместится полностью.
Вы узнали, как создать обложку для группы в ВК. Процесс не так сложен, достаточно учесть все предоставленные советы.
Готовые шаблоны баннеров ВК
Теперь рассмотрим, как сделать баннер в группе ВKонтакте без знания профессиональных редакторов, на освоение которых могут уйти месяцы. Воспользуйтесь уже готовыми решениями.
Теперь давайте поговорим о готовых шаблонах.
Во-первых, есть сайты, где можно скачать необходимых размеров любые баннеры. Это такие сайты, как:
- Vk-oblozhki.ru
- You-ps.ru
- Psd-box.at.ua
Во-вторых, Вы можете воспользоваться сервисами, где можно в режиме онлайн сделать свое стильное изображение. Здесь можно добавить текст, логотипы и т.д. Это такие сервисы, как:
- Fotor.com;
- Canva.com.
Использование подобного софта значительно упрощает процесс оформления группы.
Как сделать смежный баннер Вконтакте
Теперь переходим к самому сложному и интересному.
Что такое смежные изображения? Эта два или несколько отдельных фото, которые являются прямым продолжением друг друга. Таким методом оформляются не только паблики, но и профили во ВКонтакте.
Вы можете выбрать один из двух баннеров:
- Смежный Banner VK с обложкой;
- Смежный с аватаркой.
При создании первого необходимо, чтобы оба изображения совпадали по левому краю.
При создании второго варианта необходимо учитывать сразу три момента:
- Есть ли статус у группы – он смещает закрепленную часть на 10 – 20 пикселей вниз;
- Есть ли у записи текст – он также смещает фото вниз (в зависимости от размера текста);
- Хотите ли Вы, чтобы изображения заканчивались по нижнему краю на одном уровне.
Допустим, Вы решили сделать закрепленный баннер, который будет заканчиваться внизу на одном уровне с аватаром, но не учли тот факт, что есть статус, который забирает 20 пикселей. И в итоге у Вас левая фотография сместилась вниз и не сочетается справой.
Казалось бы, мелочь, но результат никуда не годиться. Поэтому, будьте внимательны.
Теперь перейдем к самому процессу создания:
- Для начала необходимо взять две заготовки: первая – 200 х 500 пикселей, вторая 510 х 308 пикселей (у Вас могут быть другие параметры).
- Далее первую мы загружаем на место аватара, вторую на место записи.
- Затем делаем скриншот.
- Загружаем скриншот в фотошоп.
- Далее кликаем второй клавишей мыши по инструменту «CropTool» и выбираем «SliceTool».
- Выделяем две области с точностью до пикселя.
- Снимаем значок замка со слоя и делаем его невидимым.
- Добавляем изображение и подгоняем его под наши рамки.
- Сохраняем файл для Веб. И в настройках выбираем формат JPEG. Он сохранится в html формате, а фото будут находиться в папке images.
- После загружаем изображения на свои места.
В итоге вот, что у нас получилось:
Выглядит довольно эффектно. Не забудьте только добавить сюда рекламу, ссылку на меню и т.д.