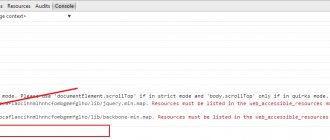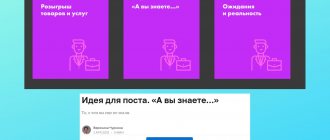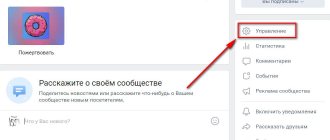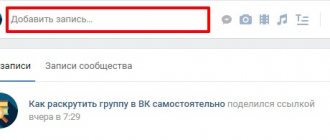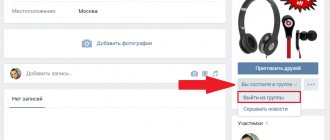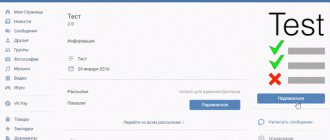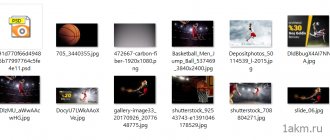Кроме создания сайта, часто заказывают комплексное оформление аккаунтов соцсетей в едином стиле. Самое популярное – это создание меню в вк (для группы в контакте), оформление канала на ютубе и инстаграмма.
В этой статье я расскажу как сделать адаптивное меню для сообщества вк.
Для создания красивого меню – нужны мало мальские знания графических программ (фотошоп, гимп, корел, илюстратор).
Я делаю в фотошопе.
Для начала я нашел подходящие картинки. Очень хорошие изображения можно найти на фотостоках, но они платные (стоимость можно включить в стоимость заказа, если вы делаете меню на заказ).
Картинки для оформления группы вк
Из картинок собираем макеты для оформления группы:
- аватарка
- шапка группы
- кнопка вызова меню
- меню
Так как мы делаем правильное меню для группы, то про минимальные размеры я говорить не буду, только рекомендованные размеры в вк для нормального отображения на всех устройствах.
Как создать меню в группе ВКонтакте
- Зайдите в группу.
- Под аватаркой заходим в раздел “Управление сообществом”.
- Откроется несколько пунктов (фотографии, документы). Перейдите в раздел “Материалы”, нажав на “Ограниченные”. Это вынужденная мера: в противном случае (при открытом доступе) любой сможет создать новые страницы, испортив меню группы.
- Вернитесь на главную страницу сообщества. Удалите закрепленные посты. Перезагрузите страницу.
- Откройте раздел под названием “Свежие новости” (он расположен прямо под описанием сообщества). Вы увидите, что рядом с ним возник пункт “Редактировать”.
- В открывшемся окне редактирования следует выбрать режим wiki-разметки. Он выбирается путем нажатия кнопки справа. Наведите на нее курсор: отобразится название режима, в котором вы сейчас находитесь.
- Можно приступить к редактированию. Базовое название заголовка (“Свежие новости”) меняем по собственному усмотрению. Подойдет краткое описание: “Меню группы”.
- Чтобы сделать новые пункты, запишите названия разделов в столбик, выделив их двойными квадратными скобками. Например: [[Цены]], [[Контакты]].
- Кнопка “Предпросмотр страницы” покажет, как выглядит меню группы.
Верстка в Вк для чайников
Раньше я думал, что вики-разметка применима только к сообществам. Не знаю изменилось ли что-то или так всегда было, но сейчас абсолютно не важно создаете ли вы группу или паблик. Странички можно сделать и там, и там.
Ну что ж, осталось дело за малым, верстка. Открываете «Список вики-страниц».
И добавляете новую.
Даете ей название. В нашем случае – меню.
Кликаете по ссылке.
И переходите к редактированию.
Первым делом нужно добавить все части нашей картинки.
Загружаем.
Делайте это из папки снизу-вверх по списку. От самого последнего (нижнего, в моем случае «Написать админу») к верхнему («Меню»), тогда все встанет верно, хотя не так уж трудно перетащить фрагменты при помощи мыши. Кому как удобнее.
Как сделать меню группы ВКонтакте с кнопками
Графические кнопки часто используются контент-менеджерами, администраторами, модераторами при оформлении группы ВКонтакте: это довольно удобно. Такой прием удерживает внимание даже случайного посетителя, “заставляет” его задержаться на странице, изучить ее содержание детально (и даже подписаться на обновления). Отвечаем на вопрос: как создать меню в группе ВКонтакте?
- Выберите любую яркую картинку, которая вписывается в тематику и стилистику блога. Затем загрузите ее в фотоальбом на личной страничке или в альбом сообщества.
- Найдите ее в фотоальбоме, скопируйте ссылку на фотографию в адресной строке вашего браузера.
- Откройте режим редактирования группы, как описано в предыдущем разделе статьи. Нужен режим wiki-разметки.
- Пишем код. photo-AAAAA_BBBBBB — вставьте эту ссылку из адреса фото. Далее: |400px| (ширина изображения, можно выбрать любое значение, до 600 px). И, наконец, рабочая ссылка — скопируйте ее в текущей строке браузера.
- Заключите написанное в двойные квадратные скобки. Конечный вид ссылки: [[photo-AAAAA_BBBBBB|400px|ссылка]].
Самые «важные» коды вики-разметки*
*Которые я чаще всего использую
Заголовок первого уровня. Для оформления заголовка первого уровня используются символы « == » с двух сторон заголовка.
Отступ от края страницы. Для отступа используется символ « : » перед абзацем. Чем больше двоеточий, тем больше отступ. Я использую эту разметку, чтобы показать примеры и отделить их от основного уровня текста.
Серый текст. Чтобы обозначить пример, я использую разметку, которая делает черный цвет текста серым. Для этого нужна разметка « » и нужен закрывающий текст « » (убрать пробелы перед закрывающей скобкой).
Таблицы. Про таблицы можно много говорить и рассказывать, их я использую регулярно.
Таблица начинается с « {| », а заканчивается « |} », чтобы обозначить строку, используется код « |- », а для того, чтобы разбить строку на ячейки, используется « | ».
В таблице, часто использую:
- Невидимые границы таблицы: noborder;
- Расширить таблицу на ширину страницы (по умолчанию таблица создается на 500 px, а ширина вики-страницы 600 px): nomargin;
- Колонки фиксированной ширины (по умолчанию таблица растягивается в зависимости от контента). Если нужно сделать три столбца одинаковой ширины, после того как прописали код, открывающий таблицу, пишите на следующей строке |~33 33 33.
Цитата со встроенной таблицей с тремя колонками
Прочтите 7 хитростей вики-разметки, о которых не все знают, и разберитесь, как создавать кнопки репоста, подписки на сообщество из вики-публикаций и многое другое.
Как сделать меню группы с картинками
Сложная задача: как оформить кнопки в группе, не используя Фотошоп? Не каждый умеет виртуозно пользоваться графическими редакторами. На помощь придут готовые изображения из интернета.
- Загружаем необходимые фотографии прямо в фотоальбом сообщества. Если вы хотите “нанести” на них текст для большей выразительности, сделайте это в редакторе Paint заранее.
- Выбираем раздел под названием “Свежие новости”, затем наводим курсор на пункт с редактированием.
- Найдите на рабочей панели кнопку “Добавить фотографию” (со значком фотоаппарата). Если вы решили не загружать фото прямо в альбом группы, можно сделать это непосредственно здесь, скачав изображения с компьютера.
- После окончания загрузки вы увидите: в текстовом поле появились ссылки на фото.
- Поставьте прямой слэш | в конце каждой ссылки, а после него укажите адрес необходимых страниц, к которым будет прикреплена картинка (ссылка на видеоальбомы, на фото, аудио…).
- Проделав эти манипуляции, заключите образовавшиеся ссылки в двойные квадратные скобки [].
- Нажмите на кнопку предпросмотра. Если все в порядке, сохраните изменения.
- Понажимайте на кнопки в меню, убедитесь, что все работает.
Виды меню: какие бывают?
Вики страницы во ВКонтакте можно разделить по разным критериям:
По типу:
- Текстовое (только текст);
- Графическое (использование изображений кнопок, фона и т.д.).
По отображению (зависят от используемой картинки):
- Закрытое (не видно самой структуры);
- Открытое (видны сразу все пункты);
- Со смежным или общим баннером (может быть, как открытым, так и закрытым).
Не зависимо от выбранного Вами типа, работают они все по одному принципу.
Также не бойтесь комбинировать эти типы. Например, можно сначала сделать графическую часть с кнопками (фон, стиль, дизайн), а после дополнить ее различной текстовой информацией (например, «Часто задаваемые вопросы», использовав спойлеры).
Как сделать графическое меню в группе
Если вы хотите, чтобы меню в группе выглядело стильно, привлекательно, самое время подумать о графическом меню. Создание меню в группе ВКонтакте — процесс довольно долгий, если вы сталкнулись с ним впервые. Чем больше кликабельных пунктов в меню, тем сложнее с ним справиться. Что нужно учесть?
- Ширина картинки должна быть не более 370 px, максимум — 390.
- Будущее меню следует разрезать на полоски в Фотошопе. Полученные изображения загрузить в альбом аккаунта.
- Нажмите раздел “Свежие новости”, кнопку “Редактировать”.
- Найдите значок фотоаппарата, загрузите картинки. Вы увидите код загрузки каждой картинки в текстовом поле.
- Теперь нужно присвоить каждой картинке ссылку. Если вы желаете, чтобы она вела на запись на стене сообщества, найдите ее, скопируйте URL. Если нужен переход на иной сайт, скопируйте его адрес.
- Отделите код загрузки картинки прямым слэшем | и вставьте ссылку после него.
- Сохраните изменения, организуйте предпросмотр.
Завершающий этап оформления
Если вы просто вставите ссылку на страничку в поле сообщения, то меню не станет картинкой в статусе. Для этого нужно действовать иначе.
Наконец-то пришло время определиться публичная страница у вас или группа. От этого зависит дальнейшая стратегия.
Если вы не знаете что у вас, то переходите в раздел управление из категории «Мои группы».
Если вы хотите сделать как у меня и поставить картинку со ссылкой на меню, то переходите ко второй части и мы продолжим красиво оформлять паблик. В результате получится что-то на подобие вот этого.
Я не сторонник делать меню просто картинкой в статусе, но некоторые хотят именно этого. Я не в праве никого критиковать и, если у вас группа, то вы можете воплотить свою задачу.
Как сделать интерактивное меню в группе
Многие сайты продаж создают интерактивное меню на главной странице. Эффект нажатой кнопки, особые выделения, подчеркивания клавиш — эффекты делают сайт привлекательным для покупателей. Если вы ведете бизнес-аккаунт ВКонтакте, вам пригодится умение создавать интерактивное меню группы.
- Создайте в Фотошопе документ, поместив туда изображение с “шапкой” меню.
- Оформите строку навигации: можно написать на белом фоне основные разделы будущего меню (“О нас”, “Цены” и др.) Выделите разным цветом при необходимости.
- Разрежьте каждую картинку, чтобы они были оформлены по отдельности.
- Зайдите на сайт ВКонтакте (группа, раздел “Свежие новости”, “Редактировать”, режим wiki-разметки).
- Загрузите фотографии с компьютера.
- Скопируйте адрес нужной страницы, вставьте его в код картинки через прямой слэш. Для каждой картинки труется отдельная wiki-страница.
- При нажатии на эти ссылки будут открываться соответствующие разделы сообщества. После перехода вы увидите пункт “Наполнить содержанием”. Загрузите те же кнопки, но с иным цветовым порядком.
Готово! Теперь кнопки начнут менять цвет при переходе на различные разделы сообщества.
Работа в фотошопе или меню своими руками
Ну вот, теперь можно приступать к пошаговой инструкции непосредственно для создания меню. Открываем фотошоп, затем иллюстрацию с меню. Надеюсь, что проблем не возникнет. В правом верхнем углу выбираем «Файл» и затем «Открыть». Находим документ на компьютере. Что дальше?
Картинку нужно раскроить. Выбираем инструмент «Раскройка». Как вы видите, он кроется под «Рамкой». Просто нажмите на него и удерживайте левую кнопку мыши несколько секунд, пока не появится дополнительное меню.
Теперь на самой картинке щелкаете правой клавишей мыши и находите «Разделить фрагмент».
В конкретном случае изображение я поделю на 4 части. Почему именно так? Любая кнопка в интернете – это рисунок, которому присвоен определенный код. Вы наводите стрелкой на нужный фрагмент иллюстрации и ваш браузер передает информацию компьютеру: «Парень, тут есть дополнительные возможности».
Иногда все изображение меняется. Например, утопающие кнопки при нажатии – это всего лишь второе изображение, там нет никакой анимации.
В моем случае одну картинку нужно поделить на несколько частей и каждой из них присвоить свое действие. Где-то ссылка на список товаров, где- то переход на сайт. Также есть часть картинки, которая помечена как «Меню». При наведении мышью не должно ничего происходить.
По-хорошему, я должен был выделить 5 частей, чтобы ровнее отделить кнопки, но я оправдываю себя тем, что если человек промахнется, он все равно сделает то, что хотел, а если нажмет верно, то ни о чем и не узнает.
Не проблема сделать больше категорий или расположить их в два столбца. Если поймете основную информацию, справитесь и со всем остальным.
Я подвинул линии, чтобы было ровнее. Это не сложно, делается при помощи курсора.
Теперь нужно сохранить все для веб. У вас эта функция может быть сверху, после привычного «Сохранить как…». У меня какая-то странная версия photoshop и нужная опция находится внутри вкладки «Экспортировать».
Смотрите, чтобы изображения сохранялись как jpeg (самая верхняя категория справа). Далее нажимаем «Сохранить».
Указываете папку, куда должны сохраниться фотки. Именно так, их будет много.
Ну вот и все.
С этим закончили, теперь можно переходить к самой группе и работе с кодом.