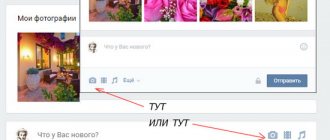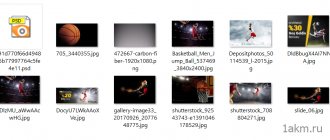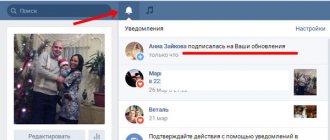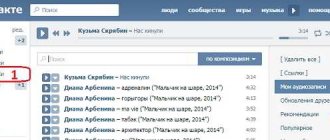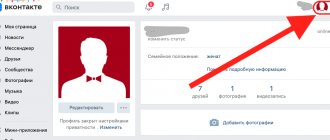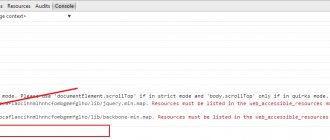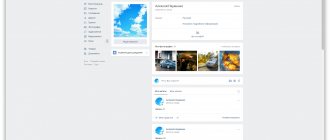Благодаря статьям в ВКонтакте появилась возможность быстрой верстки статей в приспособленном для этого блочном редакторе. Таким образом можно вести личный блог в социальной сети, размещать статьи для группы или публиковать рекламные посты.
Из данной статьи вы узнаете, как создать и выполнить правильное оформление статьи в ВКонтакте, как разместить ее в сообществе или на страничке и как можно что-то изменить в уже опубликованном материале.
Как сделать пост в ВК
- Чтобы сделать пост в ВК поставьте курсор в строку Что у вас нового;
Окно Что у вас нового в группе ВК - Откроется окно редактора, где можно написать текст поста, выбрать разные опции: такие как фото, видео, статья, музыка, постер. Об опциях подробно поговорим ниже.
Окно создания нового поста - После
В контакте есть возможность создавать разные виды постов с текстовым, графическим и видеонаполнением.
Какие виды стен существуют
Стена в группе может быть:
- Отключена;
- Открыта;
- Ограничена;
- Закрыта.
Если стена у группы Закрыта или Ограничена, то ваш пост попадет в раздел Предлагаемые. На стене группы такой пост появится только после одобрения администратором группы.
У публичных страниц (паблики) стена всегда Ограничена, а комментарии отключаются отдельно в настройках паблика.
Виды постов в ВК
Пост с текстом
Чтобы создать пост с текстом, напишите его в поле Что у вас нового.
Для оформления текста можно использовать смайлики. Обратите внимание на значок в верхнем правом углу окна для создания постов. Если щелкнуть по нему, то откроется панель подбора смайлов или эмоджи. Их очень много, чтобы увидеть все, нужно пролистать список колесиком мыши или полосой прокрутки.
Смайлики в ВК
Если вы не будете рекламировать пост, то эмодзи можете использовать без ограничения. С их помощью можно прикольно оформлять текст.
Например, вот так:
Образец оформления поста в ВК с эмоджи
Если у вас серьезная группа, которая продает серьезные услуги, то тогда с эмоджи будьте осторожнее. Может быть стоит вообще от них отказаться.
Максимальный объем текста, который можно написать в посте — 16384 знаков.
Большая запись сворачивается под надпись «показать полностью».
Я дописала к записи на предыдущем скриншоте еще 3 строки и она свернулась и обрезала еще две.
Если у вас длинный пост, то полноценно будет видно только 7 строк на компьютере. Учитывайте это и размещайте самую важную информацию сначала, чтобы она успела заинтриговать читателей и они захотели бы прочитать пост полностью.
Запись в ВК в свернутом виде
Пост с фото
К посту можно прикрепить фото.
Чтобы это сделать нажмите на значок фотоаппарата.
Добавление фото к посту
Откроются ваши фото вконтакте, где вы можете выбрать подходящее. А если такого нет, то загрузить.
Фото можно выбрать:
- Из личной страницы;
- Из фотоальбомов сообщества;
- Загрузить фотографию с компьютера;
- Сделать снимок с веб-камеры или с камеры телефона, если публикуете с него.
Возможности при выборе фото для поста
Если выбрать одно фото, то оно опубликуется во всю ширину ленты. Если несколько, то они сложатся в группу фото разного размера, какие-то больше, какие-то меньше.
Можно экспериментировать с порядком загрузки фото, чтобы получить красивый эффект.
В посте можно опубликовать и одно фото без текста, для этого просто не пишите ничего в поле для текста, а только добавьте фото.
Так будет выглядеть пост без текста с фото:
Фотопост
А вот так, пост с 4 фото:
Пост с 4 фото
Порядок фотографий можно поменять, если прижать их левой кнопкой мыши и перетащить.
Обратите внимание, что вконтакт обрезает фотографии под свой шаблон, поэтому чтобы составить красивую композицию из фото нужно учитывать это и подбирать так, чтобы не обрезались важные части.
Пост с видео
Чтобы добавить видео в пост нажмите на иконку в виде кинопленки.
Иконка для добавления видео в пост
Откроется окно для выбора источника видео.
Выбор источника видео
Видео можно прикрепить:
- Из видеозаписей на вашей странице;
- Из видеозаписей группы;
- По ссылке, скопировав ее, например, с ютуба;
- Загрузить с компьютера.
Пост с аудиозаписью
К посту можно прикрепить музыку для создания настроения читателей.
Для добавления песни к посту нажмите на иконку в виде нот.
Добавление аудиозаписи к посту
Музыку можно прикрепить из аудио с личной страницы и со страницы группы, формы для загрузки не предусмотрено.
Пост-статья
Недавно появился еще один вид постов — это статья.
Чем статья отличается от просто длинного текстового поста? Тем, что она создается в отдельном редакторе статей и имеет огромное количество настроек. Можно менять размер шрифта, начертания, делать жирным, подчеркнутым, зачеркнутым, вставлять списки, заголовки, фото видео прямо в текст.
Редактор статей заслуживает отдельного обзора, поэтому здесь мы не будем его подробно рассматривать.
Чтобы открыть редактор статей для написания поста-статьи нажмите иконку с буквой Т.
Иконка для добавления статьи
В редакторе статей напишите и оформите статью.
Чтобы сохранить, нажмите на ссылку Публикация в верхнем правом углу статьи.
Публикация статьи в редакторе статей ВК
Откроется окно настройки сохранения.
В нем можно выбрать обложку для статьи.
Адрес можно написать свой или оставить тот, который предлагает вконтакте. Это будет постоянная ссылка статьи, которую вы можете размещать не только в своем посте, но и на других группах, сайтах, на форумах, в письмах друзьям.
Включите галочку Показывать автора, если хотите, чтобы под статьей было ваше имя и нажмите Сохранить.
Статья сохранилась и стала доступна по ссылке.
После сохранения откроется еще одна настройка ниже с кнопкой, позволяющая прикрепить статью к записи.
Прикрепите статью к записи
Если кнопку не нажать, то статья будет находится по своему адресу, но в ленте группы не появится, потому что вы не прикрепили ее к записи.
Нажмите кнопку Прикрепить к записи и статья прикрепится к записи.
Так выглядит подгруженная статья в посте
Осталось только нажать Отправить, и статья появится в ленте.
Пост с опросом
К посту можно прикрепить опрос.
Эта функция спрятана под кнопкой Еще.
Добавление опроса к посту ВК
Про опрос я писала подробную статью:
Пост с граффити
К посту можно прикрепить собственный рисунок. Он называется граффити думаю потому, что возможности рисования очень бедные. Можно выбрать толщину, цвет и интенсивность линии и рисовать от руки. Получается нечто похожее на граффити из баллончика.
Чтобы нарисовать граффити зайдите в пункт Еще — Граффити.
Добавление граффити к посту
Откроется редактор:
Редактор граффити Вконтакте
Обратите внимание на панель настроек внизу.
Крайний левый кружок показывает какого цвета и толщины будет кисть для рисования.
Настройки цвета, толщины и интенсивности находятся правее. Можно их менять и смотреть, как будет выглядеть кисть.
После того как вы нарисуете граффити и нажмете прикрепить, вернуть и поправить будет нельзя. Граффити сохранится в виде картинки, недоступной для редактирования.
Так выглядит готовое граффити:
Готовое граффити в ВК
Пост с картой
К посту можно прикрепить карту, например, чтобы указать адрес вашей организации или место встречи.
Если вы хотите отметить на карте постоянное местонахождение вашей компании, то можете разместить карту в информации о группе. Это делается немного по-другому, подробно можно почитать в статье:
Чтобы прикрепить карту к посту нажмите кнопку Еще — Карта
Иконка для добавления карты к посту
Откроется окно с картой, в котором нужно написать в строке поиска адрес или указать его на карте курсором.
Если вы хотите, чтобы вконтакт сам определил ваше местоположение, то разрешить во всплывающем окне получить данные Вконтакту.
Настройки карты Вконтакте
Когда выберете нужное место, нажмите кнопку Прикрепить местоположение и карта добавится к посту.
Так выглядит пост с картой:
Пост с картой
Пост с документом
К посту можно прикрепить документ: текстовый или гиф.
Если прикрепить гифку, то она будет проигрываться. Если текстовый документ, то он будет отображаться в посте просто ссылкой, которую можно открыть.
Чтобы прикрепить документ к посту зайдите в Еще — документ.
Как добавить документ
Откроется окно выбора документа. Если у вас уже есть загруженные документы и гифки, они отобразятся в этом окне и их можно сразу выбрать. Если нет, то есть возможность Загрузить новый файл.
Окно выбора документов
Пост постер
Пост-постер еще одна интересная разновидность записи. Это текст на фоне красивого баннера, который можно выбрать из нескольких вариантов.
Я насчитала 32 варианта фона.
Чтобы добавить постер кликните по разноцветному значку с буквой А в панели инструментов.
Кнопка создания постера в ВК
У постера всего две настройки: фон и надпись.
Настройки постера в ВК
Как я понимаю, эта штука подходит для создания настроения. Быстро подобрал фон, кинул надпись и готово.
Форматирование и дизайн
Стоит подробнее остановиться на форматировании текста в статье ВК, потому как социальная сеть предлагает пользователям неплохие возможности:
- выделение жирным;
- курсивом;
- перечеркивание текста;
- добавление заголовков и подзаголовков;
- создание цитат, привлекающих внимание читателя;
- вставка ссылок на другие интернет-страницы.
Для получения нужного эффекта следует выделить текст и выбрать вариант форматирования во всплывающей кнопке. По желанию вставьте в запись фото, картинку или GIF-файл. Они доступны для загрузки с компьютера или из альбома ВКонтакте. Видеозаписи же публикуются только из ранее загруженных пользователем в социальную сеть. Чтобы поставить музыку, нажмите на соответствующий значок и введите название песни (или исполнителя) в строке поиска.
Если нужно отменить или повторить действие, воспользуйтесь стрелками в левой верхней части страницы. Благодаря таким широким возможностям все пользователи социальной сети теперь могут публиковать полноценные статьи.
Настройки постов
Для всех видов постов есть полезные настройки.
Отложенная публикация
Если нажать под постом на ссылку Сейчас, то появится окно, в котором можно настроить дату и время публикации поста.
Отложенная публикация поста
Пост будет помещен в отложенные и появится в ленте в указанное время.
Подробно об отложенных постах я писала в этой статье:
С помощью отложенной публикации можно настроить появление записей в ленте подписчиков в лучшее время, и таким образом повысить охват.
Закрепленный пост
Пост можно закрепить в самом верху ленты.
Закрепленные посты используют для размещения объявлений в группе, а также публикуют в закрепах вики-меню группы.
Как закрепить пост в группе читайте здесь
Рядом с кнопкой отправить есть значок шестеренки, под которым прячутся еще 5 настроек.
Публикация от имени сообщества
Галочка в шестеренке Публикация от имени сообщества означает, что запись будет опубликована от имени группы и ее будут видеть в своей ленте подписчики.
Публикация от имени сообщества
Если галочку убрать, то запись будет опубликована от вашего имени, и в лентах подписчиков отображаться не будет. Они смогут посмотреть ее только если зайдут в группу.
Подробная статья про публикации от имени группы:
Если вы публикуете от своего имени, то настройки отключения комментариев, подписи, отключения уведомлений и рекламы становятся недоступными.
Выключить комментарии
Эта настройка под шестеренкой позволяет отключить комментарии к посту. Можно использовать эту функцию если не хотите, чтобы подписчики разводили срач дискуссии, если тема публикации спорная.
Функция отключения комментариев работает, только если вы публикуете пост от имени группы.
Подпись
Эта галочка позволяет поставить подпись автора, т.е. вашу или подписчика, если стена открыта, под постом. При этом сам пост будет опубликован от имени группы.
Не отправлять уведомления
Вконтакте ввели в ноябре 2021 года новый тип уведомлений «Также прокомментировал». Эта галочка позволяет не присылать уведомления о комментариях к этому посту администратору группы.
Опять же полезно в случае холиваров (непримиримых споров), чтобы у администратора не звенело в ушах от колокольчика уведомлений.
Это реклама
Эта галочка дает возможность прорекламировать пост в упрощенном режиме.
Статья о настройке такой рекламы:
Публикация и черновики записей
Разобрав основные моменты, касающиеся редактирования, перейдем к сохранению и публикации.
Изменения, выполненные в будущей опубликованной статье, сохраняются автоматически, как «Черновик». В разделе «Статьи» можно увидеть и подраздел «Опубликованные», где отображаются посты, прошедшие редакцию и отображаемые на стене после опубликования.
Добавить новый «Черновик» можно через «+» в этом же разделе.
Опубликовать статью также просто. Нажимаем соответствующий раздел. Если нас не устраивает обложка поста, можно загрузить свое изображение с ПК или другого устройства.
Копируем ссылку на материал, вставляем в поле добавления поста и жмем «Отправить».
При нажатии кнопки читать, пользователь попадает по ссылке на тот материал, который мы опубликовали.
Нажатие клавиши в виде полумесяца позволяет переключиться в «Ночной режим».
Вот мы и рассмотрели новый редактор статей в «Вконтакте».
Какие преимущества и выгоду пользователям дает новый функционал?
Давайте с этим разберемся и взвесим все «За»:
- возможность сохранения сразу нескольких черновиков, что позволяет экономить время и оптимизировать трудовые затраты;
- выделение тех моментов в статье, на которых необходимо производить акцент, что позволяет привлечь внимание к записи потенциальных клиентов и подписчиков;
- редактирование сохраненных и опубликованных записей в любой момент времени;
- легкое и простое добавление медиа-файлов.
Решение проблем с публикацией
Несмотря на простоту, у пользователей иногда возникают проблемы с публикацией новой статьи. Разберем основные сложности, с которыми они сталкиваются, и посмотрим, как их можно решить:
- Невозможно отправить оформленный пост на стену. Если не получается опубликовать запись, проверьте следующие элементы. Написан ли заголовок статьи, есть ли обложка, присутствует ли сам текст.
- Не получается открыть статистику просмотров. Создание продающей или информационной записи требует аналитики. Получить статистические данные вы сможете после того, как публикация наберет больше . Но эта опция доступна только при наличии в тексте более 100 слов. Для получения информации нужно зайти в запись и выбрать меню «Статистика». Станет понятно, сколько человек открыли статью, начали ее смотреть, прочитали 1/3, 2/3 текста и его целиком.
Функция создания статей в первую очередь заинтересует администраторов групп и пользователей, ведущих авторские блоги. Они помогут привлечь новых подписчиков, улучшат внешний вид сообщества. В публикацию удобно вставлять тематический медиа-контент (фото и видео), они легко читаются и быстро запускаются.
Обратите внимание, что правила создания успешной публикации ничем не отличаются от аналогичных постов на сайте. Текст должен быть уникальным, то есть не повторяться на других ресурсах. Старайтесь разделить содержимое статьи на легко читаемые абзацы, это позволит читателям быстро выделить нужную информацию и повысит вовлеченность.
Используйте броские цепляющие заголовки, побуждающие открыть запись и прочесть ее. И, конечно, не стоит забывать о полезности и достоверности представленной информации. В сочетании с отличным качеством оформления статья станет незаменимым помощником в продвижении группы или личного бренда в социальной сети.
Если вам понравилась наша статья, то делитесь ею в социальных сетях и обязательно подписывайтесь на обновления блога, чтобы не пропустить много чего интересного!