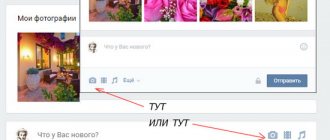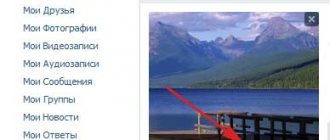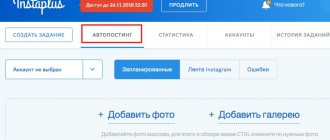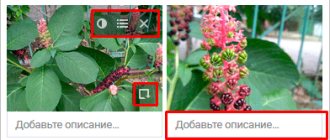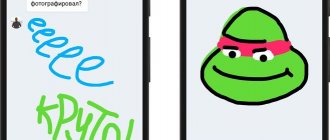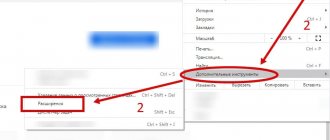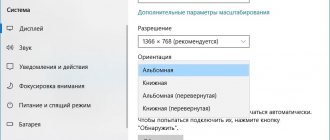Размещаем фото в своем профиле
Есть несколько вариантов такого размещения: на стене, в разделе фотографии, в альбоме и установив аватарку. Вам могут пригодиться некоторые из них или все. Разберем каждый способ отдельно.
На стене
Чтобы прикрепить изображение к публикации, под текстом нажмите на значок фотоаппарата. Можно выложить графику и без сопроводительного сообщения, но так делается редко.
Дальше пройдите по ссылке «Загрузить фотографию».
В проводнике на компьютере выберите необходимый файл. Или же сделайте снимок в реальном времени, он появится под новой записью. Нажмите «Отправить». Готово, новый материал опубликован на стене.
На странице
Переходим в соответствующий пункт меню.
Нажимаем на кнопку «Добавить фотографии». Выбираем один или несколько файлов в проводнике, открываем их. Теперь можно внести определенные корректировки:
- сделать описание,
- повернуть,
- открыть фоторедактор,
- при необходимости удалить.
Все это делается с помощью пиктограмм на каждой миниатюре.
После окончания обработки подтверждаем свое желание опубликовать изображения на сайте.
Теперь увидеть их можно в своем аккаунте в соответствующем разделе.
В альбоме
Если вы еще не знаете, что графику можно хранить в отдельных папках, читайте статью о том, как создать альбом в ВК. Если у вас уже есть готовые каталоги, после загрузки фоток с жесткого диска можно выбрать не «Опубликовать на моей странице», а «Добавить в альбом».
В открывшемся окне выберите место, куда нужно переместить файлы.
Основное фото профиля
Наведите курсор на текущее изображение, всплывет меню. Выберите «Обновить фотографию».
Здесь можно сделать моментальный снимок или загрузить уже готовый с компьютера. Когда загрузка завершится, подтвердите свой выбор кнопкой «Сохранить и продолжить» или вернитесь назад и подберите другой вариант.
В конце определите область для маленькой аватарки, которая будет показываться рядом с вашими сообщениями и в списке друзей у других пользователей. Сохраните изменения.
#1 Доступ к сохраненным фото
В этом разделе мы покажем, как посмотреть закрытые фото В Контакте через код страницы – рекомендуем точно следовать нашей инструкции:
- Зайдите в нужный профиль;
- На свободном поле щелкните правой кнопкой мыши, выберите в контекстном меню команду «Просмотреть (Исходный) код страницы» или нажмите Ctrl + U. Перед вами откроется вот такая страница;
- Раскроется окно с кодом. Нажмите комбинацию клавиш Ctrl+F, введите в поисковую строку имя хозяина страницы, щелкните Enter;
- Изучите все совпадения, рядом с некоторыми будет запись «id****» — эти данные вам и нужны.
иногда отображается прямо в адресной строке на главной странице аккаунта. Приведенный выше алгоритм пригодится в том случае, если вместо цифр будет прописан ник.
Продолжим изучать технологию просмотра скрытых (закрытых) фото в ВК, для этого необходимо скопировать полученный ранее ID пользователя.
- Вернитесь в профиль интересующего вас человека;
- Введите в адресную строку следующую комбинацию: https://vk.com/id***?z=albums***
- Вместо снежинок нужно вписать цифровое значение ID;
- Нажмите Enter.
Откроется окно со всеми альбомами этого человека, в том числе, закрытыми.
Кстати, все эти инструкции не помогут, если пользователь закрыл свой профиль от посторонних людей. Даже если вы находитесь в списке его друзей и без проблем заходите на страничку в гости, скрытые фотки все равно не откроются.
Добавляем фотографию в сообщество
Если вы являетесь создателем или администратором сообщества, то размещение графического контента – обязательная часть работы по его наполнению. Здесь, как и в личном профиле, есть несколько вариантов публикации материалов: на странице, в альбоме, изменение главной миниатюры.
И применять мы будем те же приемы. Сначала переходим в раздел основного меню «Группы», «Управление» и идем в сообщество, которое планируем редактировать.
Чтобы опубликовать новость с картинкой на стену, напишем текст в поле «Добавить запись» и прикрепим графический файл. Для этого жмем по пиктограмме, изображающей фотоаппарат. Выбрать можно из имеющихся на личной странице материалов или загрузить с ПК. Когда загрузка завершится, отправляем контент на стену.
Чтобы создать и наполнить альбом группы, нужно перейти в меню «Управление», «Разделы» и добавить возможность публиковать фотки. Программа предлагает выбрать из 2 типов доступа – открытого и закрытого. В первом случае размещать фотографии могут все участники группы, во втором – только администраторы. Сохраняем настройки и идем дальше.
На главной странице справа находим ссылку «Добавить фотографии», переходим по ней.
Здесь можно загрузить изображения в основной каталог, созданный автоматически или перейти во вкладку «Все фотографии» – «Создать альбом».
После этого можно загрузить снимки, сохраненные на жестком диске. Для этого зайдите в альбом и нажмите на «Добавить фотографии» или перетащите мышкой документы из папки на компьютере.
Чтобы поменять «лицо» группы, загрузите снимок на основную страницу.
Как добавить фото ВКонтакте
Добавить фотографии “ВКонтакте” несложно. Нужно просто перейти в соответствующий раздел и нажать кнопку “Добавить фотографии”. Далее выбираем на компьютере нужные файлы и загружаем их. Кстати, при наведении на кнопку “Добавить” появится всплывающая подсказка, что фотки можно просто перетащить на эту страницу.
После того, как фото загружено на сайт, вы можете задать ему описание, повернуть (если необходимо). Также вам предложат два варианта: опубликовать его на стене или поместить в фотоальбом. Если выбрать второй вариант, то откроется окно, где вы сможете поместить изображение в любой из ваших фотоальбомов либо создать новый.
Описание можно также редактировать в любой момент после публикации фото. В правой колонке сверху есть поле “Редактировать описание”, и в любое время вы можете задать его или написать новое.
Как удалить фото ВКонтакте
Удалить фотографию можно двумя способами:
- через раздел “Мои фотографии”
- через раздел “Мои альбомы”
1. В первом случае нужно в разделе “Мои фотографии” выбрать фото, от которой хотите избавиться, и нажать “Удалить”.
После этого в левом верхнем углу фото появится сообщение о том, что фотография удалена. Также до обновления страницы будет доступна функция восстановления. Для того, чтобы восстановить фото, нужно нажать на соответствующую кнопку в правом верхнем углу.
Следует помнить, что после обновления или закрытия страницы изображение будет невозможно восстановить.
2. Во втором случае нужно в разделе “Мои альбомы” выбрать операцию “Редактирование альбома” (она становится доступной при наведении на фотоальбом.
Далее нажимаем на крестик и удаляем выбранную фотку.
После удаления нам предложат возможность восстановления. Не забываем, что после закрытия или перезагрузки страницы восстановление станет невозможным.
Загружаем фото в ВК через телефон
Часто снимки делаются на камеру мобильного устройства. Редко кто носит с собой цифровой фотоаппарат. Поэтому нет смысла перекидывать данные в компьютер, проще разместить их в социальной сети прямо с гаджета.
Чтобы опубликовать фотки с Айфона или мобильного устройства на Android, зайдите в официальное приложение соцсети. Откройте меню, нажав на три точки в углу экрана, и перейдите по ссылке «Фотографии». Нас интересует вкладка «Альбомы». Идем туда.
Если нужно – создаем новую папку, если нет – добавляем файлы в уже имеющуюся. Для этого жмем на плюсик и затем на подходящий вариант: «Загрузить из галереи» или «Сделать снимок».
Аналогичным образом можно загружать фотографии в мобильной версии браузера.
Официальная программа для мобильных дает еще одну интересную возможность – публиковать снимки в историю ВКонтакте. Для этого нужно открыть новости и вверху экрана нажать на свою аватарку с плюсиком или на фотоаппарат.
Если программа делает запрос, разрешите ей доступ к камере. Затем нажмите на большой кружок внизу экрана и сделайте снимок. История будет показываться друзьям и подписчикам в течение суток.
Публикация изображений в сообществе
Чтобы добавить фото в группу, перейдите в нее. Под основной информацией должен быть блок «Фотографии». Заходим туда, выбираем вкладку «Альбомы». Открываем тот, который хотим пополнить, и при помощи плюсика в углу подгружаем графические материалы из галереи или делаем снимок в реальном времени.
Публикуем фото через галерею
Того же результата можно достичь, если зайти в папку, где хранятся изображения на телефоне. О файлы, которые нужно отправить в VK, нажать на значок вверху экрана. У меня он выглядит так, как на скриншоте.
Теперь нужно выбрать пиктограмму социальной сети, разрешить ей доступ к файлам и прикрепить снимки.
Автопостинг из Инстаграм в ВК
И напоследок, как я и обещала, маленькая хитрость для поклонников Instagram и VK. Открываем свой профиль ВКонтакте, под основной фотографией жмем «Редактировать». В меню справа идем в «Контакты».
Внизу окна видим надпись «Интеграция с другими сервисами». При нажатии на нее появятся социальные сети, с которыми можно связать профиль в ВК.
Идем по ссылке «настроить импорт». Появится окно Instagram, в котором надо нажать на кнопку авторизации.
Я уже ввела свои данные, поэтому мне предлагают настройки передачи материалов. Рекомендую поставить отметку напротив надписи «Не импортировать (только с хэштегом)». Тогда не все посты будут автоматически передаваться из Инстаграм в ВК, а только те, где будет хэштег #vk – для импорта в заранее выбранный альбом, #vkpost – для публикации на стене.
Сохраняйте результат и испытывайте новые возможности. Если что-то идет не так, вы в любой момент можете отключить эту функцию.
Сайт для просмотра скрытых фотографий В ВКонтакте
Данный метод можно использовать в случае уже полученного фрагмента кода, получить который можно вышеописанным способом. Для просмотра скрытых фото, необходимо вернуться на нужную страницу, на сайте социальной сети в строке браузерного поиска ввести ссылку, выстроенную по типу – vk.com/id….., где после ID идет идентификационный номер страницы. Далее ставится курсор на самый конец адреса и сразу вводятся специальные знаки «?z=».
В результате подобных действий в строке рабочего браузера выйдет надпись – vk.com/id……?z=albums….., где многоточие является ID пользователя. После нажатия на Enter, вниманию автоматически откроются все фото интересующего человека.