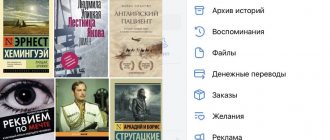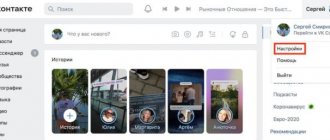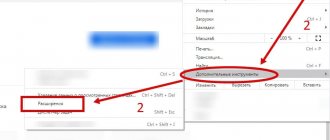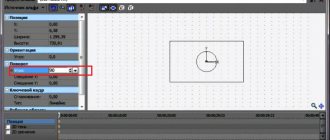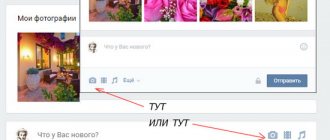Как перевернуть видео на iPhone или iPad
Стандартными средствами iOS этого сделать нельзя. Но к вашим услугам программы сторонних разработчиков из App Store. Одно из самых простых приложений в этой категории — Rotate & Flip Video. Программа бесплатна, но показывает рекламу.
Чтобы повернуть ролик в Rotate & Flip Video, откройте его в приложении: для этого используйте значок в виде камеры. Затем нажимайте на кнопку с цифрой 90, пока результат вас не удовлетворит.
Вы также можете отражать видео по горизонтали или вертикали с помощью соседних кнопок. Когда закончите, просто нажмите Save — после рекламы новый ролик появится в фотоплёнке.
Кроме того, вы можете воспользоваться упомянутым выше приложением «Google Фото». Переворачивать в нём видеоролики на iOS можно таким же образом, как и в Android-версии программы.
Используем свободное трансформирование
Переворачиваем и отражаем зеркально текст в word
Повернуть изображение можно и следующим способом. Но перед тем как активировать данный режим, необходимо убедиться, что слой с рисунком, который будем крутить, не заблокирован – напротив него не должно быть замочка.
В примере слой заблокирован. Чтобы убрать замочек, кликните два раза мышкой по слою. Появится вот такое окно. В нем ничего изменять не нужно, просто нажмите «ОК» .
Теперь нажмите на клавиатуре «Ctrl+T» . Вокруг объекта появится рамка с маркерами. Подведите курсор мышки за пределами картинки к любому маркеру. Когда курсор примет вид стрелочки, нажимайте левую кнопку мыши и поворачивайте рисунок. После того, как повернете, отпустите кнопку.
В режиме свободного трансформирования можно повернуть изображение, как захочется, или же укажите точное значение поворота в соответствующем поле верхнего меню.
Если, во время поворота картинки с помощью мышки, на клавиатуре зажать и удерживать «Shift» , то поворот будет происходить на четко заданный шаг: каждый раз плюс 15 градусов. То есть: 15, 30, 45, 60, 75, 90 градусов и так далее.
Активировав свободное трансформирование, можно поворачивать отдельно активный слой или заранее выделенную область на данном слое. Чтобы выйти из режима нажмите на кнопку «ESC» .
Как повернуть элемент страницы сайта
- Как повернуть элемент страницы сайта
- Как повернуть текст на 90 градусов
- Как сделать горизонтальный лист в ворде
- Как повернуть фото
Изменение размера изображения онлайн
Четыре фотографии шириной до 450px;
Данный пример будет посвящен созданию страницы стильного альбома с повернутыми фотографиями.
Я зарание приготовил изображения (ширина 400px) с адресами:https://uanon.ucoz.ru/prosto/povorot/photo_1.jpghttps://uanon.ucoz.ru/prosto/povorot/photo_2.jpghttps://uanon.ucoz.ru/prosto/povorot/photo_3.jpghttps://uanon.ucoz.ru/prosto/povorot/photo_4.jpg
В дальнейшем мы будем присваивать изображениям идентификаторы (id) в соответствии с их именами.
Для начала мы подготовим блок для нашего фотоальбома при помощи тэга div
, а также внесем в него фотографии при помощи
тэга img
(каждое изображение должно быть заключено в собственный тэг div), вот так:
Обратите внимание
Далее потребуется задать блоку стили css. Перечень стилей: «position: relative;
» — задаст начало координат от левого верхнего угла нашего блока; «
margin: 50px auto;
» — задаст отступ нашего блока «50px» сверху и снизу от остального содержания страницы, а так же задаст автоматический отступ справа и слева, выровняв таким образом наш блок по — задаст ширину 900px и высоту 650px, соответственно.
Указанный перечень стилей необходимо разместить таким образом:
#photo_page position: relative;margin: 0 auto;width: 900px;height: 650px;text-align: center;>
Обратите внимание на использование «#photo_page» — так мы обратились к идентификатору блока. Теперь мы присвоим общие стили для каждого изображения внутри блока photo_page
Это скругленные углы, серая рамка, белый фон, внутренние отступы и тень
Теперь мы присвоим общие стили для каждого изображения внутри блока photo_page. Это скругленные углы, серая рамка, белый фон, внутренние отступы и тень.
Таким образом будет создан эффект фотографии:
#photo_page imgborder-radius: 7px;border: 1px solid grey;background: #ffffff;padding: 10px;box-shadow: 2px 2px 10px #697898;>
Обратите внимание на использование «#photo_page img» — так мы обратимся ко всем изображениям внутри блока photo_page
Также важно дописать такой короткий стиль:
#photo_page div float: left;>
Он прижимает все блоки внутри блока photo_page к левому краю.
Теперь переходим к повороту размещенных фото. Для этого нам понадобится стиль transform. На данный момент в чистом виде он не используется, а только с приставкой для каждого браузера в начале, вот так:
-webkit-transform: rotate(значение);-moz-transform: rotate(значение);-o-transform: rotate(значение);
Это стиль поворота для браузеров: Google Chrome, Mazilla, Opera (соответственно). Вместо слова «значение» мы будем вставлять число с приставкой deg в конце, вот так:
90deg — поворот на 90 градусов по часовой стрелке.-5deg — поворот на -5 градусов против часовой стрелки.И так далее.
Стиль для фотографии photo_1:
#photo_1 -webkit-transform: rotate(5deg);-moz-transform: rotate(5deg);-o-transform: rotate(5deg);>
Первое изображение повернуто на 5 градусов.
Стиль для фотографии photo_2:
#photo_2 -webkit-transform: rotate(-3deg);-moz-transform: rotate(-3deg);-o-transform: rotate(-3deg);>
Второе изображение повернуто на -3 градуса.
Стиль для фотографии photo_3:
#photo_3 -webkit-transform: rotate(-2deg);-moz-transform: rotate(-2deg);-o-transform: rotate(-2deg);>
Третье изображение повернуто на -2 градуса.
Стиль для фотографии photo_4:
#photo_4 -webkit-transform: rotate(8deg);-moz-transform: rotate(8deg);-o-transform: rotate(8deg);>
Четвертое изображение повернуто на 8 градусов.
Рассмотрим, как можно корректировать положение изображений. К примеру, вы хотите сместить первое изображение на 20px от верхнего края и на 10px от левого края. В таком случае, необходимо воспользоваться стилем margin. Вот правильный вариант его использования для нашего случая:
#photo_1 margin: 20px -10px -20px 10px;
-webkit-transform: rotate(5deg);-moz-transform: rotate(5deg);-o-transform: rotate(5deg);>
Обратите внимание, первое значение стиля — отступ сверху; второе — отступ справа; третье — отступ снизу; четвертое — отступ слева.Важно: в нашем случае отступ снизу равен отрицательному значению отступа сверху. Если же на вашей странице образуется пустое пространство под изображением, попробуйте сделать отступ снизу от него еще более отрицательным
Работа завершена, я привожу скриншот (с учетом изменения отступа первого изображения, описанного в Шаге 12).
Дописывайте стиль отступа для любых изображений, положение которых вас не устраивает.
С помощью онлайн-сервисов
Как изменить размер изображения
RotateMyVideo – популярный онлайн сервис для базового редактирования видеороликов. Перейдите по этой ссылке для загрузки файла.
- На главной странице сайта нажмите кнопку «Pick Video» и найдите необходимый ролик.
- Дождитесь загрузки файла на сервер.
- На новой странице выберите варианты поворота видео и нажмите кнопку «Повернуть». Дождитесь завершения операции.
- Скачайте отредактированное видео на компьютер.
Каждый вариант преследует определенные цели. Теперь вы знаете, как перевернуть видео на компьютере разными способами, исходя из поставленной задачи. Но лучше всего задумывайтесь о правильности положения камеры, когда снимаете ролики, дабы не сталкиваться с подобной проблемой.
Способ №1. Переверните видеоролик в программе ВидеоШОУ
ВидеоШОУ – универсальный редактор с профессиональными возможностями монтажа. Эта программа для работы с видео отличается интуитивно понятным интерфейсом на русском языке, поэтому разобраться в нем не составит труда даже начинающему пользователю. Приложение поддерживает все известные видеоформаты и сохраняет обработанный файл без потери качества. Рассмотрим, как с его помощью исправить ролик или отдельный фрагмент фильма с неверной ориентацией кадра.
Шаг 1. Установите софт и создайте проект
Для начала вам потребуется скачать инсталлятор программы. После этого распакуйте его на ПК, запустив мастер установки двойным кликом мыши. После того, как софт установится на компьютер, запустите его и выберите «Новый проект» в стартовом окне программы.
Хотите переворачивать видео за пару шагов? Скачайте программу ВидеоШОУ и следуйте инструкции!
Шаг 2. Добавьте видеоролик
Откройте клип для обработки. Для этого воспользуйтесь проводником в левой боковой колонке. Найдите в списке папку с нужным файлом и выделите ее. В центральном окне отобразятся все находящиеся в ней видеофайлы. Перетащите ролик на временную шкалу или выделите и нажмите «Добавить в проект» — он переместится на монтажный стол.
Ролики доступны для предпросмотра справа
Шаг 3. Переверните кадр
В ВидеоШОУ можно развернуть кадр несколькими способами и под любым углом, в том числе произвольно. Самый быстрый способ – воспользоваться панелью инструментов над временной шкалой. Найдите на ней иконку с закругленной стрелкой. Эта кнопка разворачивает видеоролик на 90 градусов. Чтобы сделать разворот видео на 180 градусов, нажмите на иконку два раза.
Программа сразу сохранит изменения
Если вы хотите задать видеоролику произвольный угол, нажмите «Редактировать слайд». В новом окне выделите файл так, чтобы вокруг него появились зеленые границы. Захватите желтый маркер в центре рамки и вручную меняйте угол поворота. Таким образом вы можете развернуть изображение на любую траектории, в том числе на 360 градусов.
Контролируйте процесс с помощью встроенного плеера
Еще одна интересная функция редактора – создание анимации с поворотом. При этом ориентация изображения плавно меняет свое положение. Чтобы создать анимированный поворачивающийся ролик, перейдите во вкладку «Анимация» в редакторе слайда. Найдите поле «3D поворот» и настройте нужный эффект вращения при помощи стрелок. Таким образом вы можете повернуть видео на 90 или 180 градусов, перевернуть его кверху ногами или отразить. Когда все будет готово, нажмите «Применить» для сохранения правок.
Анимации можно настраивать до мельчайших деталей
Шаг 4. Сохраните ролик
Чтобы экспортировать результат, откройте пункт «Файл» в главном меню и выберите подходящий вариант. Вы можете сохранить его в любой видеоформат, записать на DVD или сжать ролик без потери качества для публикации в интернет.
Доступны пресеты для любых ходовых форматов
Из всех рассмотренных способов ВидеоШОУ показал лучшие результат относительно качества исходного видеофайла. Перевернуть или развернуть ролик в нем можно буквально за пару минут. Однако ВидеоШОУ – не только программа для поворота видео. Этот редактор предлагает множество других функций. Вы сможете наложить текст на видеоряд, вставить титры и футажи, применить фильтры и эффекты и многое другое. Это действительно универсальное средство для любого вида работ с видеофайлами. Программа не потребляет системных ресурсов и быстро запускается даже на ноутбуках и старых ПК.
Фото до загрузки
Еще один способ переворачивать фотки – это переворот до их загрузки на сайт одноклассники, то есть в специальных программах на компьютере. Давайте рассмотрим, как это сделать.
Поворот фотографии в Paint
- Для того чтобы повернуть фото в редакторе Paint на компьютере, откройте его, нажмите на кнопку «Файл» и выберите «Открыть».
- Откройте нужную вам фотографию и выберите функцию «Повернуть».
- Нажмите на сколько градусов вы хотите перевернуть фото, и оно повернется.
Поворот фото в редакторе Windows
- Для того чтобы повернуть фотографию через редактор вашей операционной системы, просто откройте фото, нажав на него.
- Сверху есть значки, нажмите на тот, который обозначает поворот.
- Фото перевернется.
В данной пошаговой инструкции мы подробно рассказали и показали, как перевернуть фото в одноклассниках. Теперь вы знаете, что сделать это можно, как до загрузки фотографии в социальную сеть одноклассники, так и после загрузки на сайт. Но не стоит забывать, что одноклассники дают переворачивать фото, только если вы используете для этого компьютер. Через мобильное приложение перевернуть фотографию не получиться. Поэтому рекомендуется заранее перевернуть фото, как надо, и потом уже выкладывать его в фотоальбомы. А еще лучше, фотографируйте сразу так, чтобы вам не пришлось потом переворачивать фото, и тратить на это лишнее время.
Перевернутое изображение в контакте с телефона. Поворачиваем фотографию онлайн
1 977 смотр.
В дневниках нет функции поворота фотографий, как ВКонтакте, например. Но бывает, что, как будто, вертикальная фотография загружается горизонтальной.
Рассмотрим подробнее. Например, есть у нас папка с фотографиями, некоторые из них мы сфотографировали вертикально.
Если открыть изображение в современных программах для просмотра картинок, то оно будет выглядеть примерно так:
Вроде бы, всё нормально. Теперь попробуем загрузить картинку в пост. И получится примерно вот так:
В чем же дело? А дело в том, что «современные программы для просмотра картинок», в том числе и те, которые поставляются вместе с Windows, автоматически поворачивают фотографии для просмотра. Но фактически картинка остается такой, как вы ее сфотографировали.
Если внимательно посмотреть на первую иллюстрацию поста, то можно увидеть, что в папке фотографии горизонтальные.
Что же делать? Как уже говорилось в том же ВКонтакте фотографии можно повернуть, да они и сами загружаются «правильно».
На сайте Liveinternet пока нет такой функции, поэтому придется повернуть снимок на компьютере, а потом загрузить.
Но здесь появляется еще одна проблема: когда мы открывали фотографию, то она была нормальная. Если ее повернуть, то она реально повернется и в пост загрузится опять горизонтально. Беда…
Обычно проблема решается очень легко: откройте фотографию, полюбуйтесь на ее вертикальную ориентацию, а потом выберите «Сохранить как» (в разных программах по-разному, обычно можно нажать Ctrl+S) и сохраните картинку под другим именем или в другой папке. После этого картинка будет вертикальной уже не только при просмотре, но и физически.
А есть еще более легкое решение проблемы, когда даже открывать фотографии не нужно и можно повернуть их сколько угодно. Но об этом я уже рассказывал.
Если вы нашли ошибку, пожалуйста, выделите фрагмент текста и нажмите Ctrl+Enter
.
У нас еще много очень интересных статей! Вот только несколько из них:
Прекрасные осенние пейзажи 2014 года…
Море денег (23 фотографии)
Если вы любите путешествовать и фотографировать, то наверняка к концу каждой поездки у вас накапливается множество замечательных снимков. К сожалению, некоторые фотографии получаются повернутыми на 90 градусов влево или вправо, что доставляет неудобства при просмотре на компьютере или мобильном устройстве. Еще более неприятна ситуация, когда на снимке «завален горизонт». Из-за этого фотографии выглядят непрофессионально и не производят желаемого эффекта. Но это не значит, что вам нужно удалять такие фотографии, покупать штатив и всюду носить его с собой! Решить эти проблемы вам поможет правильно выбранная программа для обработки фотографий.
Мы предлагаем вам воспользоваться Фоторедактором Movavi. С его помощью вы сможете не только перевернуть фото и выровнять линию горизонта, но и также изменить настройки цвета, наложить текст, удалить ненужные объекты со снимка и многое другое. Простой и понятный интерфейс позволит вам без труда справиться со всеми этими задачами, даже если у вас нет опыта в редактировании фотографий. Чтобы убедиться в этом, скачайте наш Фоторедактор и следуйте инструкции ниже, которая подходит как для Windows-версии, так и для Mac-версии программы.
Установите редактор фото
Откройте скачанный файл и следуйте инструкциям на экране вашего компьютера. По окончании установки запустите Фоторедактор Movavi, кликнув дважды по иконке программы.
Загрузите файл в программу
Нажмите Открыть файл
и выберите изображение, которое вы хотите отредактировать, или просто перетащите файл в окно Фоторедактора.
Поверните изображение
В верхней части окна программы находится панель инструментов для редактирования фотографий. Выберите Поворот
. Под заголовком
Поворот
находятся две кнопки: нажмите левую или правую, чтобы повернуть фото на 90 градусов в соответствующем направлении. Кнопки под заголовком
Отражение
служат для зеркального отражения снимка по вертикали и горизонтали.
Выровнять линию горизонта в Фоторедакторе Movavi можно двумя способами. Первый способ – настроить угол наклона изображения вручную. Для этого потяните бегунок на шкале Угол выравнивания
в ту сторону, куда необходимо повернуть снимок. Справа от шкалы показывается, на сколько градусов повернуто изображение. Здесь вы сможете самостоятельно выставить точное значение угла наклона, если это необходимо.
Второй способ – воспользоваться инструментом Уровень
для автоматического выравнивания. Для этого нажмите кнопку
Задать уровень
и с помощью левой кнопки мыши проведите на изображении черту вдоль линии, которая на итоговом снимке должна быть строго горизонтальной/вертикальной. Например, цепь, на которой подвешен тяжелый светильник, всегда вертикальна, а граница неба и воды при съемке морского пейзажа должна быть строго горизонтальной. Сразу после проведения черты фотография будет автоматически повернута и кадрирована в соответствии с выставленным уровнем.
Хотя некоторые онлайн-сервисы, сторонние или те же «контактики» предлагают повернуть загруженную фотографию
Повернуть изображение можно легко
с помощью практически любой графической программы – Photoshop, ACDSee, PhotoScape или даже «родной» программы Windows Paint, например.
Однако повернуть фотографию по часовой или против часовой стрелке можно без использования графических программ (редакторов изображений), а воспользовавшись встроенными средствами Windows.
Для поворота изображения (фотографии) против или по часовой стрелки,
нужно кликнуть на ней правой кнопкой мышки и выбрать пункт меню: «Повернуть по часовой стрелке» или «Повернуть против часовой стрелки» и всё. А вы думали будет что-то нереально сложное?
Можно повернуть сразу несколько фотографий.
Для этого выделяем все нужные картинки и кликаем на любой их них правой кнопкой мышки.
Итак, выделили фотографии, которые нужно повернуть, кликнули правой кнопкой мышки, указали подходящий пункт меню для поворота: по часовой — против часовой.
Через несколько мгновений (секунд — если фотографий много) изображения повернутся в указанном направлении.
Кстати, чтобы было удобно выбирать фотографии для поворота, нужно указать отображение файлов в папке
удобным для просмотра.Для этого нажимаем на черную стрелочку рядом с кнопкой «Дополнительно» справа вверху открытой папки с файлами.
Выбираем в меню пункт «Обычные…», «Крупные…» или «Огромные знчки».
До новых встреч на страницах моего блога!
Такая ситуация возникает достаточно часто. Представьте, что вы сделали несколько фотографий на свой телефон. Переносите их на компьютер и … Они оказываются перевернутыми. Как их перевернуть в исходной положение?
Вот пример того, как может выглядеть фотография:
Согласитесь, просматривать такие изображения, повернув голову на 90 градусов, как минимум неудобно.
Что бы повернуть фотографию, нужно воспользоваться приложением, установленным в операционной системе Windows. К примеру, если вы откроете изображение с помощью средства просмотра фотографий Windows, то увидите такую картину:
Что бы перевернуть изображение, нажмите на стрелочку. Какую именно, зависит от того, в какую сторону повернуто ваше изображение. В моем случае нужно нажать на левую стрелку (выделена красным). После этого фотография примет правильное положение.
После этой процедуры можете закрывать окно — фотография не изменит своего положения.
Разумеется, вы всегда можете воспользоваться другим приложением. Например, есть приложение Paint, встроенное в ОС Windows. Нажмите на фотографию правой кнопкой мыши и выберите «Открыть с помощью Paint».
Фотография откроется в редакторе Paint. В верхнем меню выберите «Изменить», а затем поверните изображение в нужную сторону.
Изображение приняло правильное положение. Обязательно сохраните его, нажав на сочетание клавиш CTRL+S.
Что бы перевернуть фотографию зеркально, в том же Paint выберите «Отразить по горизонтали».
Затем сохраните изображение.
Как видите, ничего сложного. Имея под рукой любое графическое приложение, вы легко сможете перевернуть фото. И для этого не обязательно устанавливать мощные графические редакторы типа Photoshop, хватит куда более простых приложений.
Facebook
Как повернуть видео в медиа проигрывателях
Для начала о том, как выполнить поворот видео во всех популярных медиа плеерах — Media Player Classic Home Cinema (MPC), VLC и в Windows Media Player.
При таком повороте вы только видите видео под другим углом, этот вариант подойдет для однократного просмотра неправильно снятого или закодированного фильма или записи, сам файл видео изменен и сохранен не будет.
Media Player Classic
Чтобы повернуть видео на 90 градусов или на любой другой угол в Media Player Classic и MPC Home Cinema, в проигрывателе должен использоваться кодек, который поддерживает поворот, а также назначены горячие клавиши для этого действия. По умолчанию так и есть, но на всякий случай о том, как это проверить.
- В проигрывателе зайдите в пункт меню «Вид» — «Настройки».
- В разделе «Воспроизведение» выберите пункт «Вывод» и посмотрите, поддерживается ли текущим кодеком поворот.
- В разделе «Проигрыватель» откройте пункт «Клавиши». Найдите пункты «Повернуть кадр по X», «Повернуть кадр по Y». И посмотрите, какими клавишами вы можете изменять поворот. По умолчанию это клавиши Alt + одна из цифр на цифровой клавиатуре (та, что отдельно находится в правой части клавиатуры). Если же цифровая клавиатура (NumPad) у вас отсутствует, здесь же вы можете назначить свои клавиши для изменения поворота, дважды кликнув по текущему сочетанию и нажав новое, например, Alt + одна из стрелок.
Вот и все, теперь вы знаете, как и можете вращать видео в Media Player Classic при воспроизведении. При этом поворот осуществляется не сразу на 90 градусов, а по одному градусу, плавно, пока вы удерживаете клавиши.
Проигрыватель VLC
Для поворота видео при просмотре в медиа проигрывателе VLC, в главном меню программы зайдите в «Инструменты» — «Эффекты и фильтры».
После этого, на вкладке «Видеоэффекты» — «Геометрия» о и укажите, как именно нужно повернуть видео, например, выберите «Поворот на 90 град.». Закройте настройки — при проигрывании видео будет повернуто нужным вам образом (также можно задать произвольный угол поворота в пункте «Вращение».
Windows Media Player
В стандартном проигрывателе Windows Media Player в Windows 10, 8 и Windows 7 отсутствует функция поворота видео при просмотре и обычно рекомендуется повернуть его на 90 или 180 градусов с помощью видеоредактора, а уже потом смотреть (такой вариант будет рассмотрен далее).
Однако, я могу предложить способ, который мне кажется более простым (но тоже не очень удобным): вы можете просто изменить поворот экрана на то время, пока смотрите это видео. Как это сделать (пишу долгий путь к нужным параметрам, чтобы в равной степени подходил для всех последних версий ОС Windows):
- Зайдите в панель управления (в поле «Просмотр» справа вверху поставьте «Значки»), выберите пункт «Экран».
- Слева выберите «Настройка разрешения экрана».
- В окне настройки разрешения экрана выберите в поле «Ориентация» нужную ориентацию и примените настройки, чтобы экран повернулся.
Также функции поворота экрана присутствуют в утилитах видеокарт NVidia GeForce и AMD Radeon. Кроме этого, на некоторых ноутбуках и компьютерах с интегрированным видео Intel HD Graphics для быстрого поворота экрана можно использовать клавиши Ctrl + Alt + одна из стрелок. Подробнее об этом я писал в статье Что делать, если перевернулся экран ноутбука.
Как повернуть экран в Windows 10 или 7
Чтобы повернуть экран в Windows 10, щелкните правой кнопкой мыши и выберите команду «Параметры экрана». В Windows 7 щелкните правой кнопкой мыши и выберите команду «Разрешение экрана».
В Windows 10 Вы попадете в окно «Параметры» > «Система» > «Дисплей». В Windows 7 Вы попадете на панель управления > Внешний вид и персонализация > Дисплей > Настройки дисплея.
Найдите параметр «Ориентация» в разделе «Масштаб и разметка», выберите раскрывающееся меню под ним, а затем выберите предпочтительную ориентацию экрана: «Альбомная», «Книжная», «Альбомная (перевернутая)» или «Книжная (перевернутая)».
Это окно выглядит по-другому в Windows 7, но имеет одинаковые параметры ориентации.
Если Вы не видите параметр ориентации экрана в приложении «Параметры» в Windows 10 или панели управления в Windows 7, попробуйте обновить графические драйверы Вашего компьютера. Этот параметр может отсутствовать, если Вы используете универсальные видеодрайверы, которые не подходят для графического оборудования Вашего компьютера.
Как повернуть фото через меню
Открывайте в Photoshop то изображение, с которым будете работать. Дальше нажмите вверху по пункту меню «Image» (Изображение) и выберите из списка «Image Rotation» (Вращение изображения). В дополнительном меню будет несколько различных пунктов.
Здесь можно выбрать поворот на 180 градусов или на 90 по часовой стрелке («CW» ) или против «CCW» . «Flip Canvas Horizontal» (Отразить холст по горизонтали) – используется, если нужно повернуть зеркально. Соответственно «Flip Canvas Vertical» (Отразить холст по вертикали) – это отражение картинки по вертикали.
Выбрав пункт «Arbitrary» (Произвольно) появится вот такое окошко. В нем укажите точный угол для поворота картинки или фотографии в поле «Angle» (Угол). Дальше маркером отметьте, в какую сторону вращать: «CW» – по часовой, «CCW» – против часовой стрелки. Нажмите «ОК» .
Рисунок будет перевернут на указанный угол: четко на 90 или 180 градусов или на произвольное значение.
Как повернуть фото на компьютере
Многие из нас сталкивались с такой неприятной ситуацией, когда перенесенные с телефона на компьютер фотографии оказывались перевернутыми на 90 градусов влево или вправо. Согласитесь, просматривать такие снимки крайне неудобно. Как повернуть фотографию в другую сторону? О самых простых способах расскажем в нашей статье.
Средство просмотра фотографий Windows
Самый простой и понятный способ, для которого совершенно не нужно скачивать сторонние приложения и открывать кучу программ. Поворот фотографии осуществляется буквально в один клик. Все, что от вас потребуется, — открыть снимок двойным щелчком мыши и нажать стрелочку поворота в зависимости от того, в какую сторону повернута фотография. Вуаля! Сохранять результат не потребуется, поскольку он сохраняется автоматически.
Еще один простой способ повернуть фото на 90 или 180 градусов. Данное приложение встроено в ОС Windows, поэтому доступно абсолютно всем пользователям. Итак, чтобы начать работу с Paint, необходимо открыть папку с необходимым изображением, щелкнуть по нему правой кнопкой мыши и в появившемся меню выбрать «Открыть с помощью…» — «Paint». После того как фото откроется в редакторе следует выбрать в верхней панели инструментов кнопку «Повернуть». Здесь выбираете вариант изменения изображения, будете ли вы поворачивать на 90 или 180 градусов или отражать по горизонтальной или вертикальной оси. Как только вы повернули фото в Паинте, необходимо сохранить результат.
Adobe Photoshop Lightroom — это графический редактор, который активно используется для ретуши фотоснимков. Данный сервис несколько отличается от стандартного Adobe Photoshop, поэтому тем, кто привык работать в привычном фоторедакторе, будет интересно узнать, как повернуть фото в Лайтруме?
Итак, самый простой способ выполнить поворот снимка — использовать стрелочки в нижних углах фото, которые поворачивают изображение на 90 градусов влево или вправо.
Существует еще один вариант, с помощью которого можно повернуть фотографию в Лайтруме. Для этого необходимо открыть меню Photo и выбрать пункты Rotate Left CCW (поворот против часовой стрелки) или Rotate Right CW (поворот по часовой стрелке). Здесь же можно отзеркалить фото по горизонтали или вертикали.
Переворот экрана компьютера/ноутбука с помощью горячих клавиш
Самым простым способом вернуть положение изображения обратно – использовать комбинацию горячих клавиш.
Выберите необходимую комбинацию на клавиатуре в зависимости от нынешнего положения экрана:
- Экран повернут на 90 градусов влево — Ctrl + Alt + правая стрелка;
- Экран повернут на 90 градусов вправо — Ctr + Alt + левая стрелка;
- Экран повернут на 180 градусов (стоит вверх ногами) — Ctrl + Alt + стрелка направленная вниз.
Нажатие клавиш должно происходить одновременно – иначе, ничего не получиться.
Попробуйте воспользоваться комбинацией клавиш Ctrl + Alt + F8 — это вернет настройки графики к значению «По умолчанию».
Помогло? Добавьте эту страницу в закладки (на всякий случай) и можете продолжать работу. Если все осталось на местах – пробуем следующий способ.
Переворот изображения, через параметры экрана.
Копаясь в настройках, вы могли случайно изменить ориентацию экрана с альбомной, на книжную или портретную, тем самым перевернув изображение. Теперь задача – вернуть всё обратно.
1. На пустом месте рабочего стола кликните правой кнопкой мыши. В контекстном меню выберите «Параметры экрана».
2. Вы попадете в настройки Windows, раздел «Дисплей». Найдите пункт «Ориентация», и выберите пункт «Альбомная» и сохраните изменения.
Все вышеописанные действия выполнены на базу Windows 10. Единственное отличие от младших версий – дизайн окна настроек. Не пугайтесь, если дизайн окон со скриншотов, не совпадает с вашим.
Как перевернуть фото после загрузки в ОК
Развернуть фотографию, которая уже была загружена в альбом владельца профиля, не составит труда. Для этого потребуется выполнить следующий алгоритм действий:
- Открыть сайт социальной сети.
- Отыскать снимок, который требуется перевернуть.
- Открыть его на весь экран.
- Под изображением, с правой стороны нажать на ссылку «Повернуть фото».
- Нажимать на строку до тех пор, пока изображение не займет правильную позицию. Поворот выполняется на 90 градусов вправо.
Задача выполнена. Никаких дополнительных сохранений не потребуется. Если изменение проводилось с выложенной в ленту фотографией, то после ее закрытия изменения не будут заметны до перезагрузки страницы.
Переворот экрана компьютера/ноутбука с помощью горячих клавиш
Самым простым способом вернуть положение изображения обратно – использовать комбинацию горячих клавиш.
Выберите необходимую комбинацию на клавиатуре в зависимости от нынешнего положения экрана:
- Экран повернут на 90 градусов влево — Ctrl + Alt + правая стрелка;
- Экран повернут на 90 градусов вправо — Ctr + Alt + левая стрелка;
- Экран повернут на 180 градусов (стоит вверх ногами) — Ctrl + Alt + стрелка направленная вниз.
Нажатие клавиш должно происходить одновременно – иначе, ничего не получиться.
Попробуйте воспользоваться комбинацией клавиш Ctrl + Alt + F8 — это вернет настройки графики к значению «По умолчанию».
Помогло? Добавьте эту страницу в закладки (на всякий случай) и можете продолжать работу. Если все осталось на местах – пробуем следующий способ.
Переворачиваем фото ВКонтакте
В обоих далее рассматриваемых вариантах вы можете перевернуть совершенно любое изображение, будь то фотография или нарисованная картинка. При этом исключениями являются стикеры, граффити и файлы, добавленные другими пользователями.
Способ 1: Сторонние средства
Данный метод подойдет вам в том случае, если необходимость поворота фото возникла до загрузки на сайт соцсети или при возможности его удаления с последующей загрузкой отредактированной копии. В этом случае к числу преимуществ можно отнести вариативность средств и отсутствие ограничений на угол поворота картинки.
Онлайн-сервисы
Примечание: Некоторые ресурсы позволяют выполнить загрузку готового файла напрямую ВК без скачивания на компьютер.
Графические редакторы
Подробнее: Как повернуть и перевернуть фото в Photoshop
Так как Фотошоп является платной программой и использовать его не всегда удобно, можно прибегнуть к стандартным средствам ОС Windows. Для этого кликните правой кнопкой мыши по картинке и выберите вариант «Повернуть» в зависимости от нужного угла.
Аналогичные функции предоставляет базовые графический редактор Paint, интегрированный в Виндовс. Это относится как к стандартной версии, так и приложению Paint 3D.
На просторах сети также существует множество графических редакторов, позволяющих добиться требуемого результата
Большее внимание следует уделить сервису Avatan, так как он отличается высокой производительностью и простотой в использовании
В результате вы получите измененное изображение, которое впоследствии придется вручную загрузить во ВКонтакте.
Способ 2: Стандартные средства
Во ВКонтакте имеется два связанных между собой варианта поворота фото, которое было добавлено или сохранено вами. Фотографии сторонних пользователей описанными методами изменить невозможно. При этом угол поворота строго ограничен 90 градусами.
- Откройте сайт соцсети и перейдите к фотографии, которую нужно повернуть. Изображение может располагаться как на вашей странице, так и в сообществе.
Выбрав картинку, наведите курсор мыши на ссылку «Еще» на нижней панели инструментов. Узнать о возможности изменения можно благодаря функции «Удалить», недоступной при просмотре чужого изображения.
Кликните по одной из строк «Повернуть» в соответствии с вашими требованиями. После этого фотография будете перевернута на 90 градусов в ту или иную сторону.
Для доступа к дополнительному способу поворота изображения из того же списка «Еще» выберите «Фоторедактор».
На панели инструментов в левой части экрана нажмите кнопку «Повернуть», чтобы развернуть картинку на 90 градусов в фиксированную сторону. Для поворота на 180 и более градусов потребуется повторить описанные действия.
Завершив процедуру редактирования, нажмите кнопку «Сохранить».
На этом мы завершаем инструкцию и надеемся, у вас получилось нужным образом отредактировать фото.
Видео ВК в зеркальном отражении
При обработке отснятого видеоматериала порой встает надобность применить результат зеркального отображения видео, в том числе и для сайта Вконтакте. Самый несложной прием для исполнения данной задачки — применение предустановленной программы «Киностудия Windows Live», которую вполне возможно обнаружить в перечне типовых приложений ОС Windows 7.
Итак, для того чтобы смонтировать видео в зеркальном отражении действуем по инструкции:
- В случае если на ваш комп установлена более ранняя версия Windows (Vista или же XP), у вас есть возможность загрузить приложение «Киностудия Windows Live» на официальном веб-сайте по адресу https://download.ru.msn.com/wl/moviemaker. После установки запустите программку и добавьте собственный видеоролик при помощи команды «Добавить видео и фотографии» из основного меню. Стоит заметить, что данная программа позволяет расширить вертикальное видео в вк.
- Дождитесь, пока приложение произведет раскадкровку ролика, а далее подберите кадр, который вам надо показать зеркально. Вы сможете выбрать несколько кадров либо один, так и весь видеоматериал. Для этого вам необходимо выделить кадры, удерживая кнопку Ctrl и подчеркивая фрагменты курсором. Другой вариант — выделите всё, используя «горячие» клавиши Ctrl+A.
- Перейдите на вкладку «Визуальные эффекты» в основном меню программы (по умолчанию открыта вкладка «Главная»). Чтобы активировать скрытые результаты, щелкните по пиктограмме со стрелкой в нижней части полосы прокрутки панели эффектов. В разделе «Отражение» подберите 1 из предлагаемых вариантов: горизонтальное или же вертикальное отражение. Результат будет здесь же отформатирован. Чтоб просмотреть итог, нажмите клавишу воссоздания в панели навигации. В случае если итог вас удовлетворил, перейдите к шагу — сохранению видеофайла. Вот такой способ повернуть видео в вк существует с использование конвертера.
- Затем вернитесь на раздел «Главная» и кликните на кнопку «Сохранить фильм», которая находится в правой части панели инструментов. В сформировавшемся меню наведите курсор на необходимый из предлагаемых версии записи видеоролика, чтобы увидеть подсказки и выбрать приглянувшийся формат конечного результата.
- Теперь видео готово и вы можете грузить, и таким образом повернуть видео в вк
Сайты для поворота видео
Преимуществом таких сервисов перед программным обеспечением является постоянная доступность, при условии наличия интернета, а также отсутствие необходимости тратить время на установку и настройку. Как правило, использование таких сайтов требует лишь следования инструкции
Обратите внимание, что некоторые способы могут быть не столь эффективны при слабом интернет-соединении
Способ 1: Online Convert
Популярный и качественный сервис для конвертирования файлов различных форматов. Здесь можно и перевернуть видеоролик, используя несколько параметров фиксированных градусов поворота.
- Щелкните пункт «Выберите файл» для выбора видеоролика.
Также вы можете воспользоваться облачными сервисами Dropbox и Google Drive.
Выделите видео для последующей обработки и нажмите «Открыть» в том же окне.
В строке «Rotate Video (clockwise)» подберите из предложенных необходимый угол поворота вашего ролика.
Кликните кнопку «Преобразовать файл».
Сайт начнёт загрузку и обработку видео, дождитесь окончания процедуры.
Сервис автоматически запустит скачивание ролика на компьютер посредством интернет-браузера.
Если загрузка не началась, щелкните по соответствующей строке. Выглядит она следующим образом:
Способ 2: YouTube
Самый популярный в мире видеохостинг имеет встроенный редактор, способный решить поставленную перед нами задачу. Вы сможете повернуть видео в одну из сторон лишь на 90 градусов. После работы с сервисом отредактированные материалы можно удалить. Для работы с данным сайтом необходима регистрация.
Способ 3: Online Video Rotator
Сайт, предоставляющий возможность лишь повернуть видеозапись на заданный угол. Он может загружать файлы с компьютера, либо те, что уже есть в интернете. Недостатком данного сервиса является значение максимального размера загружаемого файла — всего 16 мегабайт.
- Щелкните на кнопку «Выберите файл».
Выделите необходимый файл и щелкните «Открыть» в том же окне.
Если вам не подходит формат MP4, измените его в строке «Output format».
Измените параметр «Rotate direction», чтобы задать угол поворота видеоролика.
- Повернуть на 90 градусов по часовой стрелке (1);
- Повернуть на 90 градусов против часовой стрелки (2);
- Перевернуть на 180 градусов (3).
Завершите процедуру нажатием на «Start». Загрузка готового файла произойдёт автоматически, сразу после обработки видео.
Способ 4: Video Rotate
Помимо поворота видеоролика на определённый угол, сайт предоставляет возможность кадрировать его и произвести стабилизацию. Имеет очень удобную панель управления при редактировании файлов, что позволяет существенно сэкономить время на решении задачи. Разобраться в таком онлайн-сервисе сможет даже начинающий пользователь.
- Нажмите «Upload your movie» для выбора файла с компьютера.
Также, вы можете воспользоваться видеороликами, уже размещёнными у вас в облачном сервере Dropbox, Google Drive или OneDrive.
Выберите в появившемся окне файл для последующей обработки и нажмите «Открыть».
Поверните видео с помощью инструментов, появившихся над окном предварительного просмотра.
Завершите процесс нажатием на кнопку «Transform Video».
Дождитесь окончания обработки видеоролика.
Загрузите готовый файл на компьютер, воспользовавшись кнопкой «Download Result».
Способ 5: Rotate My Video
Очень простой сервис для поворота видеоролика на 90 градусов в обе стороны. Имеет несколько дополнительных функций для обработки файла: изменение соотношения сторон и цвет полос.
- На главной странице сайта кликните «Pick Video».
Нажмите на выбранное видео и подтвердите это кнопкой «Открыть».
Поверните ролик соответствующими кнопками влево или вправо. Выглядят они так:
Завершите процесс, щелкнув «Rotate Video».
Загрузите готовый вариант с помощью кнопки «Download», появившейся внизу.
Как можно понять из статьи, поворот видео на 90 или 180 градусов — очень простой процесс, требующий лишь немного внимательности. Некоторые сайты могут отразить его по вертикали или горизонтали. Благодаря поддержке облачных сервисов вы можете производить эти операции даже с различных устройств.
Опишите, что у вас не получилось. Наши специалисты постараются ответить максимально быстро.
Как повернуть картинку вконтакте. Почему фотографии загружаются горизонтально в дневник
Хотя некоторые онлайн-сервисы, сторонние или те же «контактики» предлагают повернуть загруженную фотографию
Повернуть изображение можно легко
с помощью практически любой графической программы – Photoshop, ACDSee, PhotoScape или даже «родной» программы Windows Paint, например.
Однако повернуть фотографию по часовой или против часовой стрелке можно без использования графических программ (редакторов изображений), а воспользовавшись встроенными средствами Windows.
Для поворота изображения (фотографии) против или по часовой стрелки,
нужно кликнуть на ней правой кнопкой мышки и выбрать пункт меню: «Повернуть по часовой стрелке» или «Повернуть против часовой стрелки» и всё. А вы думали будет что-то нереально сложное?
Можно повернуть сразу несколько фотографий.
Для этого выделяем все нужные картинки и кликаем на любой их них правой кнопкой мышки.
Итак, выделили фотографии, которые нужно повернуть, кликнули правой кнопкой мышки, указали подходящий пункт меню для поворота: по часовой — против часовой.
Через несколько мгновений (секунд — если фотографий много) изображения повернутся в указанном направлении.
Кстати, чтобы было удобно выбирать фотографии для поворота, нужно указать отображение файлов в папке
удобным для просмотра.Для этого нажимаем на черную стрелочку рядом с кнопкой «Дополнительно» справа вверху открытой папки с файлами.
Выбираем в меню пункт «Обычные…», «Крупные…» или «Огромные знчки».
До новых встреч на страницах моего блога!
В некоторых случаях снимки, сделанные на цифровой фотоаппарат или любой другой гаджет с камерой, имеют неудобную для просмотра ориентацию. Так, например, широкоформатное изображение может иметь вертикальное положение и наоборот. Благодаря онлайн-сервисам для редактирования фотографий решение этой задачи возможно даже без предустановленного программного обеспечения.
Существует большое количество сервисов по решению задачи поворота фотографии в режиме онлайн. Среди них можно выделить несколько качественных сайтов, успевших заслужить доверие пользователей.
Способ 1: Inettools
Хороший вариант для решения задачи поворота изображения. Сайт имеет десятки полезных инструментов для работы над объектами и конвертирования файлов. Есть и нужная нам функция — поворот фото онлайн. Можно загружать сразу несколько фотографий для редактирования, что позволяет применять поворот к целому пакету изображений.
- Введение значения угла вручную (1);
- Шаблоны с готовыми значениями (2);
- Ползунок для изменения угла поворота (3).
Вводить можно как положительные, так и отрицательные значения.
- После выбора нужных градусов нажимаем кнопку «Повернуть»
. - Готовое изображение появляется в новом окне. Для его загрузки нажмите кнопку «Скачать»
.
Файл будет загружен браузером.
Дополнительно сайт загружает вашу картинку на свой сервер и предоставляет вам ссылку на него.
Способ 2: Croper
Отличный сервис для обработки изображений в целом. На сайте есть несколько разделов с инструментами, позволяющими их редактировать, накладывать эффекты и совершать многие другие операции. Функция поворота позволяет повернуть картинку на любой желаемый угол. Как и в предыдущем способе, есть возможность загрузки и обработки нескольких объектов.
- На верхней панели управления сайта выбираем вкладку «Файлы»
и метод загрузки изображения на сервис. - В случае выбора варианта загрузки файла с диска, сайт перенаправит нас на новую страницу. На ней нажимаем на кнопку «Выберите файл»
. - Выберите графический файл для последующей обработки. Для этого выделяем картинку и нажимаем «Открыть»
. - После успешного выбора кликаем на «Загрузить»
немного ниже. - Последовательно переходим по веткам функций верхнего меню: «Операции»
, затем
«Редактировать»
и наконец
«Повернуть»
. - Вверху появляется 4 кнопки: поворот налево на 90 градусов, поворот направо на 90 градусов, а также в две стороны со значениями, установленными вручную. Если вам подходит готовый шаблон, кликните по нужной кнопке.
- Однако в случае, когда вам нужно повернуть картинку на определённый градус, введите значение в одну из кнопок (налево или направо) и кликните по ней.
- Для сохранения готовой картинки наведите мышкой на пункт меню «Файлы»
, после чего выберите необходимый вам метод: сохранение на компьютер, отправка в социальную сеть ВКонтакте или на фотохостинг. - При выборе стандартного метода загрузки на дисковое пространство ПК вам будет предложено 2 варианта скачивания: отдельный файл и архив. Последний актуален в случае сохранения нескольких изображений сразу. Загрузка происходит сразу же после выбора желаемого метода.
Добавленные файлы будут храниться в панели слева, пока вы не удалите их самостоятельно. Выглядит она следующим образом:
В результате получим совершённый поворот изображения, выглядящий примерно следующим образом:
Способ 3: IMGonline
Данный сайт является очередным фоторедактором онлайн. Помимо операции поворота изображения, есть возможность наложения эффектов, конвертирования, сжатия и других полезных функций по редактированию. Длительность обработки фотографий может варьироваться от 0.5 до 20 секунд. Этот способ является более продвинутым сравнительно с рассмотренными выше, поскольку имеет больше параметров при поворачивании фото.
- Перейдите на сайт и нажмите кнопку «Выбрать файл»
. - Выберите картинку среди файлов на вашем жёстком диске и нажмите «Открыть»
. - Введите значение градусов, на которое желаете повернуть ваше изображение. Поворот против направления часовой стрелки можно совершить, если перед цифрой ввести минус.
- Опираясь на собственные предпочтения и цели, настраиваем параметры типа поворота фотографии.
- Чтобы узнать более подробно о HEX-цветах, нажмите кнопку «Открыть палитру»
. - Выберите необходимый для сохранения формат. Рекомендуем использовать PNG, если значение градусов поворота картинки не было кратным 90, потому что тогда освободившаяся область будет прозрачной. Выбрав формат, определитесь, нужны ли вам метаданные, и поставьте соответствующую галочку.
- После настройки всех необходимых параметров нажмите на кнопку «ОК»
. - Для открытия обработанного файла в новой вкладке нажмите «Открыть обработанное изображение»
. - Для загрузки картинки на винчестер компьютера нажмите «Скачать обработанное изображение»
.
Обратите внимание, что если вы поворачиваете изображение на количество градусов, не кратных 90, то вам нужно выбрать цвет освободившегося фона. В большей мере это касается именно JPG файлов. Для этого выберите готовый цвет из стандартных либо введите вручную код из HEX-таблицы.
Способ 4: Image-Rotator
Самый простой сервис для поворота изображения из всех возможных. Для достижения желаемой цели необходимо сделать 3 действия: загрузить, повернуть, сохранить. Никаких дополнительных инструментов и функций, только решение поставленной задачи.
.
Представляем вашему вниманию новый курс от команды The Codeby
— «Тестирование Веб-Приложений на проникновение с нуля».
Общая теория, подготовка рабочего окружения, пассивный фаззинг и фингерпринт, Активный фаззинг, Уязвимости, Пост-эксплуатация, Инструментальные средства, Social Engeneering и многое другое.
Сталкивались ли вы с ситуацией, когда на компьютере картинка выглядит правильно, но при выгрузке на Интернет сайт она оказывается перевёрнутой набок? Я много и часто выгружаю фото на веб-сайты и сталкиваюсь с этим часто. Иногда проблема легко решается, например, в консоли WordPress при управлении медиа файлами любую фотографию можно повернуть. Но не все веб-сайты позволяют это сделать, например, для эта проблема актуальна для пользователей mail.ru, а также для ряда других сайтов, в том числе сайтов, основанных на самописных движках.
Самый простой способ избежать этого — предварительно повернуть фотографии на компьютере. Но ведь в том-то и проблема — на компьютере фотографии выглядят правильно, но эти самые фотографии при загрузке в Интернет «стоят боком»:
Дело в том, что программы на компьютере «умные», они умеют читать мета-информацию EXIF, а в этой информации сказано — фотография должна быть повёрнута. Соответстнно, на компьютере вы всегда видите картинки в правильном ракурсе. А вот среди интернет-сервисов далеко не все такие «умные» — некоторые не умеют работать с данными EXIF, вот и получается, что в Интернете картинки выглядят неправильно.
Стандартными программами Windows это сделать нельзя, приходится искать другие решения. Я нашёл для себя два таких решения, оба они требуют установки дополнительных программ, но эти программы полностью бесплатны.
1) Поворот картинок с помощью GIMP (страница загрузки программы)
Открываете фотографию, которая при загрузке в Интернете лежит на боку программой GIMP:
Сразу при открытии файла программа спрашивает, нужно ли его повернуть. Соглашаемся с программой и сразу же сохраняем наш файл. В GIMP вместо «Сохранить» нужно выбрать «Export as».
Таким образом я обработал несколько фотографий, но этот способ быстро меня разочаровал: если фотографий много, то мы не можем знать, какая из них перевёрнута, т. к. стандартный проводник их показывает правильно. Поэтому можно запутаться. К тому же, открыть, нажать кнопку «Повернуть», выбрать опция экспортировать, там ещё изменить настройки — честно, это очень долго и не подходит для современной суетной жизни. Поэтому я стал искать другой вариант.
FastStone Image Viewer — продвинутый просмотрщик фотографий
Отец мне посоветовал программу FastStone Image Viewer (страница для загрузки). Эта программа бесплатная для персонального использования. Эта программа обладает огромным количеством преимуществ именно для просмотра фотографий — понимает разные жесты, при наведении на разные стороны экрана предлагает дополнительные функции, легко увеличивает фото для детального изучения и т. д. — очень полезная и очень функциональная программа — но сейчас нас интересует немного другое, я рекомендую вам самим изучить её.
Я попробовал программу и при беглом знакомстве она не оправдала моих ожиданий — картинки все выгладили правильно, хотя среди них были и проблемные.
Я перешёл в настройи и допольно быстро нашёл там то, что мне нужно:
Нужно снять галочку в пункте «Автоповорот согласно тэгу ориентации в EXIF
». И ещё нужно
очистить базу миниатюр
: