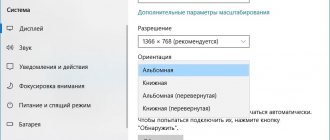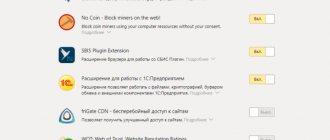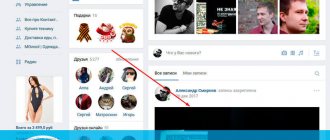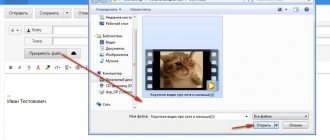Не стоит и напоминать о том, что видео контент является одним из самых эффективных способов развития бизнеса посредством социальной сети ВК. Практически каждый бизнесмен, имеющий в обиходе рекламный паблик иди группу, завлекает своего потребителя именно качественным видео о своем товаре или услуге. Для того, чтобы видео материал был качественным, необходимо создавать его по всем правилам и учитывать необходимые критерии. Если вы уже знаете о том, как правильно монтировать и выкладывать в вк видео, можно исследовать некоторые дополнительные функции. В данном обзоре мы рассмотрим, как можно повернуть видео ВК.
Повернуть видео Вконтакте
Далее мы рассмотрим, как можно исправить положение и можно ли перевернуть видео в вк.
Еще не так давно данная функция была абсолютно доступной, но в данный момент убрали, по каким причинам не известно. Таки образом приходится применять всякого рода ухищрения. Способ, о котором поговорим в первую очередь, довольно неудобен. Используя его нужно переворачивать не само видео, а непосредственно экран телефона или монитора. Для этого необходимо на любом месте рабочего стола щелкнуть на свободном участке правой кнопкой мышки и выбрать «Разрешение экрана». Либо: Панель управления – Оформление и персонализация – Экран – Разрешение экрана. В подразделе «Ориентация» коикнуть на «Портретная» и экран будет отображать изображение, которое будет выглядеть лежащем на боку.
Настройки лучше не закрывать, так как после просмотра видео будет возможность без труда вернуть все обратно.
Возможен ли поворот видео стандартными средствами Windows?
Несмотря на обилие функций, перевернуть видео в стандартных приложениях Windows 7, 8 и 10, увы, невозможно. Но чтобы просмотреть ролик в программе «Кино и ТВ» или проигрывателе Windows Media один раз, достаточно развернуть на 90° весь экран. Для этого одной рукой нажмите и удерживайте комбинацию клавиш Ctrl+Alt, а другой — клавишу со стрелкой вправо или влево. Чтобы вернуть экран в первоначальное положение, нажмите сочетание Ctrl+Alt+Стрелка вверх.
К сожалению, этот способ не дает возможности сохранить видеоролик в нормальном виде. Придется использовать сторонние программы или онлайн-сервисы, например, YouTube.
Расширить видео сторонними программами
Сторонние программы очень часто используются для функций, которые не поддерживаются сайтом ВК.
Более простым способом можно считать скачивания видео и его просмотр в нормальном проигрывателе, где присутствует функция переворачивания. Для скачивания можно использовать любую программу, которая есть в интернете. Кроме этого, для большинства браузеров предусмотрены плагины, после установки которых, рядом с видео формируется кнопка скачать. Кроме этого, для того, чтобы расширить экран видео в вк можно воспользоваться функцией, предусмотренной непосредственно на сайте Вк. После того, как вы откроете необходимое видео в обычном режиме, внизу экрана (правый нижний угол) у вас будет присутствовать специальный значок, кликнув на который видео развернется на полный экран.
В каких программах можно сохранить видео после поворота
Sony Vegas
В отличие от ранее рассмотренных приложений, Сони Вегас является не плеером, а видеоредактором, в котором есть возможность сохранять все изменения.
Для разворота видео в Sony Vegas чаще всего используется опция «Event Pan/Crop» — ее значок выглядит как небольшой квадратик, который находится на самом видеокадре. Клик по этому значку открывает окно, где поворот можно выполнить простым перемещением курсора на нужный угол. Если хотите, чтобы угол соответствовал строго 90 градусам, удерживайте при этом клавишу Shift.
Другой вариант — опция «Track Motion» («Движение дорожки»). Ее кнопка находится среди элементов управления видеодорожкой справа от таймлайна.
Нажатие этой кнопки открывает окошко редактора, в котором непосредственно задается градус поворота.
Для сохранения результата в виде проекта Sony Vegas откройте меню «Файл» и выберите пункт «Сохранить как».
Если хотите сохранить готовый, цельный ролик, выделите его на таймлайне и выберите в меню «Файл» опцию «Просчитать как» («Render as»). Далее укажите имя итогового видео, формат (avi, mp4 и т. д.) и кликните кнопку «Custom». В следующем окне выберите из списка кодек, которым будет кодироваться ролик, и нажмите ОК. Прочие настройки можете оставить по умолчанию. Кстати, если хотите, чтобы видео сопровождалось звуком, зайдите на вкладку «Audio» и о. Применив настройки, перейдите в основное окошко сохранения файла и кликните «Save».
Киностудия Windows Live
Какой еще программой можно сохранить перевернутое видео? Киностудией Windows Live, которая является частью многокомпонентного пакета Microsoft Windows Live. Это простенький редактор, с помощью которого любой непрофессионал может создавать и обрабатывать несложные любительские видеоролики. В том числе — поворачивать изображение вправо-влево и сохранять полученный эффект.
Чтобы выполнить поворот картинки, откройте вкладку «Главная» и в разделе «Правка» нажмите одну из кнопок — «Повернуть на 90 градусов вправо» или «Повернуть на 90 градусов влево».
Для сохранения файла кликните по иконке в виде дискеты на верхней панели главного окна.
Увы, Киностудия Windows Live поддерживает не все форматы видеофайлов. Для решения проблемы Microsoft рекомендует установить в систему пакет кодеков, однако эти кодеки работают только в Windows 7 и 8, а в Windows 10 — нет.
Онлайн-сервис VideoRotate.com
Название сервиса VideoRotate.com говорит само за себя: его единственное назначение — ротация видео, а также отражение его по горизонтали и вертикали.
Несмотря на англоязычный интерфейс, пользоваться сайтом невероятно просто:
- Жмем «Upload movie» и загружаем файл, который подлежит правке.
- Жмем «Rorate left» либо «Rotate right».
- Жмем «Transform Video».
- После обработки нажимаем на кнопку «Download result» для скачивания результата.
Сервис Online Video Rotator
Online Video Rotator тоже весьма простой в использовании сервис, но с ограничением размера видеоролика до 16 Mb.
Как им пользоваться:
- Нажимаем «Выберите файл» и загружаем ролик на сайт.
- Из списка «Output format» выбираем выходной формат файла.
- В «Rotation direction» указываем угол поворота.
- В «Encoding» — степень сжатия.
- Жмем «Start» , дожидаемся результата и скачиваем обработанный файл.
Видео ВК в зеркальном отражении
При обработке отснятого видеоматериала порой встает надобность применить результат зеркального отображения видео, в том числе и для сайта Вконтакте. Самый несложной прием для исполнения данной задачки — применение предустановленной программы «Киностудия Windows Live», которую вполне возможно обнаружить в перечне типовых приложений ОС Windows 7.
Итак, для того чтобы смонтировать видео в зеркальном отражении действуем по инструкции:
- В случае если на ваш комп установлена более ранняя версия Windows (Vista или же XP), у вас есть возможность загрузить приложение «Киностудия Windows Live» на официальном веб-сайте по адресу https://download.ru.msn.com/wl/moviemaker. После установки запустите программку и добавьте собственный видеоролик при помощи команды «Добавить видео и фотографии» из основного меню. Стоит заметить, что данная программа позволяет расширить вертикальное видео в вк.
- Дождитесь, пока приложение произведет раскадкровку ролика, а далее подберите кадр, который вам надо показать зеркально. Вы сможете выбрать несколько кадров либо один, так и весь видеоматериал. Для этого вам необходимо выделить кадры, удерживая кнопку Ctrl и подчеркивая фрагменты курсором. Другой вариант — выделите всё, используя «горячие» клавиши Ctrl+A.
- Перейдите на вкладку «Визуальные эффекты» в основном меню программы (по умолчанию открыта вкладка «Главная»). Чтобы активировать скрытые результаты, щелкните по пиктограмме со стрелкой в нижней части полосы прокрутки панели эффектов. В разделе «Отражение» подберите 1 из предлагаемых вариантов: горизонтальное или же вертикальное отражение. Результат будет здесь же отформатирован. Чтоб просмотреть итог, нажмите клавишу воссоздания в панели навигации. В случае если итог вас удовлетворил, перейдите к шагу — сохранению видеофайла. Вот такой способ повернуть видео в вк существует с использование конвертера.
- Затем вернитесь на раздел «Главная» и кликните на кнопку «Сохранить фильм», которая находится в правой части панели инструментов. В сформировавшемся меню наведите курсор на необходимый из предлагаемых версии записи видеоролика, чтобы увидеть подсказки и выбрать приглянувшийся формат конечного результата.
- Теперь видео готово и вы можете грузить, и таким образом повернуть видео в вк
Поворачиваем видео на YouTube
Внимание! С 22 августа 2021 года в редакторе YouTube отключена возможность поворота видео.
Те, кто постоянно размещает ролики на Ютубе, знают, что видеохостинг имеет собственный редактор, который, помимо всего прочего, позволяет переворачивать видео на 90 и более градусов.
Даже если вы не планируете вести публичный видеоблог, а хотите просто отредактировать ролик для домашней медиатеки, сервис YouTube вам вполне подойдет. Во-первых, это бесплатно, во-вторых, это быстро, в-третьих, не придется устанавливать никаких программ на компьютер, в-четвертых, скачать с видеохостинга готовый результат проще простого.
Как это делается:
- Авторизуйтесь на YouTube. Если вы пользуетесь устройствами на базе Андроид, подозреваю, что аккаунт у вас уже есть. Поясню: YouTube, как и Android, принадлежит корпорации Google, и на них действует единая учетная запись. Для входа в нее нажмите кнопку «Войти», которая находится в правой верхней части любой страницы Гугла. Следом введите логин (адрес почты GMail), пароль и перейдите на сайт YouTube.com.
- После авторизации на Ютубе кликните кнопку «Добавить видео» в верхней панели справа и загрузите ролик на сайт (проще всего перетянуть его мышью в выделенную на скриншоте область).
- После загрузки кликните внизу окна кнопку «Менеджер видео».
- Далее нажмите на стрелку рядом с кнопкой «Изменить», которая находится возле нужного ролика, и выберите в меню опцию «Улучшить видео».
- В окне редактирования щелкните по значку поворота вправо или влево. Каждый клик по этим кнопкам разворачивает изображение на 90°. Для сохранения результата нажмите вверху кнопку «Сохранить» либо «Сохранить как новое видео».
- Осталось перекачать готовый результат себе на компьютер. Чтобы это сделать, воспользуемся бесплатным сервисом SaveFrom.net: откроем ролик в браузере и подставим в адресную строку буквы «ss» — туда, где вы видите их на скриншоте.
- После нажатия кнопки перехода вас перебросит на сайт SaveFrom.net, где будет находиться ссылка на скачивание.
Видео онлайн конвертер
Большую пользу в работе с отснятым материалом принесет видео онлайн конвертер. Этот инструмент позволит осуществить достаточно много изменений в видео.
- Один из наиболее используемых ресурсов для онлайн конвертирования видео в необходимый вам формат, с наличием возможности поворота видео при конвертации можно считать video.online-convert.com.
- Чтобы воспользоваться функциями данного ресурса нужно зайти на сайт, выбрать итоговый формат конвертации вашего ролика, а потом, перейдя в раздел выбора опций, кликнуть на «Обзор».
- У вас появится возможность загружать свой ролик с жёсткого диска. Кроме этого, есть возможность внедрить в ресурс ссылку на файл в сети.
- После этого, у вас появится возможность изменить другие настройки вашего видео. Битрейт, параметры экрана, подбор кадров и так далее – изменение всех этих параметров возможно с использованием данного конвертера. Также можно легко изменять параметр «rotate video» (вращать видео), где есть возможность выбора угла вращения видео по направлению часовой стрелки (90 градусов, 180 и 270). После выбора нужного градуса нужно перейти в опции «Преобразовать файл» и немного выждать. После трансформации видео можно сохранить файл на диск, и получить ваше видео уже в перевёрнутом состоянии.
Вышеперечисленные способы являются самыми доступными и простыми для того, чтобы повернуть видео в вк.
Поворачиваем видео на компьютере, используя различные программы
VLC media player
Чтобы выполнить поворот изображения на 90° в VLC media player, загрузите видеоролик в программу, откройте меню «Инструменты» -> «Эффекты и фильтры».
Далее зайдите в раздел «Видеоэффекты» и откройте вкладку «Геометрия». Отметьте флажком опцию «Поворот» и выберите градус угла — 90 или 270 (второе соответствует повороту картинки на 90° в левую сторону).
К сожалению, сохранить измененный таким способом ролик не получится, так как эта программа является лишь плеером, а не редактором видео.
Kmplayer
Чтобы развернуть ролик в Kmplayer, щелкните правой кнопкой мышки по загруженному изображению и выберите в меню «Видео (Основное)» -> «Поворот экрана CCW» -> «Поворот на 90 градусов».
Сохранить результат тоже не получится, поскольку в КМП плеере эта функция не предусмотрена.
Media Player Classic
Поворот видео в Media Player Classic выполняется только с помощью клавиатуры, точнее, ее цифрового блока-калькулятора. Чтобы активировать блок, нажмите клавишу NumLock, после — сочетание Alt+1 или Alt+3. Первая комбинация разворачивает картинку против, а вторая — по часовой стрелке. Поворот осуществляется плавно, шагами по 1 градусу, поэтому придется удерживать клавиши до тех пор, пока не получите желаемый угол.
Как и в других видеоплеерах, сохранить результат в Media Player Classic не удастся.
Какие существуют способы повернуть видео в ВК
Радикальный способ
Почему радикальный? Просто в данном случае для просмотра одного видео мы будем переворачивать весь дисплей операционной системы. Это неудобно, зато быстро и не нужно ничего скачивать, обрабатывать, перезаливать заново в сеть.
Выходим на рабочий стол и открываем настройки дисплея. В зависимости от версии вашей операционной системы предшествующие подменю могут называться по-разному, но вызываются всегда правой кнопкой на рабочем столе и выбором из открывшегося списка. Конечное окно настройки выглядит примерно одинаково
В пункте «ориентация» выберите «портретная» и весь дисплей системы перевернется на 90 градусов. По умолчанию стоит – «альбомная».
Можно поставить «альбомную перевернутую», чтобы дисплей повернулся на 180 градусов.
Работать на компьютере при такой ориентации будет крайне неудобно, но если срочно надо посмотреть какое-либо видео с нормальным неперевёрнутым изображением, а после этого вернуть все обратно, то такой вариант подойдет.
Через скачивание
Скачивание видеофайла и дальнейший просмотр на компьютере в медиа-плеерах с функцией поворота изображения или перезалив обратно в ВК уже измененной записи. В интернете есть много сервисов, которые позволяют сохранять онлайн-видеопоток в файл на вашем компьютере. Один из известных . Зайдите на главную страницу и выберите раздел «Конвертер видео».
Затем выберите формат, в котором требуется сохранить видеозапись у вас на компьютере.
Вариантов много, но лучше всего выбрать AVI. Он точно будет проигрываться везде и с ним не возникнет проблем при загрузке обратно в ВК. Откроется окно преобразования видео в файл.
В верхнюю строчку вставьте ссылку на видеозапись в ВК. Внизу в пункте отразить/повернуть выберите нужное значение (горизонтально, вертикально). Нажмите на кнопку «преобразовать в файл». По окончании конвертации пользователю предлагается скачать готовый файл себе на компьютер или на Google диск.
Сохранив видео с нужным поворотом изображения, вы сможете загрузить его обратно в ВК уже в нормальном формате. Перейдите в раздел видео, нажмите на кнопку «добавить» в верхнем правом углу и кликните «Выбрать файл».
Далее укажите место, куда скачали файл и выберите его для отправки в ВК. Скорость загрузки зависит от подключения к интернету. После окончания процесса в ваших видеозаписях появится ролик с правильным поворотом.
Free Video Flip and Rotate: просто и быстро
Победитель моего личного хитпада — утилита Free Video Flip and Rotate от компании DVDVideoSoft, воплощающая в себе минимализм и удобство. Включает в себя встроенный плеер, помогающий без перекодирования оценить, как будет выглядеть перевёрнутое видео и минимальное количество кнопок интерфейса, назначение которых понятно по изображённым пиктограммам.
Несущественный минус, это платная активация возможности сохранения видео в оригинальном формате. Но домашние пользователи вполне могут без этого обойтись, выбирая нужный формат и качество вручную.
Вы можете бесплатно с нашего сайта.
Как повернуть видео в программе Free Video Flip and Rotate:
- Перетащите видеофайл, который необходимо повернуть, в окно программы или воспользуйтесь меню Файл
→
Добавить файл
. - С помощью управляющих кнопок (блок под номером 1 на скриншоте ниже)
выберите, как вам требуется повернуть видео, а в выпадающем списке
(блок под номером 2)
выберите формат, в который необходимо конвертировать ролик. Оценить результат можно во встроенном проигрывателе, в левой части которого отображается оригинальное видео, а в правой — получившееся в результате поворота. - Для сохранения перевёрнутого видео воспользуйтесь кнопкой Сохранить(стрелка 1)
, после чего в открывшемся окне выберите желаемое качество
(стрелка 2)
и нажмите на кнопку
Continue(стрелка 3)
для запуска конвертирования.
По окончанию конвертирования папку с готовым видео можно открыть с помощью кнопки Open folder
. По умолчанию файлы сохраняются в папку
Мои видео
, которую можно изменить в настройках доступных в меню
Опции
.
Вариант №3. Поворот части видео
Если одни пользователи во время съемки держат смартфон вертикально по незнанию, то другие осознано вертят им на протяжении всей записи видео, якобы «ища лучший ракурс». В итоге картинка постоянно поворачивается, и смотреть подобную запись затруднительно.
Чтобы развернуть часть видео на 90 градусов, выполняем следующую последовательность действий:
- Открываем видеозапись, которая нуждается в редактировании.
- Зажимаем бегунок и перемещаем его к началу видеоряда, нуждающегося в редактировании. Щелкаем по значку «ножницы» на панели инструментов. Наше видео разделится на два.
- Повторяем предыдущий шаг, только теперь устанавливаем бегунок на конец отрывка, который хотим повернуть. В результате должна получиться видеодорожка из 3 фрагментов.
- Выделяем вырезанный фрагмент, щелкнув по нему левой кнопкой мыши, и поворачиваем его, нажав на значок поворота на панели инструментов.
- Сохраняем проект, последовательно нажав «Файл» — «Сохранить фильм в медиафайл» — «Старт».
Переворачиваем экран при помощи утилиты для видеокарты
Сейчас практически для каждой видеокарты вместе с драйвером устанавливается некая программа управления. У меня, например, это AMD VISION Engine Control Center. Запустить ее можно либо в панели автозагрузки (которая находится возле часов) либо опять же кликнуть правой кнопкой мыши по рабочему столу и из выпавшего меню выбрать нужный пункт. Я еще раз повторюсь, что для разных видеокарт название данных программ может быть разное:
В открывшемся окошке ищем пункт вроде «Свойства рабочего стола» и ставим нужный поворот либо ориентацию:
Также можно воспользоваться пунктом «Повернуть рабочий стол». Выбираем нужный поворот экрана:
Ну вот и все. Если вы знаете еще какие-нибудь способы, как можно перевернуть видео Вконтакте, не стесняйтесь, пишите мне в комментариях.
Как перевернуть видео в ВК?
Некоторое время тому назад социальная сеть Вконтакте изменила свой дизайн и большинство функций, либо изменили свое месторасположение, либо исчезли раз и навсегда. До того, как разработчики решили поменять интерфейс сервиса, каждый пользователь мог менять ориентацию загруженного им видеоролика. Для этого существовала специальная и очень удобная кнопочка. Была она нужна, если пользователи загружали ролики в вертикальном расположении. Тем не менее, после обновления, она куда-то делась. Куда? Мы не знаем. Но в сегодняшней статье мы поговорим о том, как перевернуть видео в ВК.
Можно ли переворачивать видео в ВК?
Почему же эта кнопка пропала? Да, очень интересный вопрос, на который, к сожалению, нет ответа. Может быть, ее убрали, потому не было места? Тем не менее, мы сами не знаем, как так вышло. Но вас, наверное, интересует куда больше есть ли эта возможность сейчас?
Проведя собственное расследование удалось выяснить, что этой кнопки больше нет. Как быть? Спросите вы. Есть один способ, но он не очень-то и удобный. Для этого вам нужно на компьютере поменять ориентацию экрана и тогда вы сможете смотреть видео в удобном для вас варианте. Но вот пользоваться браузером будет крайне неудобно.
Тем не менее, если вы хотите воспользоваться данным способом, то для этого вам нужно выполнить пару легких действий.
- Кликните по правой части мышки по видео;
- У вас появится несколько пунктов меню нас интересует «повернуть»
- Вот так просто можно перевернуть видео с компьютера
После проделанных всех этих действий вы сможете смотреть ролик в удобной для вас ориентации. Если хотите поменять ее, то вы должны будете выполнить все вышеуказанные действия и лишь в конце вместо «Портретная» выбрать «Альбомная».
Можно ли переворачивать видео в ВК с телефона?
По-другому обстоят дела с мобильными устройствами. Для этого вам достаточно зайти в официальное приложение социальной сети Вконтакте. Выбрать нужное вам видео и нажать в телефоне на кнопочку «Ориентация экрана горизонтальная». Если ее нет в графе уведомлений, то вы сможете найти ее в «Настройках».
Как видите нет ничего сложного в том, чтобы перевернуть видеоролик в социальной сети ВК. К сожалению, сделать это через компьютер не получится, а вот с мобильного устройства вы сможете менять ориентацию экрана как хотите. Надеемся, наша статья ответила на все ваши вопросы. Удачи!
Мы разобрали, как загрузить видео в Контакт (см. как загрузить видео вконтакт), и устранили проблемы с воспроизведением (см. почему тормозит видео вконтакте). Теперь давайте представим. Мы снимали ролик на телефон или камеру, и держали его не горизонтально. При воспроизведении, изображение оказалось перевернутым. Согласитесь, смотреть неудобно. Можно что-то сделать?
Сейчас я покажу вам, как перевернуть видео в ВК.
- Можно повернуть видео вконтакте?
- Поворот экрана
- Поворачиваем видео с помощью редакторов
- Видео урок: как повернуть видео вконтакте
- Заключение