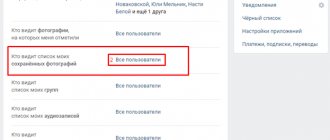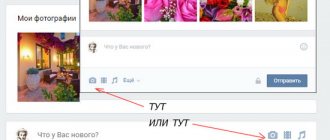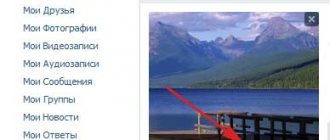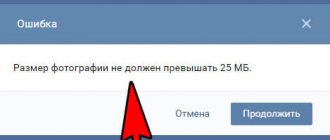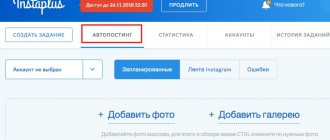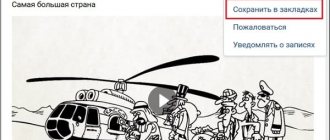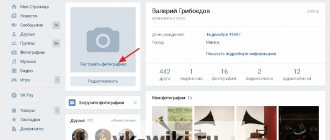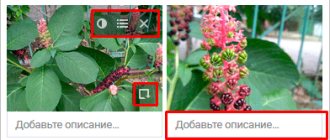Вконтакте довольно сильно портит качество загружаемых фотографий. В некоторых случаях это особенно заметно (например, при загрузке очень большого изображения). Я даже размещал примеры того, как были испорчены некоторые фотографии. Возможно, некоторым пользователям это не заметно, но наметанный глаз свадебного фотографа, или просто внимательного человека видит две разные фотографии. Итак, как с этим бороться? До недавнего времени я просто менял размер фотографии, однако, периодически все равно замечал, пусть не такое значительное, но все же ухудшение качества фото. Почитав о данной проблеме в интернете, почерпнул интересную методику, которой (слегка улучшенной) поделюсь с вами.
Итак, у нас есть большое и красивое фото. Сразу оговорюсь, пишу только для тех, у кого есть фотошоп – как делать подобные операции в других редакторах, я не интересовался, но принцип должен быть тот же. Как же нам выложить это фото вконтакт так, чтобы прямые линии не стали зубчатыми, а цвета остались такими, какими мы их видим? Если вкратце, то тут есть три момента:
1) Сильно увеличиваем резкость фотографии. В полноразмерном виде фотография должна стать даже слишком резкой, перешарпленной, но после уменьшения резкость придет в норму.
2) Хитрым образом уменьшаем размер фото до того, который любит контактик (1024 по высоте для вертикальных фото, и 1280 по ширине для горизонтальных).
3) Сохраняем не менее хитрым образом, так, чтобы фото не содержало лишней информации, было в цветовом пространстве sRGB и было оптимального качества.
Теперь подробнее. Для примера я взял свою фотографию с красивой lovestory-фотосессии в заброшенной усадьбе.
1. Открываем фото в фотошопе.
2. Создаем дубликат слоя, применяем к нему фильтр – другое – цветовой контраст с радиусом примерно 3 пикселя. Затем выставляем слой в режим «Перекрытие» и делаем сведение. Таким образом, мы увеличили резкость фотографии.
3. Выбираем пункт Изображение -> размер изображения.
4. Выставляем: Для горизонтального изображения – ширину 1920, для вертикального – высоту 1536 (размеры в полтора раза больше конечных), ресамплинг – Бикубическая, с уменьшением (в других версиях фотошопа – Бикубическая, четче), применяем.
Отправка фото без сжатия в Telegram через ПК
В отличии от двух выше описанных способов на компьютере фото и видео отправляются в 3 клика. Один тратиться на то, что бы нажать на «скрепку», второй что бы выбрать необходимые фотографии, и третий на то, что бы отправить их именно в виде файлов.
Выглядит это все следующим образом
Как видно из скрина выше, вместо выбора «Отправки альбомом» и «Отдельной отправкой фото». Выбран способ передачи фото с сохранением качества изображений. То есть в виде файла.
Вконтакте довольно сильно портит качество загружаемых фотографий. В некоторых случаях это особенно заметно (например, при загрузке очень большого изображения). Я даже размещал примеры того, как были испорчены некоторые фотографии. Возможно, некоторым пользователям это не заметно, но наметанный глаз свадебного фотографа, или просто внимательного человека видит две разные фотографии. Итак, как с этим бороться? До недавнего времени я просто менял размер фотографии, однако, периодически все равно замечал, пусть не такое значительное, но все же ухудшение качества фото. Почитав о данной проблеме в интернете, почерпнул интересную методику, которой (слегка улучшенной) поделюсь с вами.
Итак, у нас есть большое и красивое фото. Сразу оговорюсь, пишу только для тех, у кого есть фотошоп — как делать подобные операции в других редакторах, я не интересовался, но принцип должен быть тот же. Как же нам выложить это фото вконтакт так, чтобы прямые линии не стали зубчатыми, а цвета остались такими, какими мы их видим? Если вкратце, то тут есть три момента:
1) Сильно увеличиваем резкость фотографии. В полноразмерном виде фотография должна стать даже слишком резкой, перешарпленной, но после уменьшения резкость придет в норму.
2) Хитрым образом уменьшаем размер фото до того, который любит контактик (1024 по высоте для вертикальных фото, и 1280 по ширине для горизонтальных).
3) Сохраняем не менее хитрым образом, так, чтобы фото не содержало лишней информации, было в цветовом пространстве sRGB и было оптимального качества.
Теперь подробнее. Для примера я взял свою фотографию с красивой lovestory-фотосессии в заброшенной усадьбе.
1. Открываем фото в фотошопе.
2. Создаем дубликат слоя, применяем к нему фильтр — другое — цветовой контраст с радиусом примерно 3 пикселя. Затем выставляем слой в режим «Перекрытие» и делаем сведение. Таким образом, мы увеличили резкость фотографии.
3. Выбираем пункт Изображение -> размер изображения.
4. Выставляем: Для горизонтального изображения — ширину 1920, для вертикального — высоту 1536 (размеры в полтора раза больше конечных), ресамплинг — Бикубическая, с уменьшением (в других версиях фотошопа — Бикубическая, четче), применяем.
5. Выбираем пункт Изображение -> размер изображения.
6. Выставляем: Для горизонтального изображения — ширину 1280, для вертикального — высоту 1024, ресамплинг — Бикубическая, плавные градиенты (в других версиях фотошопа — Бикубическая, наилучшая для плавных градиентов), применяем.
7. Нажимаем Файл -> Сохранить для Web и устройств. Выставляем качество 80, и ставим галочку «Преобразовать в sRGB».
Полученный файл и загружаем в контакт. В результате, потери качества будут минимальны, а цвета будут соответствовать тому, что вы видели на своем мониторе. Я думаю, что данная методика подходит не только для вконтакте, но и для других социальных сетей, и просто передачи файлов через интернет, потому что в результате вы получаете изображение оптимального веса, размера и четкости, которое будет одинаково отображаться в любом цветовом пространстве (т.е. на любом компьютере).
P.S. Вот что пишет поддержка вконтакте по этому поводу:
Как добавить фото в ВК с компьютера
Зачастую пользователи предпочитают загружать новые изображения именно с компьютера. Это связано с удобством и возможностью качественно обработать фотографию в специальном редакторе.
Справка. Вы можете добавить графу фотографии в основное меню для быстрого доступа к фотографиям. Наведите курсор мыши немного левее надписи «Моя страница». При наведении появляется знак шестерёнки. Нажмите на него. В открывшемся окне поставьте галочку напротив пункта «Фотографии».
Загрузка
Чтобы выложить изображение с компьютера, выполните следующие действия.
- Зайдите на свою страничку в ВК.
- В меню слева выберите раздел «Фотоальбомы».
- Нажмите кнопку «Добавить фотографии».
- Найдите фото на вашем компьютере и кликните «Открыть».
Через некоторое время фотография загрузится в социальную сеть.
Важно! Описанным методом можно добавить как одно, так и несколько изображений. Например, чтобы загрузить сразу две фотографии, выделите их мышкой и нажмите «Открыть».
Что можно сделать с изображением
После успешной загрузки фотографии на сервер, вы можете выполнять с ней определенные действия.
- Добавить в альбом. Если вы загружали картинки через окно общей загрузки, то можете поместить его в одну из ваших фото подборок. Для этого сделайте следующее: Кликните на кнопку «Добавить в альбом».
- В открывшемся окне выберите, куда именно вы хотите переместить фотокарточку.
- Наведите курсор мыши на изображение.
Рекомендуем: Не удалось загрузить изображение ВК
- Вы можете скорректировать ваше фото во встроенном фоторедакторе ВК. Чтобы попасть в редактор, нажмите кнопку в виде наполовину закрашенного круга. Функционал этого «Фотошопа» от разработчиков ВКонтакте весьма впечатляет. Вот, что можно сделать с фотокарточкой. Добавить текст. Нажмите кнопку в виде буквы «А», чтобы сделать надпись.
- Кадрировать — обрезать изображение или вырезать и сохранить только какую-то его часть.
- Размыть. После применения этой функции, некоторые части фотографии будут нечеткими. Этот инструмент можно применять для того, чтобы сфокусировать внимание на определенной части картинки.
- Кнопка в виде солнышка позволит сделать автокоррекцию. Эта функция подберет оптимальные, с точки зрения ВК, цвета и фильтры для вашей фотографии.
- Если качество автокоррекции вас не устраивает, вы можете настроить параметры самостоятельно с помощью инструментов внизу страницы с изображением.
Важно! После обработки фотографии обязательно нажимайте кнопку «Сохранить». В противном случае вся работа будет потеряна.