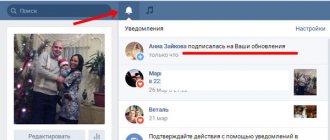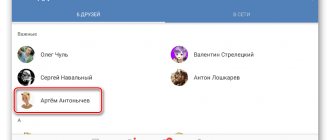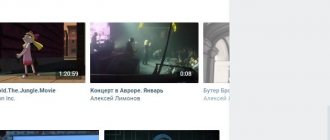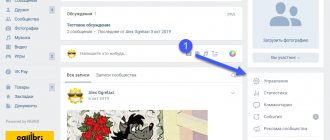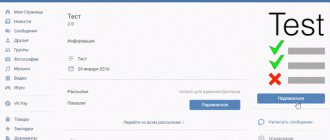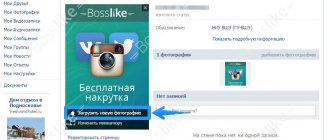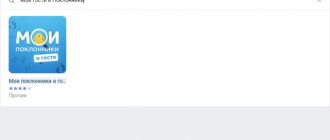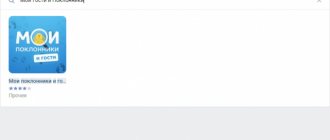Как сделать скриншот в ВК на компьютере?
Ниже приведены два самых эффективных способа.
- С помощью клавиши Print Screen.
Пользователи делают следующее:
- Открывают страницу с данными, которые необходимо сохранить в виде скриншота.
- Нажимают на кнопку Print Screen (она находится в верхней правой части клавиатуры).
- Открывают «Диалог» с человеком, которому и предназначается изображение.
- Вставляют картинку в поле, предназначенное для ввода сообщения, путем одновременного нажатия сочетания клавиш Ctrl + V.
- Отправляют файл.
К недостаткам данного способа можно отнести факт сохранения скриншота со всего экрана монитора ПК. Для его нивелирования может понадобиться обрезание изображения.
- С помощью стандартной утилиты «Ножницы».
Нужно сделать следующее:
- Открыть страницу в ВК, скриншот которой необходимо сделать на компьютере.
- Запустить приложение (оно находится в меню «Пуск»).
- Воспользоваться функцией «Создать».
- Путем удержания левой кнопки мыши выделить область экрана, с которой требуется сделать скриншот.
- Сохранить полученный графический файл в нужную папку.
Плюс данного способа – отсутствие необходимости обрезать изображение.
Оперируя вышеприведенными методами, пользователь без труда может сделать скриншот ВКонтакте с компьютера.
Отправляем снимок экрана прикрепленным файлом
Самый простой и в то же время самый неудобный на мой взгляд способ — это отправлять всё посредством прикрепленных файлов. Для этого достаточно сделать этот самый снимок и сохранить его в формате JPG.
После этого заходите в любой диалог или беседу в ВК, нажимаем на значок скрепки и выбираем пункт «Фотография». Также мы можем нажать на значок фотоаппарата и также выбрать картинку. Отличие этих двух пунктов только в том, что в случае со скрепкой вы можете выбрать картинку не только с компьютера, но и из любого вашего альбома вконтакте, а также сделать снимок на веб-камеру.
Далее, ищем тот самый снимок экрана (можно несколько) на жестком диске вашего компьютера, после чего отправляйте сообщение.
Если вам принципиально, чтобы качество не терялось, хотя для скриншотов это врядли применимо, то можете отправлять фотографии как документ. Для этого снова нажмите на значок скрепки и выберите пункт «Документ». А дальше точно также выбираем картинки с нашего компьютера.
Снимок при помощи специальной программы
Сеть изобилует приложениями, специально разработанными для создания скриншотов с экрана ПК. Одной из самых популярных утилит является Screenshot Creator.
Работать с программой достаточно просто. Для этого потребуется:
- Запустить утилиту, когда возникнет необходимость сделать скрин.
- Ввести сочетание Ctrl + PrtSc.
- Курсором мыши выделить область для скриншота.
- Кликнуть по клавише Enter.
- С завершением данных манипуляций – сохранить изображение в требуемом формате, к примеру: *.jpeg.
Приложение поддерживает ряд других функций. Чтобы посмотреть все доступные способы создания скриншотов, потребуется открыть меню настроек.
Программа для скриншотов
Гораздо быстрее и удобнее делать скрины в специальной программе. Именно таким софтом является Screenshot Creator, которая «весит» всего 494 КБ. Предлагаем небольшое руководство по скачиванию и установке:
- Перейти по ссылке https://www.softportal.com/software-5454-screenshot-creator.html
- Сохранить установочный файл на своем компьютере, кликнуть вкладку «Скачать».
- Распаковать rar-архив и установить программу стандартным способом.
Теперь можно приступать непосредственно к созданию скриншота. Программа может делать снимки всего экрана, только определенных участков или активного окна. Для того, чтобы ознакомиться с рабочими сочетаниями клавиш нужно перейти в меню настроек. Сделать это можно, кликнув правой кнопкой мышки по иконке запущенной программы (находится около часов).
Рекомендуем: Поиск по картинке Вконтакте
Если нет желания держать в голове все настройки, можно поступить так:
- Одновременно нажать клавиши Ctrl+PrtSc.
- Мышкой выделить интересующую часть экрана.
- Нажать клавишу Enter.
- В диалоговом окне установить формат сохраняемого изображения: *.jpeg.
Теперь снимок экрана будет отправлен в буфер обмена, откуда его можно вставить в любое удобное пользователю место.
Как сделать скрин в Mac OS
ОС поддерживает два режима создания скриншотов:
- Сделать изображение всего экрана с помощью сочетания клавиш Shift-Command (⌘)-3. Готовый файл будет сохранен на рабочем столе в формате PNG.
- Сделать скриншот отдельной части экрана с помощью сочетания клавиш Shift-Command-4. Курсор отобразится в виде перекрестия. Его следует переместить в стартовую точку и, удерживая Option, Shift или «Пробел», выделить нужную часть экрана. Фото также можно будет найти на рабочем столе.
Чтобы сохранять скрины в буфер памяти, подойдет комбинация Control-Shift-Command-3.
Скриншот в ВК на телефоне
Многие пользователи социальной сети В Контакте работают с сервисом на мобильном. Поэтому отмечается повышенная актуальность создания скриншотов на таком гаджете. В этих условиях необходимо понимать, что методы проведения манипуляций со скринами на разных ОС отличаются. Сделать графический файл можно, опираясь на конкретную ситуацию.
Снимки с Андроид
Смартфоны на базе ОС Андроид обладают возможностью создания скриншотов путем одновременного нажатия нужной комбинации.
- Одновременное удержание клавиш «Домой» и «Питание».
- Кнопка корректировки громкости («Вниз») + «Питание».
- Единовременное нажатие на кнопки «Домой» и «Назад».
Конкретный способ зависит от модели смартфона.
Чтобы создать скриншот из ВК на смартфоне, можно выставить необходимые настройки и сделать изображение экрана с помощью заложенной в настройки телефона команды (к примеру, движение ребра ладони по всей поверхности экрана).
Снимки с Windows
Ранее сделать скриншот во Вконтакте на Windows Phone не представлялось возможным ввиду полного отсутствия такой функции. С появлением серий 8 и 8.1 пользователям стала доступная техническая способность создания снимков.
На более ранних версиях приведенные ниже способы не работают.
Для Windows Phone 8:
- Одновременно зажать кнопки Windows и «Включение».
- Характерный щелчок оповестит о завершении операции.
Найти файл можно, проследовав по пути: «Фото» – «Альбомы» – «Снимки экрана».
Для Windows Phone 8.1:
- Комбинация – «Включение» + кнопка повышения громкости.
- Прозвучит сигнал, оповещающий об успешном создании скриншота.
Поиск снимков аналогичен вышеописанному.
Сочетания клавиш
При работе со скриншотами на ноутбуке понадобится знать ряд комбинаций для более успешного и удобного манипулирования полученными графическими файлами. Ниже приведены основные сочетания:
- Print Screen – скриншот всего экрана.
- Ctrl + V – вставить объект в соответствующее поле.
- Ctrl + C – копирование файла в буфер обмена.
- Ctrl + A – выделение всех снимков в целевой папке.
Более полный список полезных комбинаций можно найти на официальном сайте используемой ОС.
Редактирование снимка, отправка
Коррекция полученного скриншота возможна с помощью специальных приложений, к примеру, Paint. Этот графический редактор и его интерфейс логичен и интуитивно понятен. Среди основных доступных функций:
- Зарисовка отдельного участка изображения.
- Обрезание, повороты картинки.
- Подчеркивания, выделения нужных мест на фото.
- Изменение размера файла.
- Дорисовка указательных стрелок и других графических элементов.
Чтобы отправить скриншот конкретному человеку в ВК, понадобится сделать следующее:
- Копировать объект в буфер обмена.
- Открыть свою страницу и диалог с получателем.
- Вставить изображение в поле для ввода сообщений.
- Дождаться полной выгрузки снимка.
- Отправить сообщение путем нажатия на соответствующую кнопку.
Функция создания скриншотов в ВК доступна на большинстве современных девайсов. Однако способы работы сними могут значительно отличаться в зависимости от: используемого ПО, установленной ОС, а также конкретной версии операционной системы. Более детальные методы по совершению снимков экрана можно найти на официальном сайте компании-изготовителя ноутбука, ПК, планшета, смартфона и т.д. либо производителя программного обеспечения.
Второй способ
Если у вас появилось желание как-то выделиться перед друзьями и для этого вы хотите воспользоваться более профессиональным скрином, то этот способ для вас.
Для создания такого скриншота, потребуется специальная программа. Она позволяет заскринить выделенные места экрана, а затем их редактировать (также есть возможность создавать скрины по расписанию и многое другое). Давайте рассмотрим эти простые программы более подробно:
- Simple Screenshot — это достаточно компактная программка, не требующая установки, и легко может свернуться после запуска в системный трей. Для ее запуска, необходимо одновременно нажать клавишу с изображением логотипа Windows и кнопку S.
Если все выполнено правильно, на мониторе должно появиться диалоговое окно, в котором необходимо выбрать имя скрина который нужно сохранить и папку, где он будет находиться по завершению процесса. Эта программа совершенно не подходит для создания скриншота выбранного окна либо его части. Для этого необходимо использовать более мощную программу.
- Screen Shot Maker — она вам даст возможность заскринить любые выбранные области экрана, которые при этом могут быть как активными, так и неактивными. Также с ее помощью можно управлять рамками скринов и фоном.
- DuckCapture — эта программа тоже может помочь сделать скрин определенных мест вашего монитора.
Инструкция
Поместите скриншот в буфер обмена операционной системы — нажмите клавишу Print Screen.
Если вставить скриншот надо в текстовый документ, и у вас есть возможность использовать приложение Microsoft Office Word, процедура будет очень проста. Запустив программу и загрузив нужный документ, установите курсор ввода в место будущего размещения снимка экрана. Затем воспользуйтесь операцией вставки: выберите такой пункт в контекстном меню или нажмите сочетание клавиш Ctrl + V. После вставки скриншот можно будет подогнать под размеры документа с использованием инструментов дополнительной вкладки «Работа с рисунками: Формат».
Если скриншот нужно вставлять в сообщения на веб-форумах, блогах, сайтах социальных сетей или каких-нибудь других интернет-ресурсах, его придется сохранить в файл. Word с этим не поможет, так как сохраняемый им формат документов не будет отображаться в веб-странице как изображение. Используйте, например, стандартный графический редактор из состава ОС Windows — MS Paint. Найдите в главном меню ОС ссылку на его запуск и откройте приложение. При этом автоматически будет создан пустой документ. Нажмите клавиши Ctrl + V, и в документ будет вставлен содержащийся в памяти скриншот.
«Горячими клавишами» Ctrl + S вызовите диалог сохранения файла и в поле «Тип файла» выберите пункты jpeg, gif или png. В поле «Имя файла» обязательно замените название «Безымянный» на какое-либо другое, составленное из латинских букв. Это надо сделать, так как многие веб-скрипты не могут работать с кириллическими именами файлов.
Прикрепите файл скриншота к своему сообщению. Порядок действий на разных веб-ресурсах может совпадать или различаться в зависимости от того, какие скрипты используются на этих сайтах. Например, в социальной сети «Вконтакте» для вставки скриншота щелкните по ссылке «Прикрепить» под правым краем поля ввода сообщения. В выпавшем списке выберите пункт «Фотографию», а в раскрывшемся отдельном окне нажмите кнопку «Обзор». Запустится стандартный диалог поиска файла в компьютере. Найдите созданный снимок экрана, выделите его и нажмите «Открыть». После этого уменьшенная картинка-превью появится под набираемым сообщением, и его можно будет отправлять.
Скриншот
(от англ. screen – экран, shot — снимок) – изображение, полученное компьютером, в результате нажатия определенных клавиш, отображающее то, что видит пользователь на мониторе в данный момент времени.
Инструкция
Для снятия и сохранения скриншота существует множество программ, но проще и быстрее всего это сделать встроенными средствами Windows. Для этого нужно просто нажать клавишу Print Screen, на клавиатуре ее название – PrtSc SycRq. Обычно она находится в самом верхнем ряду, рядом с клавишей F12.
После нажатия клавиши PrtSc SycRq, снимок экрана сохраняется в буфер обмена. Чтобы сохранить снимок из него нужно открыть какой-либо графический редактор. Удобнее воспользоваться встроенной программой Windows – MS Paint. Нажмите кнопку «Пуск» – «Все программы» – «Стандартные» – MS Paint. Адрес программы на диске С: WINDOWSsystem32mspaint.exe.
Выберите меню «Файл» – «Сохранить как». Откроется диалоговое окно «Сохранить как». По умолчанию Paint предлагает сохранить файл в папку «Мои рисунки» в «Мои документы». Вы можете выбрать любую удобную папку для сохранения. Определитесь с форматом, в котором сохраните изображение.
Как вставить скрин в диалог ВК, пошаговая инструкция с скриншотами.
Хотите узнать как стабильно зарабатывать в Интернете от 500 рублей в день? Скачайте мою бесплатную книгу =>>
Часто при общении с партнёрами, коллегами, учениками или помощниками, требуется показать снимок экрана. Если беседа ведётся по , то для этого достаточно .
При этом можно не просто показать снимок, но и продемонстрировать любые действия, сопровождая показ голосовым сопровождением. Это очень удобно.
Но, на моей практике случались ситуации, когда у ученика или клиента не было , и приходилось вести общение в социальных сетях, посредством написания сообщений.
Часто, к таким сообщениям мне приходилось прикреплять снимки экрана. Бывает, что я прошу показать, что происходит на экране ученика, а в ответ получаю вопрос: «А я не знаю, как вставить скрин в диалог ВК, подскажите мне, что нужно сделать».
Сначала я подумал, что это довольно простое действие, которое можно описать двумя словами. Однако, поразмыслив, я понял, что простое оно для тех, кто хорошо владеет компьютером. А с точки зрения новичков такое действие может быть довольно сложным.
Поэтому было принято решение написать подробную, пошаговую инструкцию для новичков.
Скриншот — это снимок всего экрана или какой либо его части. Я уже не раз писал о том, как правильно сделать скриншот экрана и где найти снимок на компьютере. То есть, как узнать в какую папку он сохранился.
Для тех, кто не знает об этом, прочтите следующие статьи:
Я же перейду непосредственно к теме урока. Итак, способов передачи изображения в социальных сетях, достаточно много, я расскажу вам о трёх, которые использую сам.
Вставить скрин при помощи «горячих клавиш»
Самый быстрый способ вставить скриншот, заключается в следующем:
Вот таким быстрым и простым способом можно передать скриншот в сообщениях ВК. Однако, хочу заметить, что данный способ может сработать не у всех. Бывали случаи, когда ученику не удавалось вставить скриншот таким методом.
В чём причина, я не могу сказать, возможно, что у него не работала кнопка Print Screen, а возможно были другие причины. Но, как бы то ни было, если и у вас данный способ не сработал, то переходите к следующему методу.
Загрузка скриншота с компьютера
Для второго метода, следует сохранить скриншот на компьютере. Так как скриншот сохранён в виде графического файла, следовательно, загружать его нужно также, как и фотографии. Откройте раздел с сообщениями ВК, найдите то сообщение, в которое следует загрузить скриншот.
Затем, справа от диалогового окна в ВК, нажмите на миниатюру с изображением фотоаппарата.
Или подведите курсор к миниатюре скрепки, слева от окна для ввода текста и в появившемся окне выбирайте фото.
Откроется проводник, с помощью которого вы найдёте нужное изображение на компьютере. Кликните по нему 1 раз и нажмите на кнопку «открыть». Или кликнув по картинке дважды, вы сразу запустите процесс загрузки скрина в сообщение ВКонтакте.
Скриншот онлайн
В настоящее время я предпочитаю делать скриншоты программой Lightshot. Удобство этой программы заключается в том, что снимок экрана можно не скачивать на компьютер, а сохранить его на сервере, то есть в Интернете.
При этом, мой компьютер не захламляется ненужными скринами. Сделав скриншот и сохранив его в Интернете, я получаю ссылку на этот снимок.
Как вставить скрин в диалог ВК, итог
Вот мы и разобрали три простых, быстрых способа, добавить скриншот в сообщения в ВК. Надеюсь, что вы найдёте подходящий вам метод. Поделитесь в комментариях, как вы вставляете скрин в диалог ВКонтакте.
P.S.
Прикладываю скриншот моих заработков в партнёрских программах. И напоминаю, что так зарабатывать может каждый, даже новичок! Главное — правильно это делать, а значит, научиться у тех, кто уже зарабатывает, то есть, у профессионалов Интернет бизнеса.
Заберите список проверенных Партнёрских Программ 2021 года, которые платят деньги!
Скачайте чек-лист и ценные бонусы бесплатно =>>
1. Что такое скриншот?
2. Как сделать скриншот?
4. 4 шага создания скриншота.
1. Что такое скриншот?
Скрин, скриншот (от англ. «screen» — экран) — это снимок с экрана. Снимок того, что вы видите в данный момент на мониторе вашего компьюьера. Делая скриншот, вы как бы фотографируете изображение с монитора.
2. Как сделать скриншот?
Скриншоты можно делать с помощью специальных програмам, например
snagit
, одна из самых простых и удобных. Программы, в первую очередь, необходимы тем, кому приходится много и часто делать скриншоты. Найти и скачать программы можно в интернете. Если у вас нет программы, или вы делаете скриншоты не часто, рассмотрим здесь, как сделать скриншот вручную.
Для этого надо нажать клавишу Prt Scr (Print Screen)
и скриншот скопируется в буфер обмена.
При этом, при нажатии только клавиши Prt Scr (Print Screen)
«сфотографируется» весь экран целиком (см. скрин внизу с «обрамлением» из иконок и вкладок). Если же вы нажмете одновременно клавиши
Alt + Print Screen
, тогда получится снимок только активного окна, без лишних деталей.
3. О форматах сохранения скриншота.
Специалисты советуют сохранять скриншоты:
текст — в форматеPNGтекст + картинка — в форматеPNGкартинка — в формате JPEG
Тип формата вы можете выбрать при сохранении файла.
4 шага создания скриншота.
Шаг 1. Нажимаем Print Screen
или
Alt + Print Screen
, затем идем в любой редактор изображений: Paint, Abode Photoshop и другие. Для примера рассмотрим,
как сделать скрин в редактореPaint
, который имеется практически на каждом компьютере.
Шаг 2. Открываем Paint: Пуск — Программы — Стандартные — Paint
Шаг 3. Нажимаем кнопку Вставить
(или жмем на клавиатуре клавиши Ctrl+v).
Картинка вставляется из буфера обмена. Все, скриншот сделан.
Шаг 4. Сохраняем скриншот.
Чаще всего это делается так Файл -> Сохранить как. Присваиваете файлу имя и сохраняете на своем компьютере, выбирая формат сохранения согласно п. 3: текст — в формате PNG текст + картинка — в формате PNG картинка — в формате JPEG Тип формата выбирается при сохранении файла.
5. Как вставить скриншот в сообщение?
Скриншот вставляется в сообщение, как картинка с вашего компьютера.
Если вы хотите сделать скрин не со всего изображения на экране, а лишь сделать фрагмент скриншота
(т.е. часть текста с экрана или картинку), то вы можете вырезать нужный «кусок» следующим образом:
После нажатия кнопки Вставить (шаг 3 создания скриншота), вы увидите на экране все изображение, которое «сфотографировали». Нажмите далее кнопку Выделить, выделите курсором нужным фрагмент и нажмите кнопку Обрезать. На экране останется только выделенная часть изображения. Далее сохраните файл (шаг 4).
И получаем вырезанную картинку
И еще. Если вы работаете с программой Dropbox , то можете делать скриншоты с ее помощью. Dropbox снимает скрины по умолчанию в формате PNG, и отправляет скрин в облако. Надо только поставить галочку в настройках.
Другие форматы можно выбрать в приложении Ножницы (%windir%\system32\SnippingTool.exe) и сохранять при необходимости вырезку в любом формате.
Во время общения в социальных сетях довольно часто возникает необходимость быстро переслать собеседнику необходимую информацию. Удобнее всего это сделать с помощью скриншота, однако для многих пользователей эта задача остается непосильной. На самом деле в этом нет ничего сложного. В статье ниже мы разберемся с тем, как сделать скрин в ВК, а затем отправить его собеседнику.