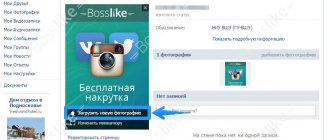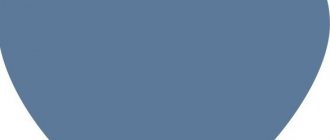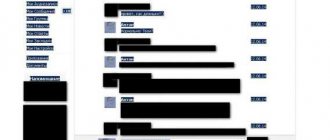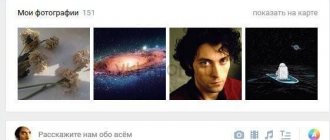С появлением социальных сетей интернет приобрел упорядоченность. Сейчас Вконтакте имеется множество различных функций: , видео, аудио, и прочее. Большинство данных о пользователях стало общедоступным и удобным для просмотра. А скинуть пару фоток стало очень легко с помощью альбомов:smile:, где просто разместить фотосессию про классную вечеринку или показать экзотические места, где побывал. Однако иногда возникает потребность удалить Вконтакте лишние или по ошибке загруженные фотографии из фотоальбома. Избавиться от ненужных изображений несложно.
Как удалить фотографии Вконтакте?
Следует зайти в аккаунт Vk и в левом меню выбрать Мои фотографии.
Второй способ – это найти снизу под аватаркой колонку Фотоальбомы и кликнуть по надписи. В результате откроется страничка со списком всех альбомов Вконтакте. Нажмите на нужный фотоальбом, из которого требуется убрать лишние фотографии. Теперь ищем нежелательный снимок и кликнем по нему. В нижнем правом углу окна расположено навигационное меню, где ищем кнопку Удалить. После нажатия на неё фотка удалиться. Такую нетрудную операцию проделываем с оставшимися изображениями.
Если случайно получилось удалить не ту фотографию Вконтакте, то возможно исправить ошибку, но только если сразу заняться восстановлением. При удалении высвечивается убранное изображение и сверху окна пишется строка, что Фотография удалена. Восстановить. В этом случае можно еще передумать убрать фото из странички Вконтакте и успеть вернуть на место снимок:smile:. Если вышли из режима редактирования альбома, то вернуть картинки будет невозможно.
Сегодня качество фотоаппаратов повышается, простые камеры встраиваются во все мобильные телефоны, что становится очень доступным для фиксирования каждого счастливого момента в жизни. Социальные сети предоставляют прекрасную возможность поделится радостью с друзьями и добавить снимки. Для комфортной работы с альбомами Вконтакте следует знать, как добавлять, как смотреть, как удалять или убирать фотографии.
У каждого человека есть потребность выделиться среди толпы. Некоторые для этого делают селфи на громоотводах небоскрёба, другие экспериментируют с причёсками и пирсингом. А есть люди, которым достаточно изменить тему оформления и аватар в операционной системе, чтобы чувствовать себя особенным.
Что такое аватар и для чего он нужен в Windows
Аватар – это картинка, которую пользователи социальных сетей и форумов устанавливают в дополнение к своему имени/нику. Это может быть личное фото, понравившийся персонаж, герой кино и т. д, и т. п. Таким образом, пользователь становится менее безликим. У Windows тоже есть сайт с возможностью открывать обсуждения, и комментарии сопровождаются изображением. Оно также используется для учётной записи и является средством персонализации компьютера. Хранятся аватары в специальной папке Windows, которую можно найти по пути:
C:\Пользователи\ник пользователя\AppData\Roaming\Microsoft\Windows\AccountPictures.
Возможен также вариант, когда картинки размещаются здесь:
C:\ProgramData\Microsoft\Пользователь\ AccountPictures.
Если AppData не обнаруживается, проверьте в настройках, не скрыты ли системные папки .
По умолчанию в качестве аватара используется безликий силуэт стилизованного человечка, но, как вы понимаете, можно установить собственное изображение.
- Наберите в «Поиске»: «Параметры» (или нажмите Win+I, или откройте «Пуск» и щелкните по значку зубчатого колесика).
- Здесь нас интересует пункт «Учётные записи» и вкладка «Личные данные».
- В окошке вы сразу увидите предложение сменить аватар. Можно сделать моментальное фото на вебку или подобрать что-то из готового. В зависимости от этого откроется либо окно «Проводника», либо камера.
- Выбранное фото моментально загружается, и при следующем включении компьютера появится уже новый аватар.
Если вы зарегистрировались на сайте Microsoft, то изображение автоматически установится и туда тоже, причём оно сохранится даже если вы купите другой ПК. Все прежние фото, использовавшиеся как аватар, хранятся в той самой папке, путь к которой указан выше. Изменить картинку можно также на сайте Microsoft, но есть одна проблема – на компьютере останется старый аватар. К сожалению, разработчики пока не устранили эту неполадку.
Теперь разберём, как поменять аватар в Skype, установленном в систему.
- Откройте окно с диалогами – выше них будет ваше имя.
- Щёлкните кружочек и увидите личную информацию, а также кнопочку с возможностью добавить фото.
- Выберете и загрузите нужное.
Также можно зайти непосредственно на сайт Skype и проделать то же самое.
Как удалить аватар Windows
Фактическое удаление аватара в Windows 10 – очень сложная процедура. Можно поступить проще – поменять картинку на стандартный контур человечка или нечто неопределённое. Это делается так:
- Зайдите в «Учётные записи» и «Личные данные».
- Сделайте попытку добавить аватар, дождитесь, когда среагирует «Проводник» и выберите картинку по умолчанию, предлагаемую всем пользователям (для удобства можете поменять тип просмотра на «Значки», чтоб сразу её заметить).
- Удалите все остальные изображения в данной папке.
Если же этот способ вас по какой-то причине не устраивает, попробуйте следующее:
- Снова откройте папку, где собраны аватары, найдите файл с вашим ником и расширением.dat.
- Удалите его.
- Нажмите Win+R, впишите туда «cmd» (без кавычек) и кликните «Интер».
- Запустится «Командная строка», куда нужно вбить «wmic useraccount get name,sid» (без кавычек) и также нажать «Интер».
- Удалите найденную папку от имени администратора .
- Не забудьте, что картинка продолжает использоваться на сайте Microsoft — перейдите туда, откройте профиль и удалите аватар.
Теперь вы видите, как непросто удалить аватарку в Windows 10, хотя разработчики уверяют, что делают всё возможное для удобства пользователей. В некоторых случаях, чтобы закрепить изменения, недостаточно только перезагрузить компьютер – нужно выйти из аккаунта Windows и залогиниться повторно.
- Сделать это свсем несложно. Зайдите на свою страничку, загрузите в фотографии вот эту картинку:
- изображение фотоаппарата;
- голова животного (заблокированный пользователь).
после чего установите ее в роль аватарки.
Кстати, эта картинка как раз означает то, что фото у пользователя нет.
В большинстве случаев, когда на аватаре ВКонтакте поставлено какая-либо фотография и потом если захочется сделать его пустым, могут возникнуть трудности. Даже если удалить фотографию, которая стоит, то автоматически на аватаре может появиться другая и т.д. Есть способ проще — просто загрузить готовую пустую аву. В основном существуют их 2 вида:
Оба автара можно скинуть себе прямо отсюда:
Кто ни разу не ставил фото на аву — всегда пустая стоит (фотоаппарат).
Да очень просто нужно найти и скачать соответствующую картинку в интернете, и загрузить е на аватарку. Очень многие пользователи время от времени ставят пустые аватарки или аватарки заблокированного пользователя. К примеру вот такая аватарка, стоит у действительно заблокированного временно или навсегда пользователя вконтакте.
Если у вас в качестве аватарки на сайте Вконтакте уже стоит фотография, то поставить пустую аватарку можно только одним способом, что бы не удалять фотографии из ваших альбомов. Нужно просто скачать картинку с пустой аватаркой и поставить его себе на страницу в качестве аватарки.
Если у вас ВКонтакте выложены фотографии, но вы хотите, чтобы на аватарке они не высвечивались, то достаточно к существующим фотографии подгрузить один из предложенных ниже рисунков и установить его на аватарку. Данные рисунки будут многих вводить в замешательство, так как пустые аватарки автоматически высвечиваются у пользователей без каких-либо загруженных фотографий.
Самое простое, это на место аватарки, загрузить любое сохраненное изображение, имитирующую пустую аватарку, предварительно, скопировав и скачав е на комп. Например это
А можете это
Смотря, какую цель преследуете.
Вконтакте все действующие страницы должны быть с автарками, поэтому просто убрать фото не получается. Для этого нашли другой способ. Находите картинку, которая вам необходима и загружаете ее как аватар. Вам может подойти вот эта.
Пустая аватарка устанавливается как обычная фотография. Можно установить из интернета, а можно скачать в комп, а потом установить вконтакте. Есть несколько вариантов пустых аватарок, например, можно скачать эту аватарку, а потом поставить ее в вк вместо своего фото.
Я решила эту проблему так — просто вставила в аватарку пустую фотографию с контуром человека и фото никакое не удаляла. Вот уже скоро 2 года у меня на аватарке висит такое фото и ничего не случилось. Делается вс достаточно просто — грузим фото, а потом выбираем его в качестве фото профиля.
Практически в любой из самых свежих систем Windows присутствует возможность установки аватара на свою учетную запись. Но многим приходит в голову мысль сменить его или убрать вовсе. Сейчас речь и пойдет о том, как удалить аватар учетной записи Windows 10. С одной стороны, все кажется простым, с другой — нужно учитывать некоторые особенности этой модификации Windows.
Восстановление фото с кэша браузера
Если вы недавно смотрели это фото в полном размере, то оно могло остаться в кэше браузера — той программы, с помощью которой ты смотришь сайты. Другими словами, в ее временных файлах. Это один из реальных шансов, потребуется программа для просмотра кэша.
Критерии для поиска — адрес сайта должен содержать «vk.com». И ссылка должна быть на файл, с расширением jpg или png. Мы ведь ищем графический файл, на сайте Контакта.
Восстановить удаленной альбом невозможно. Они удаляются раз и навсегда. Подумайте прежде чем удалить весь альбом, может просто скрыть его будет проще. И восстановить фото с лайками также невозможно. Поэтому прежде чем взять и удалить какое либо фото, подумайте.
Войти на свою страницу Вконтакте прямо сейчас. Сохраните свои фото на компьютере или на любом диске чтобы в дальнейшем не пришлось их восстанавливать.
и нужен ли он?
Для начала посмотрим, что же собой представляет собой аватар. По сути, это уменьшенная картинка или фотография, которая отображается в момент входа пользователя в систему и при открытии меню «Пуск». Если на терминале работает несколько зарегистрированных юзеров, то при входе отображается меню выбора учетной записи с картинками пользователей.
По большому счету, никто кроме людей, работающих за компьютером, таких картинок не видит, поэтому особого смысла в их использовании нет. Однако многим из нас свойственна склонность к украшательству или желание выделиться. Ничего плохого в этом, конечно, нет. Но иногда наступает момент, когда аватар надоедает, его хочется сменить или убрать. И вот как удалить аватар в Windows 10, оказывается, знают далеко не все. Рассмотрим несколько основных методов.
Как удалить аватар в Windows 10 из настроек
Итак, предположим, что пользователю установленное изображение (собственное или заводское) надоело, и он хочет заменить его на что-то другое. Для того чтобы решить проблему, как удалить аватар в Windows 10, потребуется покопаться в настройках своей «учетки».
Для доступа к основным настройкам используем меню «Пуск», где выбираем раздел параметров, при входе в который обращаемся к пункту учетных записей.
В новом окне снизу под установленным изображением имеется кнопка обзора, нажав на которую, можно выбрать нужное изображение и применить сделанные изменения.
Более простым методом доступа считается вызов меню со строкой изменения собственной «учетки» правым кликом на аватаре в меню «Пуск». Это логично сделать, если на компьютере работает достаточно много зарегистрированных пользователей, чтобы потом не искать себя в списке.
Используем сервис Веб Архив
В Интернет есть старый сайт, который является своего рода историческим хранилищем. Там находятся копии всех ресурсов, которые существовали в сети.
Ну, если быть точным, далеко не всех, и не за все даты. Но все равно, достаточно большой массив данных. Любой пользователь может воспользоваться им, для просмотра давно стертых страниц. Как вы догадались, мы используем этот инструмент, для попытки открыть удаленную страницу пользователя в ВК.
Для примера, я вручную удалю свою тестовую страницу (см. инструкция по удалению страницы Вконтакте).
Ее id «id384697376» (см. как узнать id пользователя Вконтакте). При попытке открыть ее в социальной сети, мы увидим следующую картину.
Страница удалена — мы не можем увидеть данные, которые были на ней опубликованы
А нам срочно понадобилось увидеть последний пост на стене. Хорошо если срок восстановления не вышел — достаточно восстановить страницу, и увидеть все необходимые данные. А если уже поздно, и профиль уничтожен полностью? Здесь и может помочь веб архив.
Ссылка на сервис ниже:
https://archive.org/web/
Для работы с ним, я рекомендую вам использовать браузер Opera, в приватном режиме с включенным VPN. Так вы гарантированно сможете получить к нему доступ. Это связано с тем, что сайт периодически блокируют.
Напоминаю, чтобы включить данный режим, откройте меню, выберите соответствующий пункт. В новом окне активируйте функцию VPN. Подсказка ниже.
Находясь на стартовой странице сервиса, нам нужно ввести в форму ссылку на нужную страницу. В нашем примере она выглядит вот так:
https://vk.com/id384697376
Вводим ее в форму, и нажимаем на кнопку «Browse History».
Вводим ссылку на сайт в вебархиве
Дальше два варианта развития событий.
В сервисе есть некоторые копии данных, относящиеся к указанному url адресу. Как вы понимаете, по истечении времени данные могли изменяться. Поэтому может быть несколько копий. Это видно на временной линии в верхней части экрана. Если за определенный год информация есть — вы увидите соответствующую отметку.
Теперь щелкните на нужный год. Ниже в календаре, цветом будет отмечена дата, за которую есть данные. Для просмотра страницы, достаточно щелкнуть по этой отметке.
Как видите, нам удалось найти снимок страницы. Это получилось бы, даже если бы она была заблокирована, и к ней не было доступа. Теперь мы можем увидеть личные данные пользователя, некоторые фотографии и записи на стене. Цель достигнута.
Но не всегда способ срабатывает. Веб архив содержит далеко не все страницы, существующие в сети Интернет. Если нет копии данных, то мы увидим соответствующее уведомление.
Нет копии нужной страницы
В таком случае нужно переходить к следующему способу.
Тонкости настроек Windows 10
Как удалить аватар в Windows 10 простейшим методом, уже понятно. Теперь сделаем небольшое отступление и посмотрим на некоторые нюансы настроек самой системы.
В отличие от своих предшественниц, десятая и восьмая версии имеют оригинальную функцию запоминания трех последних картинок, которые когда-либо были установлены в качестве аватара. Именно поэтому многие юзеры хотят удалить вообще все картинки и установить значок, который отображался по умолчанию. Об удалении своих файлов скажем несколько позже, а пока займемся восстановлением стандартных параметров.
Как восстановить фото через службу поддержки?
Последний шанс — это написать в техподдержку ВКонтакте и попросить восстановить удаленные фотографии. Сделай это как можно быстрее, у тебя есть буквально считанные дни! Сообщи им следующую информацию:
- На моей странице были удалены фото, прошу восстановить.
- Сколько фото удалено.
- Как назывался альбом или альбомы, в которых они были.
- Когда конкретно фотографии были удалены (дата, время).
Чтобы не искать, ты можешь создать новый запрос в поддержку насчет удаленных фото по этой ссылке: Создать новый запрос в службу поддержки (в мобильном приложении может не открываться, делай это через полную версию ВК).
Восстановление удаленных данных в любом случае не гарантировано. Удачи!
Как удалить аватар в Windows 10 или восстановить заводские настройки?
Все стандартные изображения, применяемые в пользовательских настройках, находятся в директории User Account Pictures, которая вложена в папку Microsoft каталога Program Data, который по умолчанию является скрытым. Поэтому для установки стандартной картинки сначала в меню вида в «Проводнике» следует выставить параметр показа скрытых файлов и папок.
После этого в настройках своей регистрационной записи следует повторить вышеописанные действия и установить картинку именно из этой локации. Заметьте, кнопки восстановления начальных параметров в Windows 10 не предусмотрено. После этого просто выбираем нужное изображение и сохраняем изменения. Если потребуется, отображение скрытых объектов можно снова убрать.
Фото где-нибудь осталось?
Если это было действительно ценное фото или аватарка, то скорее всего, оно есть где-нибудь еще. Например, у тебя на компьютере в папке с фотографиями, в телефоне, где-нибудь на диске или на флэшке. Возможно, у твоего друга или подруги. Если аватарку делал тебе кто-то другой, то она, вероятно, еще осталась у этого человека. Восстановить удаленную аву может помочь кто-нибудь из твоих друзей ВКонтакте, если она ему понравилась и он сохранил ее где-нибудь у себя. Не стесняйся спросить у людей!
Ручное удаление неиспользуемых файлов
Как удалить аватар в Windows 10, уже понятно. Теперь посмотрим, как удалить свои картинки. Опять же, располагаются они в скрытых директориях. Поэтому для начала снова нужно задействовать меню вида и в пользовательском каталоге с названием по имени юзера перейти через папку AppData в каталогу Roaming, затем — Microsoft, Windows и AccountPictures. Именно здесь и нужно удалить все картинки.
В принципе, чтобы упростить себе процедуру, можно и не использовать меню вида с последующими переходами, а просто в поисковой строке «Проводника» задать путь к каталогу (обычно это %appdata%\Microsoft\Windows\AccountPictures). В данном случае в поиске указывается переменный параметр «%», что указывает как раз на поиск скрытого объекта. После удаления всех изображений в списке использовавшихся картинок они показываться не будут, а в приветствии (при входе в систему) отобразится только выбранный стандартный значок.
Вместо итога
Как видно из всего вышесказанного, ничего особо сложного в смене или в полном удалении аватара нет, равно как и вопросах удаления ранее использовавшихся изображений. А устанавливать себе аватар или нет, — это уже вопрос личных соображений и предпочтений. По большому счету, на домашнем терминале он не нужен, разве что в офисах, где трудится много народу, причем за одним и тем же компьютером. Хотя и с этим можно поспорить.
С появлением социальных сетей интернет приобрел упорядоченность. Сейчас Вконтакте имеется множество различных функций: , видео, аудио, и прочее. Большинство данных о пользователях стало общедоступным и удобным для просмотра. А скинуть пару фоток стало очень легко с помощью альбомов:smile:, где просто разместить фотосессию про классную вечеринку или показать экзотические места, где побывал. Однако иногда возникает потребность удалить Вконтакте лишние или по ошибке загруженные фотографии из фотоальбома. Избавиться от ненужных изображений несложно.
Как удалить фотографии Вконтакте?
Следует зайти в аккаунт Vk и в левом меню выбрать Мои фотографии.
Второй способ – это найти снизу под аватаркой колонку Фотоальбомы и кликнуть по надписи. В результате откроется страничка со списком всех альбомов Вконтакте. Нажмите на нужный фотоальбом, из которого требуется убрать лишние фотографии. Теперь ищем нежелательный снимок и кликнем по нему. В нижнем правом углу окна расположено навигационное меню, где ищем кнопку Удалить. После нажатия на неё фотка удалиться. Такую нетрудную операцию проделываем с оставшимися изображениями.
Если случайно получилось удалить не ту фотографию Вконтакте, то возможно исправить ошибку, но только если сразу заняться восстановлением. При удалении высвечивается убранное изображение и сверху окна пишется строка, что Фотография удалена. Восстановить. В этом случае можно еще передумать убрать фото из странички Вконтакте и успеть вернуть на место снимок:smile:. Если вышли из режима редактирования альбома, то вернуть картинки будет невозможно.
Сегодня качество фотоаппаратов повышается, простые камеры встраиваются во все мобильные телефоны, что становится очень доступным для фиксирования каждого счастливого момента в жизни. Социальные сети предоставляют прекрасную возможность поделится радостью с друзьями и добавить снимки. Для комфортной работы с альбомами Вконтакте следует знать, как добавлять, как смотреть, как удалять или убирать фотографии.
Аватар – изображение пользователя Windows 10, которое отображается при загрузке операционной системы. Тем, кто хочет сделать свой компьютер уникальным, нужно уметь менять его.
Как редактировать фотографию ВКонтакте?
Все очень просто и понятно. Откройте любую фотографию, (не важно, это будет фото из альбома, или ваша ава) и нажмите “Редактировать” в правом нижнем блоке.
Фотография откроется в меньшем окне, и появится возможность ее отредактировать. Внизу можно выбрать один из фильтров, например сделать фото черное белым, или под старину. Слева в низу есть еще два элемента. Воспользовавшись первым, можно обрезать фотографию, а вторым, можно настроить уровень размытости фото.
Кстати еще по теме, думаю будет интересно почитать статью, о том . Ну что можно сказать, о новой функции. Хорошо, конечно возможностей пока мало, но скорее всего со временем редактор будет обновляться и появляться новые возможности. Что-то мне подсказывает, что сейчас ВКонтакте начнется эра черное-белых и размытых фотографий:). Удачи друзья, а я пошел редактировать фото:).
Нет волшебной кнопки, которая легко и просто восстановит удаленное фото или аву ВКонтакте. Точнее, при удалении фото появляется ссылка «Восстановить»
на тот случай, если фото было удалено ошибочно. Но если ты уже ушел оттуда, читай эту инструкцию до конца.
Удаленные фотографии исчезают с твоей страницы, но остаются на серверах ВКонтакте. Это не значит,
что восстановить удаленное фото (или аватарку) будет легче и тем более не значит, что любой может посмотреть твои удаленные фото. Дело в том, что хозяевам ВКонтакте проще не удалять фото совсем, а только убирать их со страниц, чтобы никто не мог их найти.
Как изменить
Изменение картинки вы сможете выполнить, зайдя в меню Пуск и выбрав изображение аватара. Затем нажмите «Изменить параметры учетной записи».
После этого вы попадете в раздел «Параметры», где отображается используемое изображение. Далее нажмите обзор и выберете тот файл, который бы хотели видеть при входе в операционную систему.
Важно! Если вы пользуетесь ноутбуком, или же к компьютеру подключена камера, можно будет сделать снимок для аватара. Для этого в разделе «Параметры» предназначена специальная кнопка «Создать аватар».
Удаление старых изображений
В Windows 10 существует функция запоминания последних трех картинок, которые использовались для аватара. Вы сможете их увидеть, когда попадете в меню «Параметры», нажав на изображении «Изменение параметров учетной записи».
Важно! В операционной системе нет функции прямого удаления этих файлов, но сделать это можно, если перейти в корневую папку системного диска.
Зайдите в проводник и введите в адресной строке C:/Users/User-Name/AppData/Roaming/Microsoft/Windows/AccountPictures
. Вместо
User-Name
пропишите то имя, под которым вы регистрировались при входе в операционную систему.
Второй вариант – попробуйте ввести в строку поиска следующее %appdata%\Microsoft\Windows\AccountPictures
. Этот вариант проще, поскольку переменная «
%appdata%
» самостоятельно заменит правильный адрес. К тому же такой способ написания экономит время.
После этого вы попадете в папку, в которой хранятся картинки учетной записи Windows 10, используемые вами ранее. Те файлы, которые вам не нужны, удалите нажатием кнопки Delete на клавиатуре, предварительно выделив их, или же нажатием правой кнопкой мыши, выбрав пункт «Удалить».
фотографии из альбомов в «Одноклассниках»
Чтобы удалить фото в «Одноклассниках», в первую очередь вам нужно авторизоваться на сайте, введя логин и пароль. Зайдя в свой аккаунт, перейдите в раздел «Фотографии» и откройте нужный альбом.
Под каждым фото вы можете увидеть маленькие квадратики, наведите курсор на те, что вам не нравятся и отметьте нажатием левой кнопки мыши.
Если под всеми ненужными изображениями появились галочки, обратите внимание на строку, расположенную вверху над списком фото, в ней есть раздел » Удалить».
Нажатием на эту кнопку вы избавитесь от выбранных фотографий.
Восстановление стандартной картинки
Если вы не хотите, чтобы при входе в Windows 10 отображалась ранее установленная картинка, восстановите стандартное изображение. Стандартная картинка хранится в корневой папке системы, но после того, как вы меняете аватар, директория пропадает, поскольку является скрытой.
Чтобы установить стандартный аватар, откройте «Обзор» в меню «Изменить параметры учетной записи» и перейдите по адресу C:\ProgramData\Microsoft\User Account Pictures
, прописав его в поиске проводника и заранее включив отображение скрытых файлов и папок в разделе «Параметры папок». В каталоге выберете подходящее по размеру изображение и сохраните его в качестве аватара.
Вывод
Изменение аватара в Windows 10 выполняется очень просто через раздел «Изменить параметры учетной записи». Но удалить изображение учетной записи можно только перейдя в корневую папку диска с установленной Windows 10, где хранятся три последних файла, используемые в качестве картинки аватара.
В Windows 10, так же, как и в Windows 8 и 8.1, присутствует возможность установить аватар для учетной записи. Он, в свою очередь, отображается в меню пуск, во многих приложениях из «Windows Store» и некоторых классических программах (например, Microsoft Office), а также на некоторых веб-сервисах Microsoft (например, OneDrive). Установить аватар в Windows 10 очень легко.
Аватар в Windows 10 устанавливается через панель «Параметры Windows». Один из способов ее открыть – это:
— запустить меню пуск;
— в левой нижней части отобразившегося меню нажать на пиктограмму «шестеренки».
Спустя секунду откроется окно со списком категорий. В нем нужно найти и выбрать пункт «Учетные записи». Отобразится новый экран. По умолчанию в нем будет открыта вкладка «Ваши данные» – она как раз и нужна.
Можно и сразу перейти в нужный раздел панели управления настройками. Для этого нужно открыть меню «Пуск», нажать на пиктограмму с аватаром, которая находится слева внизу, нажать по ней и выбрать изменить параметры учетной записи.
Если ранее аватар не был установлен, на его месте будет находиться серенькая картинка с абстрактным изображением человечка. Чтобы поменять ее на свою, нужно где-то внизу экрана найти пункт «Создать аватар», а затем выбрать один из способов сделать это: «камера» или «Выберите один элемент».
Воспользовавшись первым, можно будет при помощи веб-камеры создать снимок, например, свое лица, и установить его в качестве аватара. Воспользовавшись вторым, можно будет установить в качестве аватара какую-нибудь из уже присутствующих на компьютере фотографий или любое другое понравившееся изображение.
Чтобы сделать новую фотографию на аватар, нужно выполнить следующий ряд действий: — нажать на «камера»;
— сделать снимок посредством нажатия на круглую кнопку с пиктограммой «камера» в открывшемся окне;
— обрезать изображение при помощи инструмента «Рамка» в открывшемся дополнительном окне;
— нажать на кнопку «Done» с пиктограммой «галочка», если картинка подходит или на кнопку «Cancel» с пиктограммой «крестик», если фотография не нравится;
— если была нажата «Cancel», повторить создание снимка.
После того, как будет нажата кнопка «Done» после обрезки фото, аватар будет установлен.
Чтобы установить любое изображение в качестве аватара нужно выбрать другой пункт – «Выберите один элемент». По нажатию на него отобразится окно, в котором необходимо выбрать файл с изображением. Нужно перейти по пути, где он находится, выбрать интересующую картинку, а затем нажать на «Выбор картинки», обрезать ее так, как нравится, и нажать на «Done». Мгновение спустя аватар будет установлен.
Установить или поменять аватар в Windows 10 – задача очень простая. При этом в качестве него можно ставить все, что угодно. Система поддерживает множество различных форматов изображений и самые разные разрешения (в том числе очень большие и маленькие).