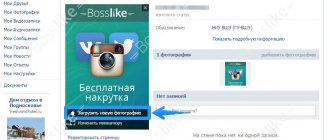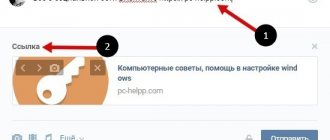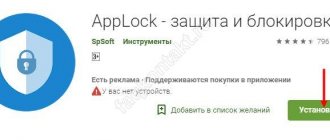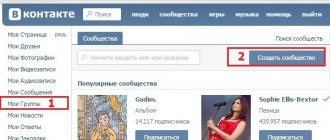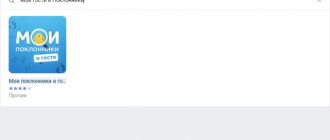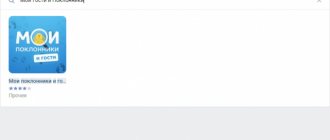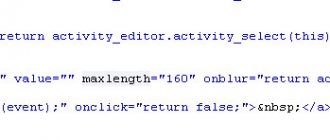Что это такое и как работает?
GIF – это формат изображения, который является анимацией. Поэтому загружать гифы в любую социальную сеть можно точно так же, как и обычные фотографии. Система ОК автоматически распознает, где обычные картинки, а где гифки. Когда файл загрузится на сервер, вы увидите соответствующую надпись на нем. Вставить гифку в Одноклассники можно в любое место и раздел, где имеется возможность для добавления обычных фоток и картинок. Добавить GIF в Одноклассники можно на следующие позиции:
- в альбом с фотографиями;
- добавить в комментарии;
- запостить в группу, если вы владелец;
- разместить на своей стене.
После загрузки в социальную сеть анимационное изображение не начнет воспроизводиться автоматически. Для этого вам придется кликнуть один раз правой кнопкой мыши по нему. Тогда анимация быстро загрузится с сервера и начнет воспроизведение на вашем экране. Стоит отметить, что все gif-изображения являются в первую очередь картинками, поэтому никакого звукового сопровождения у них нет. Вы можете отдельно прикрепить к посту с гифкой музыкальную запись. На нашем портале вы можете подробнее прочитать о том, . Теперь подробнее разберемся, как загрузить гифку в Одноклассники. Делать это можно с любого браузера и даже мобильных устройств.
Как поставить анимированный аватар ВКонтакте
Любители общественных сетей проводят в интернете крупное число времени и рано либо поздно начинают чувствовать надобность в большем круге общения, в больше увлекательных рангах и в больше подлинном аватаре . И, вероятно, больше увлекательный, чем анимированный аватар, обнаружить трудно.
Инструкция
1. Если вам понравился какой-нибудь из примеров в интернете, и вы хотите загрузить его в социальную сеть «В Контакте», скачайте картинку на свой компьютер, сбережете на грубый диск и откройте сеть «В Контакте». После этого авторизуйтесь, дабы получит доступ к своей странице. 2. Под меню вашего аватара обнаружьте функцию «Изменить фотографию» и выберите службу загрузки нового изображения. Когда на экране появится окно для загрузки изображения, нажмите пункт «Предпочесть фотографию». Выберите с жесткого диска компьютера надобное изображение и кликните по «Открыть». 3. По окончании процесса копирования анимационной картинки на сервер «В Контакте» настройте ее уменьшенную копию. Для этого двигайте границы указателя до нужных размеров и нажмите «Сберечь». Изображение вашей страницы сменится на новейший аватар. 4. Пользуясь данным методом, следует помнить, что анимация на картинке будет неподвижна. Общественная сеть «В Контакте» не разрешает загружать динамичные картинки в качестве аватара. Впрочем вы можете загрузить картинку на свою страницу, дабы после этого вольно просматривать, а также отсылать иным пользователям в качестве открытки либо презента.Для этого воспользуйтесь вероятностями меню «Документы», в которые входит функция загрузки файлов с растяжением gif. Зайдите в панель настроек вашей страницы и поставьте отметку вблизи пункта «Документы». В левой колонке страницы появится добавочный раздел с наименованием «Документы». 5. Перейдите в раздел «Документы» и нажмите на пункт «Добавить документ» в правом левом углу страницы. Когда на экране появится окно на добавление картинки, выберите анимированное изображение и нажмите на «Открыть». После этого определите для картинки ее наименование и ранг – «индивидуальный документ» (ставится по умолчанию) либо иной документ, позже чего нажмите на «Сберечь».
Аватарка для форума, аськи либо для общественных сетей, как и прекрасная одежка для человека, должна неукоснительно присутствовать в профиле пользователя. Сегодня ник без аватарки понимается, как аноним, немного заслуженный доверия. К тому же, аватарки совсем не неукоснительно где-то искать. Существует несколько бесплатных интернет-сервисов, предлагающих стремительное создание уникальных аватаров. С их поддержкой сделать креативную аватарку не представляет специального труда и занимает несколько минут. Но дозволено быть уверенным – иной такой не будет ни у кого.
Инструкция
1. Откройте браузер и загрузите сайт, на котором дозволено даром сделать себе аватарку. На основной странице имеется особая форма для их создания. 2. Загрузите фотографию, с которой вы хотите делать себе аватарку. Для этого нажмите кнопку «Обзор» на странице и выберите надобный файл на вашем компьютере. Либо в другое поле впишите URL адрес картинки. Для отображения выбранной картинки нажмите кнопку «Загрузить фото».
3. Установите требуемый размер для аватарки в выпадающем списке. Дальше надобно предпочесть область на фото под аватару. Выделите мышкой надобный участок фотографии. Рядом в окне вы увидите полученную область. Нажмите на кнопку «Кадрировать».
4. Сейчас задайте при желании разные результаты вашей аватарке. Выбирая соответствующие режимы, дозволено установить черно-белое изображение, добавить прекрасное окаймление из цветов, сделать вокруг рамку и многое-многое другое.
5. Для заключения процесса создания аватарки нажмите кнопку «Готово». Ваша новая аватарка появится на экране, всецело готовая к применению. Сбережете ее себе на диск с поддержкой контекстного меню и пункта «Сберечь изображение…». Все, аватарку дозволено вставлять в свой профиль на всякий сайт.
Видео по теме
Начнем с того, что разберемся, что такое аватар . Аватар – это некая картинка, которая применяется для персонификации пользователя сетевых источников: чатов, блогов, форумов и т.д. Обыкновенно он характеризует персонаж, живущий в сети.
Инструкция
1. Сегодня множеств сайтов предлагает громадный выбор аватар ов на всякий цвет и вкус. Следственно легко набрав в поисковой строке «предпочесть аватар », вы обнаружите крупное число картинок, различных по тематике, форме, цвету, размеру. 2. Выбирайте и сберегайте понравившийся на свой компьютер. Для этого щелкаете на картинке правой кнопкой мыши, после этого выбираем в появившемся окне команду «Сберечь рисунок как…», сберегаем. 3. Аватаркой может стать и любая фотография, сделанная вами либо обнаруженная на просторах Интернета. Допустимо, вам придется изменить ее размеры. Воспользуемся для этого примитивный программкой для просмотра фотографий – Microsoft Picture Maneger. 4. С поддержкой вкладки «Изменить рисунок» вы сумеете обрезать картинку, изменить ее размер, яркость и т.д. 5. Выходит, аватар выбран, обработан, если необходимо, сейчас испробуем его загрузить. На форуме, в чате обнаружьте кнопку «Ваш профиль» либо что-то схожее, сейчас обнаружьте настройки аватар а. 6. Вам предложат предпочесть аватар из готовых либо загрузить свой с компьютера. Предпочесть из предложенных проще, но нет никакой ручательства, что такого же аватар а не будет еще у кого-нибудь из посетителей источника. 7. Для того, дабы загрузить аватар , подготовленный заблаговременно, обнаружьте строку «Загрузите со своего компьютера», нажмите кнопку «Обзор», обнаружьте рисунок. Сейчас жмите «загрузить» и ожидайте. Дюже скоро система известит вам, что аватар удачно изменен. 8. Нажмите «Сберечь » – сейчас ваше олицетворение (именно так переводится на русский слово аватар ) неизменно будет сопровождать вас. Видео по теме
Многие пользователи, исключительно начинающие, спрашивают о вероятностях создания анимированного меню (motion menu). Анимированное меню дозволено сделать, фактически в всякий программе, которой вы обладаете. Существует уйма программ, как профессиональных, так и непрофессиональных. Скажем: типа “Adobe Premiere”, “Video Vegas”, “Ulead Media Studio Pro” либо “Puremotion EditStudio”. Ниже будет рассмотрен способ создания анимированного меню (motion menu) при помощи программы DVD-lab Pro с дополнительным применением приложения внешнего кодера.
Вам понадобится
- Программа DVD-lab Pro с дополнительным применением приложения внешнего кодера.
Инструкция
1. Откройте программу DVD-lab Pro. 2. Нажмите кнопку «Сотворить» и присвойте имя новому файлу. Для новичков класснее предпочесть формат для сохранения MPEG-2. В этом случае программа все сделает сама. 3. СкомпилируЙТЕ DVD и получите самое реальное анимированное меню (Motion Menu). Изменяя разные настройки, вы можете настроить свое меню под свои надобности. Обратите внимание! Не надобно удалять из сделанного меню никакие объекты. В отвратном случае, анимированный фон (motion background), если он определен без объектов, будет видимым, а это теснее смотрится не дюже прекрасно. Полезный совет Анимированное меню (Render Motion) разрешает объединять статическую графику (скажем, изображения, фон либо кнопки) с анимированным видео. Одно приложение может объединить видео в фоне со статическим объектом. Другое приложение способно сделать миниатюры анимированного меню. Анимированное меню способно объединить файлы видео, с разными частями фильмов, с какими-нибудь статическими элементами. Это меню способно распознать все объекты, которые дозволено применять в качестве анимированных миниатюр и представить их списком объектов анимации (Motion Objects).Если имеются Dynamic-FX объекты в меню, они будут отображены в списке объектов Dynamic-FX. Dynamic-FX объекты никоим образом не влияют на установки описанные ниже. Они неизменно создаются при заключении работы, и их дозволено изменить в свойствах Dynamic-FX.При выборе объекта анимации дозволено установить разные параметры для клипа:1 – Анимировать данный объект (Render this object). 2 – Установить точку старта (Set Start Point of the motion clip). 3 – Точная настройка (Fine Scrub), для больше точной установки точки начала клипа.4 – Для установки других настроек.Также дозволено настроить параметры для всякого анимированного объекта:1. Всеобщее время клипа (Total Clip Time). Указывается длительность показа меню.2. Результат заставки (Intro Effect). Имеется вероятность добавить заставку, которая будет использоваться в меню в случае задержки кнопки. Другими словами, данный результат определяет то, как объекты будут возникать во время заставки. Обыкновенно рекомендуется время заставки устанавливать от 10 до 30 секунд, после этого происходит зацикливание кадров.
В некоторых общественных сетях существует вероятность загрузки видео аватаров . Сходственные аватары легко обнаружить в интернете, но трудно подписать своим ником. Данная статья расскажет о том, как легко и без труда подписать видео аватар.
Инструкция
1. Для того, дабы стремительно и легко подписать видео аватар, нужно загрузить программу Photoshop. Так же дозволено воспользоваться данной программой on-line. 2. Нужно сотворить на рабочем столе новую папку, и разместить в нее надобный аватар. 3. После этого следует открыть программу Photoshop. В правом верхнем углу помещена панель инструментов. Нужно предпочесть: файл – редактировать в ImageReady. 4. На экране механически появится окно приложения ImageReady. В правом верхнем углу появится панель инструментов. Нужно предпочесть: файл – извлечь папку. На мониторе появится проводник. Останется предпочесть необходимую папку с аватаром. 5. Дальше надобно предпочесть инструмент “текст”, тот, что так же находится на панели инструментов, и подписать видео аватар надобным ником. 6. Для сохранения аватара нужно нажать: файл – сберечь для web и предпочесть место сохранения. Видео по теме
На сегодняшний день существует уйма методов, дозволяющих пользователю передавать определенные файлы иным людям в интернете. К числу таких дозволено отнести анимированные открытки . Они стали знамениты среди пользователей сети в качестве поздравлений к любым праздникам. Тем больше “анимашки” могут без слов передать все ваши чувства и пожелания.
Вам понадобится
- компьютер,
- доступ в интернет
Инструкция
1. Существует два особенно примитивных и знаменитых методов отправления анимированных открыток в интернете: отправка по электронной почте, а также отправка через разные виды мессенджеров (скажем: скайп, майл-шпион, аська). 2. Дабы отправление анимированную открытку посредством электронной почты, вам необходимо знать электронный адрес (e-mail) получателя. Откройте страничку почтовика, которым вы пользуетесь, авторизируйтесь. Как только вы войдете в сервис, применяя свои логин и пароль, вам надобно перейти на страницу написания нового письма. 3. На странице отправки письма укажите адрес получателя, а также заполните поле «Тема». В теле письма напишите свое обращение к получателю, если таковое предусматривается. В нижней части странички вы увидите кнопку «Прикрепить файл». Кликнув по данной кнопке, обнаружьте на своем компьютере анимированную открытку и прикрепите ее к письму. Дождавшись загрузки файла, нажмите кнопку «Отправить». Получатель получит вашу открытку, оформленную в теле письма. 4. Отправление анимированной открытки посредством программ-мессенджеров. Алгорифм действий выглядит подобно в любом мессенджере. Дабы отправить анимированную открытку таким методом, вам необходимо начать диалог со своим собеседником. В окне чата обнаружьте кнопку «Отправить файлы». Нажав на данную кнопку, вы сумеете обнаружить на своем компьютере необходимую открытку и загрузить ее в форму отправки. Позже того как собеседник подтвердит прием файла, будет начата ее передача. В заключении передачи получатель получит анимированную открытку в том же виде, в котором она находится на вашем компьютере.
Дюже зачастую пользователи знаменитой общественной сети Вконтакте , заходя на эту страничку по нескольку раз на день, задаются вопросом, как сменить наскучивший типовой дизайн. Есть масса статей по этому поводу, советов и рекомендаций и уйма сделанных самими же пользователями тем. Но когда вам надоест буйство красок и цветов на вашей страничке, вы теснее и не припомните, как ее ставили. Следственно надобно неизменно помнить, как возвратиться к стандартным настройкам, если что-то меняете в системе.
Вам понадобится
- – компьютер с доступом к интернет и установленной программой-браузером.
Инструкция
1. Припомните, каким образом вы устанавливали добавочные темы для сайта Вконтакте . Допустимо, если вы пользуетесь браузером Mozilla Firefox, это было дополнение Stylish. Тогда, дабы воротить стандартную тему , его необходимо удалить всецело. Для этого зайдите в меню «Инструменты», выберите пункт «Настройки», дальше выберите пункт «Дополнения», обнаружьте в списке команду Stylish, нажмите по ней один раз, появятся кнопки «Отключить», «Удалить». Выберите надобную и нажмите ОК. Позже этого обновите сайт Вконтакте и проверьте, что тема изменилась. 2. Если вы используете браузер Internet Explorer, то для возвращения стандартной темы зайдите в меню «Сервис» (Tools), выберите пункт «Свойства обозревателя» (Internet options), дальше перейдите во вкладку «Всеобщие» (General). Там выберите опцию «Оформление» (Accesibility) и снимите галочку наоборот команды «Оформлять, применяя пользовательский жанр» (Format documents using my style sheet). После этого нажмите кнопку «Применить» и закройте меню. Перейдите на сайт вконтакте и удостоверитесь, что возвратилась стандартная тема. 3. В браузере Опера зайдите в меню «Вид», выберите пункт «Настройки для сайта» и снимите галочку с «Отключить стилизацию форм». Также удалите путь к файлам жанра (css), тот, что как раз и хранит настройки выбранной ранее темы. Нажмите кнопку ОК, обновите сайт Вконтакте . 4. Если не изменилась тема, зайдите в программу Опера, перейдите на сайт Вконтакте , нажмите правой кнопкой мыши в любом месте сайта и выберите раздел «Настройки сайта». Там выберите вкладку «Вид» и снимите все галочки. 5. Измените на каждый случай свой пароль от сайта Вконтакте , позже того как вам удалось поставить стандартную тему . Дюже зачастую программы, расширяющие вероятности работы с этим сайтом (дающие вероятность скачивать музыку и видео, отправлять картинки на стену друзьям, менять темы), крадут пароли, адреса электронной почты и иную личную информацию. Обратите внимание! Если позже всех действий тема осталась бывшей, испробуйте перезапустить программу-браузер и вновь зайти на сайт. Полезный совет Команды меню, которые применяются в данных рекомендациях, могут именоваться немножко по-иному в вашей программе, но в основном они аналогичны. Скажем, взамен команды «Настройки» может быть «Опции» либо «Инструменты».
При выборе аватаров мы зачастую не думаем о последствиях их воспринятия окружающими. А чай аватар в интернете представляет собой ту самую одежку, по которой встречают. И когда на вашем изображении стоит печальная рожица, к вам будут относиться верно так же.
Вам понадобится
- – компьютер с доступом в интернет;
- – аватар.
Инструкция
1. Обнаружьте персонажа, тот, что соответствует вам. Можете предпочесть, к примеру, аватар с аниме, это считается знаком того, что вы неизменно находите то, что ищете. Впрочем те, кто не глядит и не глядел сходственные мультики, примитивно не осознают ваше изображение и вряд ли начнут уважать. Людям не нравится чего-то не понимать либо не знать, нередко это делает их враждебными. 2. Поставьте на аватар обыкновенную улыбку-смайлик, если не хотите длинно маяться с выбором. Это неизменно вызовет у окружающих положительный настрой. Правда зачастую сходственные люди оказываются мишенью циников. Многие считаю сходственные аватары слишком примитивными, а их владельцев – людьми, прячущими свои эмоции. 3. Выберите аватар с цветами, если хотите добиться сердечного спокойствия. Сходственное чувство пока остается редким явлением и придется дюже кстати, от того что на форумах, блогах либо других площадках с озлобленными дискуссиями дюже немногие припоминают о сердечном спокойствии. 4. Попытайтесь указать, что в душе вы мягкий и мохнатый (либо мохнатая). Для этой цели подойдут аватары с котятами и другими «нежными» и милыми зверьками. 5. Установите в качестве аватара предметы спортивного инвентаря, если хотите показать вашу увлеченность тем либо другим спортом, допустимо даже, в качестве любителя, которому легко нравится глядеть. 6. Выберите аватар с собственным фото, если всецело уверенности в себе. Изредка это может нервировать, и найдется много недовольных личностей. Потому немногие дозволяют себе сходственную «роскошь», а традиционно те, кто неизменно имеет влиятельное суждение среди друзей. Другими словами, если вы новичок на форуме, класснее не ставьте на аватар своё фото, напротив всенепременно станете предметом насмешек. Видео по теме Полезный совет Не следует ставить на аватар «резкий» автомобиль, оружие либо кучу денег, этим вы очевидно продемонстрируете свое самолюбие, и что у вас ничего этого нет. Важные люди, владеющие любым из 3 компонентов либо даже всеми тремя, никогда не поставят себе такие аватары.
Современная система доставки писем гораздо изменилась. Впрочем невзирая на появившуюся вероятность отправить послание на электронную почту, множество людей продолжает откровенно радоваться поздравительным открыткам, присланным на день варенья, Новейший год и другие праздники. А если это еще и флэш-открытка, то фурору получателя не будет предела.
Вам понадобится
- – компьютер с программной помощью флэш и выходом в интернет;
- – компьютерная программа для создания открытки.
Инструкция
1. Подберите тему для грядущей открытки. Если это поздравительная открытка, то необходимо сотворить соответствующий теме сюжет. Допустимо, востребованной будет тема приближающегося празднования Нового Года. 2. Скачайте и установите на компьютер программу для создания флэш-анимации. Это может быть как знаменитая программа Macromedia Flash, так и всякий иной альтернативный софт, скажем, Sothink SWF Quicker. 3. Приступайте к выполнению анимированной открытки. Сделайте обычный символ новогоднего праздника – снежинки. Отличнее предпочесть темный, примерно черный фон-подложку, дабы снежинки смотрелись выигрышнее. Нарисуйте снежинки внутри заранее изображенного прямоугольника. Для создания эффектной иллюзии движения и падения снежинок, медлительно и опрятно двигайте прямоугольник. При этом не позабудьте, что плавное движения в анимационном файле достигается при помощи продуманного расположения снежинок по каждой площади этой геометрической фигуры. 4. Поделите прямоугольник на несколько частей (обыкновенно три-четыре фрагмента) Удостоверитесь в том, что узор снежинок совпадает в соседних эпизодах. В отвратном случае открытка получится неряшливой, будут приметны склейки и рывки изображения. Включите режим раскадровки и обнаружьте конечный кадр. Удалите его, замкнув сюжет открытки и сделав таким образом «loop» либо петлю-результат, при котором анимация будет повторяться беспредельно. 5. Дабы добиться большей реалистичности движения сделайте еще один слой, в котором также нарисуйте снежинки внутри прямоугольно фрагмента. Используйте результат перспективы. Нарисуйте снежинки поменьше, чай 2-й слой будет играть роль задника. Из-за этого он должен быть в совокупности чуть поменьше первого, но в то же время шире. 6. Выберите подходящий шрифт и напишите нужный текст. При желании дозволено также вставить в анимационную открытку предварительно голосовое поздравление либо легко прекрасную мелодию. Видео по теме
Общественные сети находятся на пике популярности среди средств виртуального общения. Множество из них сейчас разрешают обмениваться не только текстовыми сообщениями, но и делиться фотографиями и картинками.
Инструкция
1. Сайт «Вконтакте » непрерывно эволюционирует. Его разработчики добавляют все новые и вероятности пользования источником, обеспечивая многофункциональность и удобство в работе общественной сети. Как сайт для общения, «Вконтакте » первоначально владел вероятностью загрузки фотографий и изображений, впрочем размещались они лишь в личных альбомах пользователей либо групп. Дабы порадовать друга изображением на его «стене», надобно было рисовать граффити , что получалось вдалеке не у многих. Сейчас пользователи «Вконтакте » имеют вероятность делиться с друзьями разными изображениями, добавляя их с компьютера либо всякого альбома фотографий. 2. Откройте страницу участника, на «стену» которому хотите отправить фотографию. Это может быть всякий зарегистрированный пользователь «Вконтакте », разрешивший в настройках приватности размещение изображений на своей «стене». Так же вы можете размещать картинки и фотографии на «стенах» групп, где вы зарегистрированы в качестве участника либо менеджера. Загрузить фотографию взамен граффити вы можете и на свою «стену», позже чего новое изображение отобразится в качестве вашего ранга и будет доступно любому пользователю общественной сети; ваши друзья увидят в «Новостях» новое изображение на вашей стене. 3. Открыв «стену», нажмите на окно ввода сообщения. Если к фотографии нужна подпись либо изложение, введите текст в данное поле, позже чего приступайте к загрузке изображения. Нажмите на кнопку «Прикрепить», которая возникла под правым нижним углом поля сообщения. Система покажет вам ваши вероятности, ограниченные пользователем данной страницы либо менеджером группы. Если вам разрешена отправка изображений, нажмите на кнопку «Фотография» в открывшемся перечне функций. 4. Перед вами открылось окно с фотографиями ваших альбомов. Если вы хотите поместить одну из них на «стене», нажмите на нее левой кнопкой мыши. Мигом вы окажетесь в поле ввода сообщения, где нажатие кнопки «Отправить» сохранит сообщение и изображение на «стене». 5. Если вы хотите загрузить фотографию, которая находится на вашем компьютере, в окне выбора загруженных фотографий нажмите на кнопку «Обзор» в графе «Загрузить новую фотографию». В открывшемся окне укажите путь к необходимому изображению, нажмите на него левой кнопкой мыши и нажмите кнопку «Открыть». Выбранная фотография механически окажется на вашей «стене». Удостоверите ее публикацию, нажав на кнопку «Отправить». Видео по теме
Наше самочувствие зачастую меняется и в зависимости от него весь из нас склонен менять свою аватарку в общественной сети «Вконтакте . Это дозволено сделать достаточно стремительно и даже двумя доступными методами.
Инструкция
1. Зайдите на страничку своего профиля. Прямо под вашей фотографией (аватаркой) размещен список опций. Вторая по счету опция – «изменить фотографию». Нажмите на нее левой кнопкой мышки один раз, и перед вами появится список вариантов корректировки фотографии. Выберите опцию «загрузить новую» и также нажмите один раз левой кнопкой мышки. Перед вами возникло окно загрузки фотографии. 2. Нажав кнопку «обзор», вы тем самым получите вероятность в новом открывшемся окне предпочесть необходимую фотографию с вашего компьютера. Как только новая аватарка выбрана – нажмите на нее, после этого кнопку «открыть». Перед вами возникло окно «редактирование уменьшенной копии». С подмогой него выберите ту область снимка, которая будет представлена на уменьшенной копии вашего аватара в списках друзей, обсуждениях и другое. Для этого перемещайте мышкой квадрат окошка по картинке. После этого нажмите кнопку «сберечь», и на вашей страничке обновится основная фотография. 3. Вы можете обновить свою аватарку иным методом, применяя фотографии, загруженные в свои альбомы. Для этого зайдите в свои фотоальбомы (либо обнаружив в колонке слева от аватарки ссылку «мои фотографии», либо обнаружив «мои фотоальбомы» под списком друзей). Выберите необходимый вам фотоальбом, а после этого фотографию. 4. Внизу справа под снимком в списке опций обнаружьте «разместить на мою страницу». Нажмите на нее один раз. На фотографии возникла рамка, редактируя которую вы выберите необходимую область фотографии, которая станет вашей аватаркой. Для этого перемещайте квадратики в углах и на краях рамки, нажимая на них левой кнопкой мышки. 5. Позже редактирования нажмите наверху справа от фотографии кнопку «готово», и откроется ваша страница с новым основным снимком. В отвратном случае нажмите «отмена», если выбранная картинка вас чем-то не удовлетворила. Видео по теме
Оформление рабочего стола для многих пользователей компьютера является дюже значимым. Исключительно радуют глаз обои с движущимися объектами. Но такой дизайн требует грамотной установки. Как же установить живые обои?
Инструкция
1. Определите мощность компьютера. Она должна разрешать трудиться с новыми системами Windows 7 и Vista . Если операционной памяти не хватает, то устанавливать анимированные обои не стоит. Анимация, финально, дозволит сделать рабочий стол прекрасным, но сделает излишнюю нагрузку на процессор и, соответственно, не дозволит трудиться на компьютере результативно. 2. Сейчас скачайте утилиту «Windows DreamScenes Enabler». Установите ее на компьютер дальнейшим образом: правой клавишей мыши в контекстном меню нажмите «Запуск от имени менеджера». Позже запуска нажимайте кнопку “Enable”, а потом “Finish”. Перезагрузите компьютер. 3. После этого обнаружьте папку в директории: C:WindowsWebWindows DreamScene. В ней будет помещаться файл DreamScene. Нажмите на него правой кнопкой мыши. В нем нажмите на пункт «Set as Desktop Background». В оформлении рабочего стола обязаны возникнуть видео-обои. 4. Дальше сделайте ярлык. Для этого нажмите правой клавишей мыши на файл DreamScene, в контекстном меню и выберите пункт «Отправить» – «Рабочий стол (сотворить ярлык)». 5. Если такого пункта в меню не найдете, войдите в меню рабочего стола и выберите «Сотворить» – «Текстовый документ». После этого нажмите пункт файла «Свойства». Там будут указано имя нового файла «Новейший текстовый документ.TXT». Назовите его «Рабочий стол (сделать ярлык).DeskLink», не ставя кавычки. Внешний вид файла изменится и станет схож на монитор. 6. Сделанный файл разместите в папку SendTo, находящуюся по адресу: C:Usersимя пользователяAppDataRoamingMicrosoftWindowsSendTo. Для того дабы она стала видимой, зайдите в меню «Пуск» – «Панель управления» – «Параметры папок». И снимите флажок в пункте “Скрывать защищенные системные файлы”. А после этого нажмите «Сберечь метаморфозы». Позже перемещения нужного файла дозволено вновь спрятать системные файлы, поставив флажок в том же месте. Сейчас испробуйте сотворить ярлык, перейдя к пункту 4. 7. Дальше пополните выбор анимированных обоев. Дозволено скачивать с интернета архивы с комплектом заставок. Но они занимают несколько Гигабайт. К тому же вы лишаетесь права выбора. Класснее выбирайте те видео-обои, которые подлинно нравятся, и скачивайте их отдельно. 8. Дальнейшим шагом распакуйте весь архив и помещайте файлы в папку C:WindowsWebWindows DreamScene. Она будет беречь все видео-обои рабочего стола. 9. Для установки анимированных обоев дозволено воспользоваться программой «Windows 7 DreamScene Activator». Запустите ее от имени менеджера. В пустом прямоугольнике появившегося окна щелкните мышью, а после этого нажмите на ON. Дальше компьютер перезагрузите. Сейчас установите анимированные обои из всякий папки, которая содержит файлы с растяжениями mpeg либо wmv. 10. Проверьте, есть ли звук в анимированных обоях. В системном трее проверьте включение громкости. Если это невыполнимо, то зайдите в меню «Пуск» – «Настройка» – «Панель задач и меню «Пуск» и снимите флажок с пункта «Скрывать неиспользуемые значки». После этого настройте громкость звука. Обратите внимание! Дабы вызвать контекстное меню, неизменно пользуйтесь правой кнопкой мыши.
Подарки «ВКонтакте » – недорогой метод сделать славное близкому человеку либо поздравить его с праздником. Для оплаты предусмотрено уйма методов. Покупка происходит в безвредном режиме, и вам не придется переживать, что деньги попадут в руки мошенников.
Инструкция
1. Зайдите на страницу человека, которому вы хотите отправить презент. Обнаружьте раздел «Презенты» и нажмите вкладку «Отправить». Перед вами откроется окно, в котором дозволено предпочесть то, что вам понравится. Презенты подразделяются по разделам: «Романтика», «Дружба» и «День варенья». Выберите сюрприз, тот, что соответствует случаю, и нажмите «Отправить». 2. Оплатите презент. В открывшемся окне выберите всякий, комфортный для вас метод оплаты: мобильный телефон, платежная система, кредитная карта либо электронные деньги. Нажмите «Перейти к оплате». 3. Введите свою страну и номер телефона, со счета которого вы хотите оплатить презент. Позже этого выберите число голосов, нужных для покупки. Нажмите кнопку «Приобрести … голосов». На номер придет сообщение с кодом подтверждения. Введите код в открывшейся вкладке и нажмите «Получить голоса». Дождитесь подтверждения операции и отправляйте презент. 4. Введите номер карты, если вы предпочли данный метод оплаты. Укажите срок ее действия, последние 3 цифры с полосы для подписи и имя держателя. Если вы хотите уплатить за голоса электронными деньгами, выберите во вкладке с вариантами оплаты WebMoney либо «ЯндексДеньги». «ВКонтакте» перенаправит вас на сайт платежной системы, где необходимо предпочесть метод оплаты, сумму и ввести номер кошелька с платежным паролем. Оплачивая голоса кошельком «Qiwi», вы также перейдете на страницу системы, где необходимо войти в индивидуальный кабинет и совершить платеж. 5. Дождитесь поступления голосов на индивидуальный счет «ВКонтакте». Выберите тип приватности презента. Он может быть публичным, спрятанным для всех, помимо получателя, и неизвестным. Под презентом дозволено написать сообщение для пользователя, содержащее поздравление либо комментарий к сюрпризу. Полезный совет Послать сюрприз дозволено со своей страницы. Зайдите в раздел своих презентов и нажмите вкладку «Отправить».
Разработчики сайта ВКонтакте .ру (нынче vk.com) регулярно вводят новшества, упрощающие общение своих пользователей. Если прежде для того, дабы поделиться увлекательной картинкой с друзьями, необходимо было отправлять на нее ссылку, то теперь изображения дозволено прикреплять к личным сообщениям, опубликовывать как на своей стене, так и на стенах друзей.
Инструкция
1. Зайдите на страницу человека, которому собираетесь послать картинку. Под фотографией нажмите «Отправить сообщение». В правом нижнем углу появившегося окна будет надпись «Прикрепить» – кликните по ней левой кнопкой мышки либо тачпада. В списке выберите пункт «Фотографию». Если картинка, которую вы собираетесь переслать, находится в ваших альбомах, из открывшихся перед вами изображений выберите надобное, щелкните по нему, и оно механически прикрепится к сообщению. Вам останется только нажать на кнопку «Отправить». Если картинка нет в альбомах, но она сохранена в вашем компьютере, обнаружьте над эскизами фотографий надпись «Загрузить новую фотографию». Нажмите на кнопку «Предпочесть файл», расположенную рядом, после этого в появившемся окне обнаружьте необходимое изображение, выделите его щелчком левой кнопки мышки, нажмите «Открыть» и «Отправить». 2. Для того дабы опубликовать картинку на стене пользователя, зайдите на его страницу. В правой части над последней записью стены вы увидите окно с фразой «Написать сообщение». Установите курсор мыши в окно, а после этого так же как и в первом шаге, прикрепите изображение к сообщению. 3. Дабы поделиться понравившейся картинкой, опубликованной в каком-нибудь сообществе либо ленте новостей со всеми друзьями, откройте ее щелком левой кнопки мышки, нажмите «Мне нравится» в правом нижнем углу, а после этого во всплывающем окне – «Рассказать друзьям». Обратите внимание! Картинки, которые прикрепляются к сообщениям ВКонтакте, обязаны иметь формат JPG/JPEG. Изменить формат изображения дозволено, скажем, в программе Paint, являющейся стандартной для операционной системы Windows. Полезный совет Для отсылки картинок не пользуйтесь программами, требующими ввести ваш логин и пароль. Допустимо, они разработаны мошенниками для взлома страниц с дальнейшей рассылкой с них спама. Видео по теме
Пошаговая инструкция
Закачать Гиф на Одноклассники можно с помощью нашего пошагового алгоритма:
- сначала зайдите на вашу страницу, предварительно авторизовавшись на сайте;
- далее у вас есть два пути добавления: в статус на вашей странице или через раздел заметки;
- рассмотрим подробнее первый вариант. В своем профиле кликните по полю «О чем вы думаете?»;
- в увеличенном окне выберите кнопку «Фото»;
- перед вами откроется окно с вашей директорией на компьютере. Найдите необходимую анимацию и нажмите кнопку «Загрузить»;
- Запись появится на вашей стене и будет видна всем вашим друзьям в ленте обновлений.
Таким образом можно залить себе гифку. Рассмотрим второй способ добавления.
Учимся отправлять гифки в сообщениях
Здесь у Вас есть два способа.
Прикрепляем из загруженных
Заходим в раздел «Сообщения», и открываем диалог с нужным пользователем. В нижней части формы нажмите на значок «Скрепка». Появиться дополнительное меню — здесь выбираем пункт «Документ». Из списка загруженных гифок выбираем нужную. Наводим на нее курсор мыши — появиться ссылка «Прикрепить». Нажимаем на нее — анимация вставляется в форму. Теперь можно отправлять сообщение.
Кстати, если вы переслали ошибочную картинку, отправленное сообщение всегда можно удалить у собеседника. Но эта функция доступна в первые 24 часа.
Добавляем по ссылке
По аналогии с загрузкой видео с ютуба в ВК, вы можете прикреплять гифку в сообщении прямо по ссылке.
Находим анимацию на любом сайте, и копируем ссылку на него. Потом просто вставляем ее в форму создания сообщения. Картинка автоматически загрузиться — отправляем.
Как вы понимаете, такой способ работает и в комментариях, и в постах сообщества. Достаточно скинуть ссылку на гиф и отправить.
Как добавить в альбом гифы в Одноклассниках?
Для этого выполните следующие действия:
- на своей личной странице нажмите на раздел «Фото» в верхней полоске меню;
- здесь кликните на кнопку «Добавить фото»;
- При добавлении анимации с компьютера в ОК автоматически создается альбом Гифы. В нем будут появляться все анимационные картинки, которые вы будете добавлять из других пабликов в ОК или с компьютера;
- после этого вы можете разместить гифку из альбома на аватарку или на свою стену.
Как загрузить gif Вконтакте
Добавлять gif анимацию надо следующим образом. Входите в раздел меню Документы.
Если его нет, нужно настроить. Жмите шестерёнку возле меню, или в настройках ⇒ Общее ⇒ Настройка пунктов меню.
В разделе Документы жмёте Добавить документ.
Выбираете файл на компьютере. Ограничение по обьёму файла — 200 Мб. После загрузки указываете доступность, метки при необходимости, по которым gif-файл будет доступен в поиске.
Вам пригодится: «Прямые трансляции Вконтакте теперь может проводить любой пользователь»
«Как в инстаграмм добавить фото с компьютера, и как сохранить фото с инстаграмма на компьютер»
Как установить гифку на аву в Одноклассниках?
Чтобы научиться ставить гифы на аву, воспользуйтесь представленной инструкции:
- на странице с вашим профилем кликните на кнопку «Добавить фото» на месте вашей аватарки, если вы хотите заменить текущую аватарку, наведите на нее и нажмите «Сменить фото»;
- здесь вы можете перенести GIF на аву с компьютера, либо те, которые уже загружены в ваш альбом;
- на экране предпросмотра кликните на кнопку «Установить».
/div>
Как добавить гифку
Как поставить гифку на аву в ВК? Популярность озвученного вопроса объясняется всего одной причиной – администрация социальной сети лишила обычных пользователей возможности устанавливать анимированные картинки, решив, что подобное излишество не имеет смысла и мешает основному значению портала – общению и знакомству.
Исключением стали лишь крупные группы, которые успели установить динамические шапки до внедрения нововведений. Им позволили сохранить старые изображения, поскольку в противном случае нарушались права пабликов и наносился урон репутации. А тем, кто не успел своевременно установить красочное, подвижное изображение, остаётся смириться со сложившимся положением и пользоваться менее яркими аватарками и заставками.
Поиск файлов с расширением.gif не вызовет сложностей, поскольку упомянутый запрет касается лишь аватарок. На стене до сих пор разрешается публиковать анимации, которые начинают двигаться при открытии. Если движение не началось, следует:
- Найти на стене нужную картинку.
- Навести на неё курсор мыши.
- Кликнуть кнопку запускающий повторение динамической картинки.
Если движение началось, стоит проверить настройки браузера и убедиться, что у пользователя установлена актуальная версия программы. Если подобная проверка вызывает сложности, стоит просто повторить процедуру в другом браузере.
Отдельного внимания заслуживает ситуация, когда пользователю не хочется, чтобы гифки включались автоматически. Запретить автоматический запуск удастся в меню настроек ВКонтакте.
Анимации в контакте помощь
Как использовать анимацию?
Как добавить анимацию на стену в контакте?
Чтобы разместить анимацию на стене нужно:
1. Скопировать ссылку на анимацию.
2. Вставить эту ссылку в поле ввода текста стены.
Появится прикреплённая анимацию которую можно отправить. Перед этим ссылку можно убрать.
P.S. Работает только для стен в режиме микроблога.
Как добавить анимацию в заметки?
Заходим в “Мои заметки“, далее нажимаем “Добавить запись“, далее кликаем на иконку “Добавить фотографию“, откроется окно в самом низу нажимаем на ссылку “Перейти к выбору фотографии по URL“, в поле “URL” вставляем нашу ссылку на анимацию в контакте, указываем размер анимации и жмем на кнопку “Добавить“.
Можно ли загружать в альбомы новые анимации?
Нет. На сайте используются исключительно те анимации, которые были загружены во время бага в контакте 12 октября.
Как поставить уже загруженную кем-то анимацию на аватар?
Необходимо находиться в списке друзей автора, анимации которого нам нужны. Если условие выполнено, отмечаем себя на фото с анимацией. После нажатия “Готово” обновляем страницу (F5). Теперь под фото появилась возможность поместить его на страницу. Жмём туда и фото отобразится как аватар.
P.S. Так же Вы можете поместить на свою страницу в контакте любое, из уже отмеченных кем-либо фото. Для этого перейдите в раздел фотографий со мной.
Если вам понравилась эта статья сохраните её!
Как скопировать гифку в ВК?
Разобравшись, как искать гифки в ВК, следует перейти к рассмотрению следующей темы: копированию анимаций. Для этого понадобится:
Важно указать, что допущенная ошибка при выборе формата не помешает насладиться движущимся изображением. Чтобы исправить упущение, нужно:
- скопировать подходящий формат;
- выделить в исходном файле имеющийся формат (надпись после точки);
- вставить скопированную надпись;
- согласиться с предупреждением и сохранить изменения.
Ничего дополнительного не понадобится.
Как поставить гиф на аватарку ВКонтакте?
Ни одного способа поставить анимированное изображение на аву не предусмотрено. При этом, если рассмотреть ситуацию чуть внимательнее, окажется, что:
- ставить на обложку файл с расширением.gif никто не запрещает;
- социальная сеть не меняет форматы выбранных и загруженных пользователями файлов (главное, уложиться в установленные ограничения по размеру);
- но загруженная картинка просто не будет двигаться, зафиксировавшись в своём первоначальном положении.
То есть, желаемый эффект не достигается, несмотря на желание и попытки пользователей загрузить на свою страницу подвижное изображение. Никаких способов исправить ситуацию и обойти установленные ограничения не существует.
Как выложить Gif на стене?
Теперь давайте попробуем выложить загруженную картинку. Мы с вами уже учились делать это, используя ссылки со сторонних сайтов. Способ, кстати, описан в инструкции выше. А теперь давайте попробуем напрямую.
Идем на свою страницу, и щелкаем курсором в блоке «Что у Вас нового?». Раскрываем дополнительное меню, и выбираем пункт «Документ». Щелкаем по ссылку «Загрузить новый файл», и выбираем созданную на прошлом шаге анимацию.
Картинка прикрепляется к посту, и мы можем его смело публиковать.
Как переслать гифку из ВК на Вацап?
Убедившись, что поставить гифку на аватарку в ВК невозможно, следует рассмотреть процесс пересылки картинки из социальной сети в мессенджеры на примере WhatsApp. Упомянутые ресурсы никак не взаимосвязаны, поэтому сделать это напрямую не получится. Следовательно, пользователям придётся:
- Скачать аватарку или анимированное изображение на телефон.
- Найти человека, которому хочется переслать файл в списке контактов мессенджера.
- Отправить ему картинку, добавив её в диалоги привычным способом.
Альтернативным методом отправки станет копирование ссылки на картинку (для этого рекомендуется открыть её в отдельной вкладке) и отправка собеседнику сохранённого адреса.
Как отключить анимацию стикеров в ВК?
Для отключения анимированных стикеров, понадобится:
Как поставить гифку на аву в ВК? Популярность озвученного вопроса объясняется всего одной причиной – администрация социальной сети лишила обычных пользователей возможности устанавливать анимированные картинки, решив, что подобное излишество не имеет смысла и мешает основному значению портала – общению и знакомству.
Исключением стали лишь крупные группы, которые успели установить динамические шапки до внедрения нововведений. Им позволили сохранить старые изображения, поскольку в противном случае нарушались права пабликов и наносился урон репутации. А тем, кто не успел своевременно установить красочное, подвижное изображение, остаётся смириться со сложившимся положением и пользоваться менее яркими аватарками и заставками.
Поиск файлов с расширением.gif не вызовет сложностей, поскольку упомянутый запрет касается лишь аватарок. На стене до сих пор разрешается публиковать анимации, которые начинают двигаться при открытии. Если движение не началось, следует:
- Найти на стене нужную картинку.
- Навести на неё курсор мыши.
- Кликнуть кнопку запускающий повторение динамической картинки.
Если движение началось, стоит проверить настройки браузера и убедиться, что у пользователя установлена актуальная версия программы. Если подобная проверка вызывает сложности, стоит просто повторить процедуру в другом браузере.
Отдельного внимания заслуживает ситуация, когда пользователю не хочется, чтобы гифки включались автоматически. Запретить автоматический запуск удастся в меню настроек ВКонтакте.
Как залить gif картинку вконтакте
Если внимательно присмотреться к вопросу, то способов уйма. Если учесть, что нас интересует возможность вложить в ответ, то он один.
Если прикреплять гифку, как обычную фотографию — то, и отображаться она будет как обычная картинка, точнее первый кадр. Чтобы позже ее размещать — нужно прикрепить ее в документы. Документы находятся по адресу vk.com/docs . Слева в меню есть ссылка, если у вас нету, то в настройках нужно просто поставить галочку, где написано «Документы»
Как скопировать гифку в ВК?
Разобравшись, как искать гифки в ВК, следует перейти к рассмотрению следующей темы: копированию анимаций. Для этого понадобится:
Важно указать, что допущенная ошибка при выборе формата не помешает насладиться движущимся изображением. Чтобы исправить упущение, нужно:
- скопировать подходящий формат;
- выделить в исходном файле имеющийся формат (надпись после точки);
- вставить скопированную надпись;
- согласиться с предупреждением и сохранить изменения.
Ничего дополнительного не понадобится.
Часто задаваемые вопросы
Почему не работает гифка в ВК?
Иногда с сайтом Вконтакте наблюдаются технические неполадки. В это время пользователи могут наблюдать проблемы с загрузкой данных — не работает музыка, не отображаются фотки и гиф картинки. Как правило, техподдержка быстро устраняет возникшие неполадки. Вам нужно подождать некоторое время, а затем заново попробовать воспользоваться социальной сетью.
Можно ли поставить гиф на аву в ВК?
Нет, нельзя. В интерфейсе изменения фотографии профиля, вы можете выбрать на компьютере или телефоне гиф файл. Но анимация не будет работать. Вместо этого используется первый кадр, и картинка остается статичной.
Как поставить гиф на аватарку ВКонтакте?
Ни одного способа поставить анимированное изображение на аву не предусмотрено. При этом, если рассмотреть ситуацию чуть внимательнее, окажется, что:
- ставить на обложку файл с расширением.gif никто не запрещает;
- социальная сеть не меняет форматы выбранных и загруженных пользователями файлов (главное, уложиться в установленные ограничения по размеру);
- но загруженная картинка просто не будет двигаться, зафиксировавшись в своём первоначальном положении.
То есть, желаемый эффект не достигается, несмотря на желание и попытки пользователей загрузить на свою страницу подвижное изображение. Никаких способов исправить ситуацию и обойти установленные ограничения не существует.
Как переслать гифку из ВК на Вацап?
Убедившись, что поставить гифку на аватарку в ВК невозможно, следует рассмотреть процесс пересылки картинки из социальной сети в мессенджеры на примере WhatsApp. Упомянутые ресурсы никак не взаимосвязаны, поэтому сделать это напрямую не получится. Следовательно, пользователям придётся:
- Скачать аватарку или анимированное изображение на телефон.
- Найти человека, которому хочется переслать файл в списке контактов мессенджера.
- Отправить ему картинку, добавив её в диалоги привычным способом.
Альтернативным методом отправки станет копирование ссылки на картинку (для этого рекомендуется открыть её в отдельной вкладке) и отправка собеседнику сохранённого адреса.