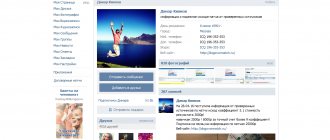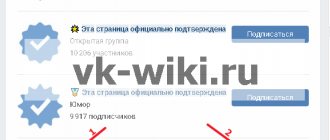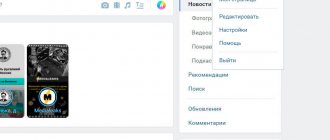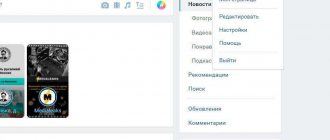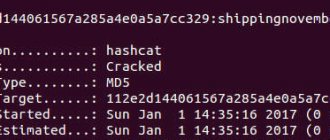Сегодня мы расскажем вам как можно поставить пароль вконтакте на сообщения рассмотрим возможно ли вообще такое осущетсвить любыми способами, вы найдете ответ на вопрос можно ли запаролить сообщения вк.
Современный мир — самое оптимальное время для развития многих технологий и интернет приложений, которые облегчают повседневную жизнь каждому человеку. Одним из преимуществ далекого 2006 года считается зарождение социальной сети под названием — «Вконтакте». С помощью этой сети можно благополучно общаться с любыми людьми, у которых есть интернет.
Как отменить блокировку
Снять блокировку с программы так же просто, как и установить ее. Для этого вам снова потребуется запустить ПО для установки пароля, выбрать заблокированную программу и нажать на кнопку разблокировку. В ExeLock она выглядит так же, как и кнопка блокировки.
К счастью, все не так просто. Для снятия блокировки нужно знать пароль, поэтому другие люди, те с кем вам приходится делить компьютер или дети не смогут сделать это без вашего участия. Даже удаление этой программы с компьютера не отменит защиту.
Что делать, если забыл пароль?
Если вы вдруг забыли то слово, которое придумали, то вам нужно будет воспользоваться восстановлением из резервной копии, которую вы создали в четвертом шаге.
Для этого идите в папку, где установлена сама программа. Там вы увидите файл с именем вашего приложения, но с расширением BAK
. Это и есть наш бэкап. Если у вас не отображаются расширения файлов, то сделайте так, чтобы они отображались. Об этом я рассказывал в .
Если все нормально, то удаляйте EXE-шник, который в данный момент уже зашифрован, а на файле Бэкапа поменяйте расширение на EXE
. Всё. Таким образом вы снова сможете входить в игру или браузер как ни в чем не бывало.
Кстати, сам бэкап можете куда-нибудь спрятать. А то мало ли, вдруг кто-нибудь найдет и восстановит без вашего ведома).
Можно ли поставить ключ на мобильное приложение Вконтакте?
Если вы хотите поставить пароль на ВК на телефоне Андроид или Айфон, это получится сделать с помощью сторонних утилит, которые легко скачать с Play Market или App Store. Мы рекомендуем следующие:
- Smart Applock для телефонов на базе операционной системы Андроид;
- IApplock для Айфонов.
Настройки iOS
Кстати, в Айфонах есть официльная возможность поставить пароль на приложение ВК, а также на любую другую скачанную утилиту:
- Пройдите в Настройки устройства и найдите там блок «Экранное время»;
- Щелкните по клавише «Контент и конфиденциальность»;
- Активируйте переключатель в пункте «Включить»;
- Далее щелкните по ссылке «Использовать код-пароль» и придумайте четырехзначный пасворд;
- Нажмите на графу экранного времени и найдите в списке нужное приложение.
- Кликните по нему и пролистайте вниз до строки «Добавить лимит». Повторите пароль.
- Поставьте время, через которое приложение будет блокироваться (минимально 1 минута). По истечении этого времени пользователю нужно будет ввести установленный Вами код.
- Нажмите клавишу «Добавить».
Smart Applock
Чтобы установить пароль на ВК приложение Smart Applock, выполните следующие действия:
- Скачайте программу с Play Market;
- Откройте ее;
- В верхнем уголке справа найдите значок с плюсиком, тапните;
- Загрузятся все установленные на вашем телефоне утилиты;
- Проставьте галку возле ВКонтакте (и любых других, по желанию);
- Щелкните по кнопке «Сохранить»;
- Придумайте графический ключ;
- Готово.
IApplock
В программе IApplock нужно действовать примерно также:
- Загрузите приложение с AppStore;
- Запустите его и перейдите в раздел «Protect»;
- Выберите ВК (и другие программы);
- Придумайте секретный код и сохраните действия.
Применение Hide Pictures — Hide it Pro
В Google Play можно найти и другую программу такого рода. Она называется Hide Pictures — Hide it Pro
, о ней мы уже рассказывали в статье о том,
как скрыть ярлык приложения на Android
. Как вам уже стало понятно, она обладает более широким функционалом — программа умеет не только ставить пароль на запуск других приложений. Более того, она умеет работать и с различными медиафайлами, скрывая их от посторонних взглядов. Словом, попробуйте скачать и установить эту утилиту. О первых ваших действиях мы повторять не будем — в основном они сводятся к созданию пароля. Дальше же следуйте нашему руководству:
Шаг 1.
Запустите приложение и подержите палец несколько секунд на расположенном вверху логотипе.
Шаг 2.
Введите пароль.
Шаг 3.
Выберите пункт «
Lock Apps
».
Шаг 4.
Если вы ранее не заходили в этот раздел, то потребуется установка плагина. Нажмите на кнопку «
Получить плагин (бесплатно)
».
Шаг 5.
Выберите приложение, при помощи которого осуществится переход по внешней ссылке. Это должен быть какой-нибудь браузер.
Шаг 6.
Затем вам вновь предложат выбрать программу, в этот раз для закачки плагина. Выберите
Play Market
.
Шаг 7.
Нажмите кнопку «
Установить
».
Шаг 8.
Подтвердите свои действия нажатием кнопки «
Принять
».
Шаг 9.
Дождитесь окончания процесса скачивания плагина и вернитесь в приложение. Вам вновь нужно будет ввести пароль и нажать на пункт «
Lock Apps
». Теперь вы окажитесь в соответствующем плагине. По возможности прочитайте англоязычную справку и нажмите кнопку «
Done
».
Шаг 10.
Перейдите во вкладку «
All Apps
» и нажмите на ту программу, запуск которой обязан происходить только после ввода пароля.
Шаг 11.
Подтвердите своё действие — нажмите кнопку «
ОК
».
Заблокированные таким образом приложения будут содержаться в папке «Locked Apps
». В случае необходимости вы всегда их можете отсюда убрать.
Внимание:
на некоторых устройствах для работы этой утилиты потребуется предоставление root-прав!
Через файл Hosts
- Открываем «Мой компьютер» или «Компьютер».
- Далее нам нужно пройти по этому пути: «C:\Windows\System32\drivers\etc»;
- Правой кнопкой кликаем по файлику «hosts» и пытаемся открыть его в блокноте.
- Нам нужно ввести две строчки как на картинке выше. Блокировка действует очень просто, при обращении к сайту по данному DNS, компьютер будет обращаться к себе же и браузер не будет получать результат.
По умолчанию, этот файл закрыт от посторонних пользователей, кроме тех, у кого есть права администратора. Так что, если вы хотите заблокировать VK для отдельного человека – создайте ещё одну учетную запись без прав администратора. Статья немного не про это, поэтому я не буду на этом останавливаться и объяснять – как это сделать.
Встроенная защита
Некоторые модели планшетов и смартфонов предоставляют пользователям без установки дополнительных утилит возможность ограничить доступ к определенным программам. Здесь необходимо внимательно изучить меню с настройками, вдруг на гаджете уже имеется подобная опция. Давайте функцию рассмотрим на примере некоторых популярных прошивок.
Flyme
Мобильные гаджеты компании Meizu оснащены прошивкой Flyme. Там необходимо перейти в меню «Безопасность», где пользователь может выбрать приложения, для которых следует установить защиту паролем.
Увеличить
MIUI
Компания Xiaomi на свои гаджеты устанавливает прошивку MIUI. Владельцам планшетов и смартфонов от данного производителя необходимо перейти в раздел «Настройки», где выбрать «Замок приложений». Имеется функция поиска, что позволит быстро найти необходимое приложение.
Увеличить
Zen UI
Установив прошивку Zen UI, компания Asus смогла расширить стандартную систему Андроид. В прошивке имеется функция блокировки программ. Разработчики предлагают два варианта защиты для пользователей.
Расширенная защита в себя включает графический пароль, а также определение взломщика при помощи фотографии. В базовой версии есть только опция установки цифрового ПИН-кода.
Увеличить
Существует еще много разных прошивок. Функция блокировки почти везде реализована одинаково, необходимо только внимательно изучить меню с настройками. Этот способ показывает, чего можно достичь, если использовать только встроенные системные инструменты.
AppLock
AppLock является одной из лучших бесплатных утилит, которые используются для блокировки запуска иных приложений паролем. К ее преимуществам относится:
- Широкий набор функций.
- Интерфейс на русском языке.
- Отсутствуют требования большого числа разрешений.
Даже у начинающего пользователя Андроид использование утилиты не должно вызвать сложностей:
- Во время первого запуска AppLock нужно создать ПИН-код, который будет применяться для доступа к различным настройкам, сделанным в программе.
- Непосредственно после ввода и подтверждения PIN-кода, в AppLock будет запущена вкладка «Приложения». Там необходимо нажать на кнопку «плюс», чтобы отметить все те программы, которые требуется заблокировать без возможности открытия посторонними. Если заблокировать приложения «Программа установки пакета» и «Настройки», то никто другой к установке программ из Плей Маркета, apk файла и к настройкам доступ получить не сможет.
- После выбора приложений в первый раз и нажатия на «плюс» (добавление в список защищенных), требуется на доступ к данным задать разрешение. Нажимаем «Применить», а потом включаем разрешение для AppLock.
- Затем выбранные приложения будут отображены в списке заблокированных. Теперь без ввода ПИН-кода их не запустить.
- Два значка рядом с программами позволяют заблокировать уведомления от этих программ или вместо блокировки отображать ненастоящее сообщение про ошибку запуска. Если в сообщении про ошибку кнопку «Применить» удерживать, то отобразится окно ввода PIN-кода, после чего программа запустится.
- Для использования текстового пароля для программ (и графического), а не PIN-кода, следует перейти в AppLock в раздел «Настройки», потом в меню «Настройка защиты» выбрать «Способ блокировки», после чего задать необходимый тип пароля. Под пунктом «Комбинация» обозначен произвольный текстовый пароль.
Увеличить
Увеличить
Увеличить
Увеличить
Дополнительные настройки AppLock:
- Защита от удаления.
- Скрытие утилиты AppLock из списка программ.
- Защита соединений. Пароль можно установить на звонки, подключение к Wi-Fi или мобильной сети.
- Многопарольный режим. Для каждой программы отдельный пароль.
- На двух отдельных вкладках «Поворот» и «Экран» можно добавить программы, для которых блокироваться будет отключение экрана, его поворот. Выполняется это идентично установки пароля на программу.
- Профили блокировок. Можно создавать отдельные профили, в которых будут заблокированы различные программы.
Приложение простое, работает исправно. К минусам относится не совсем точный перевод на русский язык элементов интерфейса.
Визуализация и клавиатура
Очень интересный способ, который позволит вам так же, не запоминать пароль наизусть, но вводить его безошибочно. Ваша задача — выбрать для себя запоминающийся символ или букву и разместить её мысленно на клавиатуре. Сделать это не так сложно, как может показаться на первый взгляд. Смотрите.
К примеру, вас зовут Николай. Разместите мысленно первую букву вашего имени (на английском это «N») на клавиатуре.
Теперь, просто запомните, что начинается всё с большой буквы «С». И заканчивается на этом же ряду. А самая верхняя точка — цифры. Каким же получится наш пароль в этом случае? Очень надёжным, можете не сомневаться: «Cft6yhnji9».
Думаем, что смысл этих алгоритмов понятен. Теперь вы знаете, какой можно поставить пароль в Контакте. Уж с такой комбинацией символов, вашу страницу не сможет взломать ни одна программа мошенников.
В современном мире защита данных — один из главных факторов кибербезопасности. К счастью, Windows предоставляет такую возможность без установки дополнительного ПО. Пароль обеспечит сохранность ваших данных от посторонних и злоумышленников. Особую актуальность секретная комбинация приобретает в ноутбуках, которые чаще всего подвержены кражам и потерям.
В статье будут рассмотрены основные способы добавления пароля на компьютер. Они все уникальны и позволяют войти в систему даже с использованием пароля от учетной записи Майкрософт, но данная защита не гарантирует 100% безопасности от проникновения посторонних личностей.
Способ 1: Добавление пароля в «Панели управления»
Способ запароливания через «Панель управления» — один из самых простых и часто используемых. Прекрасно подходит для новичков и неопытных юзеров, не требует запоминания команд и создания дополнительных профилей.
- Нажмите на «Меню пуск»
и кликните
«Панель управления»
. - Выберите вкладку «Учетные записи пользователей и семейная безопасность»
. - Кликните на «Изменение пароля Windows»
в разделе
«Учетные записи пользователей»
. - Из списка действий над профилем выберите «Создание пароля»
. - В новом окне есть 3 формы для ввода основных данных, которые необходимы для создания пароля.
- Форма «Новый пароль»
предназначена для кодового слова или выражения, которое будет запрашиваться при запуске компьютера, обратите внимание на режим
«Caps Lock»
и раскладку клавиатуры при его заполнении. Не создавайте очень простые пароли вроде
«12345», «qwerty», «йцукен»
. Придерживайтесь рекомендаций Microsoft по выбору секретного ключа:- Секретное выражение не может вмещать логин учетной записи пользователя или любую его составляющую;
- Пароль должен состоять более чем из 6 символов;
- В пароле желательно применить заглавные и прописные буквы алфавита;
- В пароле рекомендуется использовать десятичные цифры и неалфавитные символы.
- «Подтверждение пароля»
— поле, в которое требуется ввести ранее придуманное кодовое слово, чтобы исключить ошибки и случайные нажатия, так как введенные символы скрыты. - Форма «Введите подсказку для пароля»
создана для напоминания пароля, если вы его не сможете вспомнить. Используйте в подсказке данные известные только вам. Это поле необязательное, но рекомендуем его заполнить, иначе существует риск лишится вашей учетной записи и доступа к ПК. - Когда заполните обязательные данные, нажмите «Создать пароль»
. - На этом этапе процедура установки пароля окончена. Посмотреть статус вашей защиты можно в окне внесения изменений в учетную запись. После перезагрузки, Windows потребует секретное выражение для входа. Если у вас всего лишь один профиль с привилегиями администратора, то не зная пароля, доступ к Windows получить будет невозможно.
Способ 2: Аккаунт Microsoft
Данный способ позволит вам получать доступ к компьютеру при помощи пароля от профиля Microsoft. Кодовое выражение можно будет сменить с помощью электронного адреса или номера телефона.
- Найдите «Параметры компьютера»
в стандартных приложениях Windows
«Меню пуск»
(так это выглядит на 8-ке, в Виндовс 10 получить доступ к
«Параметрам»
можно по нажатию соответствующей кнопки в меню
«Пуск»
или посредством использования комбинации клавиш
Win+I
). - Из списка параметров выберите раздел «Учетные записи»
. - В боковом меню кликните на «Ваша учетная запись»
, далее
«Подключиться к учетной записи Майкрософт»
. - Если у вас уже есть аккаунт Майкрософт, введите e-mail, номер телефона или имя пользователя и пароль.
- В противном случае создайте новую учетную запись, введя запрашиваемые данные.
- После авторизации потребуется подтверждение уникальным кодом из СМС.
- После всех манипуляций Windows будет запрашивать пароль от учетной записи Майкрософт для входа.
Способ 3: Командная строка
Этот метод подходит для более продвинутых пользователей, так как подразумевает знание консольных команд, однако он может похвастаться быстротой своего исполнения.
Считалочки в помощь
Обычные детские считалки могут помочь нам в этом вопросе. Это также может быть любой детский стишок. Самое главное — вы должны знать пару строк наизусть. И вы должны быть уверены в том, что никогда их не забудете. Такие считалочки и стишки наверняка есть в вашей голове. Подумайте хорошенько.
Вот, для примера:
«В лесу родилась елочка,
В лесу она росла».
Мы берём каждую первую букву этой песенки и вводим с клавиатуры, но используя английскую раскладку! Если буква первая в строке, её можно писать большой. И вот, что у нас получается за пароль: «DkhtDkjh». Кажется, что это никак не связанные между собой символы! Тем не менее, это не так. В голове у вас есть алгоритм, и этот стишок вы никогда не забудете, а значит и пароль всегда сможете написать с головы. Главное — не забыть сам алгоритм шифрования.
Как запаролить компьютер?
Отдельно поставить пароль на сайт Вконтакте, если вы не продвинутый программист, будет сложно. Рекомендуем установить ключ для входа в Windows – это гарантированно защитит ваше устройство от любых несанкционированных входов:
- Нажмите клавишу «Пуск» ;
- Найдите «Панель управления» ;
- Перейдите в блок «Учетные записи» ;
- Вам нужен раздел «Параметры входа» ;
- Нажмите клавишу «Создать пароль» ;
- Придумайте комбинацию, продублируйте ее и вбейте подсказку (поверьте, она пригодится!);
- Подтвердите действие.
Готово, теперь при каждой загрузке Windows вам нужно будет вводить секретный ключ. Люди, которые его не знают, не смогут заходить в ВК без вашего разрешения.
Также вы можете поставить пароль при входе в ВК в браузере при помощи специальных программ родительского контроля. Например, «Kinder Gate» – после скачивания и установки проги, в ее настройках добавьте сайт Вконтакте в список запрещенных или запарольте его.
Аналогичные функции есть во многих антивирусных программах, например, в Eset NOD32.
Как придумать надежный пасворд
Надеемся, вы понимаете, что ваше имя или имя вашего сына в качестве секретного кода – это ужасная идея. То же самое относится к дате вашего рождения, номеру телефона, имени любимого питомца и т.д.
- Нельзя устанавливать в качестве ключа доступную широкому кругу людей информацию.
- Как вариант, можно добавить к ней пару символов – только сами их не забудьте;
- Не устанавливайте в разных социальных сетях одинаковые пароли – это не безопасно;
- Не записывайте свой ключ в заметках телефона или в бумажных блокнотах. Лучшее хранилище – ваша собственная память;
- Если вы решили поставить сложный пароль, но боитесь его забыть, придумайте легкое слово, поменяйте раскладку клавиатуры на английскую и напечатайте слово так. Вы получите бессмысленный набор букв, однако, для вас смысл в нем будет.
- Рекомендуем сочетать буквы и цифры, комбинация должна содержать минимум 6 символов;
- Совет! Есть у вас любимая считалочка? Типа «раз, два, три, четыре, пять, вышел зайчик погулять»? В качестве пароля можно использовать первые буквы каждого слова фразы. На первый взгляд, тоже будет выглядеть, как бессмысленная комбинация. Но только не для вас!
Ну что же, будем закругляться, теперь вы знаете, как поставить пароль на компьютер, мобильное приложение, а также на вкладку с сообщениями. Если вы воспользуетесь нашими инструкциями, больше никто не сможет добраться до ваших секретов!
Мини FAQ
Как сделать так, чтобы Smart AppLock не смог кто-то удалить?
— Откройте приложение, зайдите в настройки и включите функцию «Установить как администратора устройства». Введите пароль. Теперь, чтобы удалить нашу утилиту надо будет ввести данный пароль.
Я забыл пароль. Как я могу его восстановить?
Когда вы устанавливали пароли в первый раз, программа спрашивала вас, какой метод восстановления пароля вы желаете выбрать: «Секретный вопрос» или «E-mail». Если вы 3 раза введете пароль неправильно, то внизу у вас появится кнопка «Восстановить пароль». Нажмите на нее, и выберите желаемый способ. Если вы выбрали 1-й вариант, то введите ваш секретный вопрос. Если второй — проверьте почту, в течении 5 минут вам должен прийти резервный пароль для восстановления.
Сегодня мы с вами поговорим о паролях. Несмотря на то, что речь пойдёт о пароле именно для социальной сети ВКонтакте, полученные знания вы сможете применять на любых сайтах в интернете, где требуется придумать сложный пароль. А таких сайтов сейчас всё больше, ведь каждый разработчик стремится сделать своё детище не только интересным, но и безопасным.
Слишком сложные пароли (к примеру, генерируемые случайным образом программой или сайтом), безусловно, надёжные. Тем не менее, запомнить их практически нереально. Ну, а если записывать в блокнот, то, во-первых, это не безопасно, во-вторых, неудобно, в-третьих, блокнот можно попросту потерять. Поэтому, прямо сейчас мы расскажем вам, какой пароль можно придумать для ВКонтакте, чтобы он был не только надёжным, но и легко запоминаемым! Казалось бы, два противоречия, правда? Сейчас вы всё поймёте! Ведь главное — алгоритм создания такого пароля.