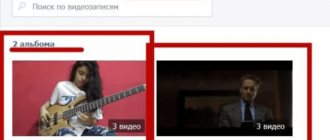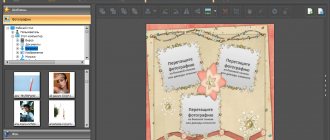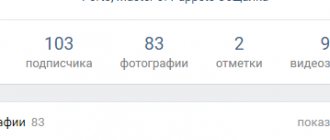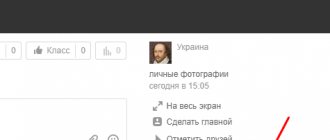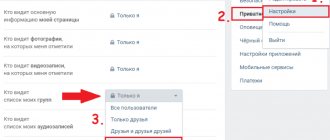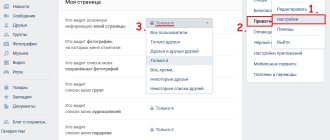Как удалить фото в контакте на своей странице
- Переходим в раздел Фотографии вашего профиля в ВК;
Скриншот раздела Фотографии в контакте - Открываем ненужное фото и нажимаем Удалить;
Как удалить фотографию в вк
Обратите внимание, после того как вы нажали на кнопку удалить вверху фотографии появилась кнопка Восстановить. Вы можете восстановить удаленное фото пока не закрыли окно, как только закроете, восстановить будет нельзя.
Кнопка Восстановить на удаленной фотографии
Таким образом удаляем все ненужные фото.
С мобильного телефона удалить фото таким способом не получится.
Если фотографий, которые нужно удалить, много, то лучше подойдет другой способ — удаление из альбома.
Как удалить фотографию «ВКонтакте» на компьютере?
В полной компьютерной версии сделать это довольно просто. Для начала нужно раскрыть в режиме просмотра нужную картинку, которая принадлежит пользователю или его сообществу. Внизу под фотографией находятся разные кнопки, среди которых есть и функция «Удалить». На нее нужно просто нажать, чтобы убрать эту картинку.
Сразу же после удаления в верхнем левом углу появится соответствующее уведомление. Также сайт предложит пользователю тут же восстановить удаленное изображение, что может пригодиться в том случае, если картинка, например, была удалена по ошибке. Чтобы воспользоваться функцией восстановления, нужно просто кликнуть на «Восстановить» в правом верхнем углу.
Как удалить фото из вк из альбома
Обратите внимание, что в разделе Фотографии у вас есть альбом Фотографии на моей стене, который вы не создавали.
Туда система ВК помещает все фото, которые вы публиковали на стене или загрузили просто в фотографии без указания альбома.
Если вам нужно удалить все фото, то можно удалить весь альбом целиком.
Если много, то можно в режиме редактирования альбома отметить их массово для удаления.
Редактирование альбома
- Наведите курсор мыши на альбом, появится всплывающая подсказка в виде иконки карандаша и надпись Редактирование альбома.
- Нажмите на карандаш.
- В режиме редактирования альбома нажмите Выбрать все фотографии, если хотите удалить все, или отметьте точками, только те, которые хотите удалить.
Выбор фото для удаления Вконтакте - После отметки фотографий или выбора всех, станет доступна кнопка Удалить. Нажимаем ее и фотографии удалятся.
Удаление фотографий из альбома вконтакте
Через альбом есть еще один способ быстрого удаления фотографий.
Если навести курсор на фотографии в режиме редактирования альбома, в котором мы находимся сейчас, то появится мини-панель инструментов.
Если нажать на крестик на это мини-панельке, то фото тоже удалится. Но в отличие от первого способа не нужно заходить в каждую фотографию, так что этот способ можно отнести к быстрым.
Быстрый способ удалить фото в режиме редактирования альбома
Если случайно удалили лишнее фото, ничего страшного, пока не вышли из альбома, фото можно восстановить.
На все удаленных фото появляется кнопка Восстановить.
Восстановление удаленных фото в режиме редактирования альбома
Обратите внимание, если вы удалили несколько фотографий за одинаковый период времени, то вконтакт предложит вам удалить все фотографии за этот период.
Посмотрите на скриншоте, рядом с кнопкой Восстановить появилась надпись Удалить все мои фотографии за последнюю неделю.
Удаление сохраненных фотографий
Некоторые пользователи уделяют много времени сортировке сохраненных фотографий. А другие юзеры не понимают, для чего это нужно. При этом разработчики социальной сети пока не придумали механизм одномоментной очистки всех сохраненных изображений. Что делать, если сохраненных фото много, а избавиться от них требуется считанные секунды?
Предлагаем простой способ:
- Войти в свою учетную запись и перейти в раздел с играми и приложениями.
- С помощью запроса «Перенос фото», введенного в поисковую строку раздела, найти одноименное приложение и установить его.
- В новой вкладке открыть раздел с изображениями. Создать новый альбом закрыть доступ к нему для всех пользователей.
Рекомендуем: Как посмотреть удаленные фото Вконтакте
- Перейти на вкладку с приложением. В левом углу кликнуть кнопку «Откуда». В открывшемся списке выбрать строку «Сохраненные фотографии». В правом углу кликнуть кнопку «Куда». В списке кликнуть строку с недавно созданным альбомом.
- Нажать кнопку «Выбрать всё», а затем «Переместить».
- Удалить все фотографии с помощью скрипта или стереть альбом.
О том, как уничтожить сразу весь альбом с фотографиями, расскажем в следующем разделе.
Как удалить фото в вк в сообщениях у собеседника
На компьютере
До недавнего времени такой возможности не было. Вы могли удалить только в своих сообщениях, а у собеседника фотографии оставались.
Теперь такая возможность есть.
Найдите в сообщениях то, фото из которого вы хотите удалить, наведите на него курсор и нажмите иконку редактирования.
Иконка редактирования сообщения вк
Откроется окно редактирования сообщения, все прикрепленные фотографии будут отображаться внизу в виде вложений. Нажмите на крестик у тех, которые нужно удалить и нажмите круглую кнопку с галочкой.
Удаление фотографии из сообщения
Вы отредактировали сообщение и теперь фотография исчезнет и у вас и у вашего собеседника.
На телефоне
В переписке выберите сообщение из которого хотите удалить фото и нажмите иконку редактирования — карандаш.
Редактирование сообщения на мобильном телефоне
В открывшемся окне редактирования нажмите на крестик у фотографии, которую хотите удалить, а затем на кнопку подтвеждения — круглую с галочкой.
Удаление фотографии из сообщения на мобильном телефоне
Готово, фотография удалилась и у вас и у собеседника.
В группе
В группе также может быть несколько фотокаталогов. Один из них обязательно является основным. Избавиться от него можно если полностью очистить от содержимого или назначить другую директорию главной.
С остальными альбомами работаем следующим образом.
Шаг 1. Открываем соответствующий раздел в профиле паблика.
Шаг 2. Нажимаем на значок карандаша, который всплывает на обложке при наведении курсора.
Шаг 3. Кликаем по кнопке вверху экрана.
Шаг 4. Подтверждаем свое решение в новом окне.
Как видим, работать со снимками в сообществе не сложнее, чем в личном аккаунте.
Как удалить фото в контакте из закладок
С компьютера
Фотографии, которые вы лайкнули, сохраняются теперь не в закладках, а ленте новостей в разделе Понравилось.
Чтобы удалить их оттуда откройте раздел Понравилось. Убедитесь что в фильтре стоит галочка Фотографии.
Новостная лента ВК раздел Понравилось
Щелкните на фото и нажмите на лайк еще раз. От повторного нажатия он удалится и фотография исчезнет из списка Понравившихся фото.
С телефона
Перейдите в раздел Новости в мобильном меню.
Раздел новости ВК в мобильном меню
Перейдите в подменю Новостей, нажав на галочку, и выберите пункт Понравилось.
Подменю в новостях вк в мобильной версии
Щелкните на фото, которое хотите убрать.
Нажмите еще раз на лайк.
Лайк на фото в мобильной версии
Готово, фото исчезнет из понравившихся новостей и его владелец не будет видеть ваш лайк.
Пошаговые инструкции с примерами и фото
Опубликовано: 12.03.2016 Продолжая тему удаления (редактирования) фотографий в ВК, мы подошли к тому моменту, когда уже можем удалить большое количество картинок и фоток. Так, в прошлой статье нами было рассмотрено приложение «Перенос фото 3.0», а также приведен алгоритм, действуя по которому уже можно удалить большое число самых разных фоток из самых разнообразных альбомов.
Еще раз приводим этот алгоритм и приступаем к пошаговой инструкции того, как удалить сразу много фотографий из социальной сети ВКонтакте.
Алгоритм удаления нескольких фотографий сразу:
1. Создаем новый альбом. 2. Переносим в новый альбом все фото в ВК, которые нужно удалить. 3. Удаляем новый альбом, вместе со всеми ненужными фотографиями в нем.
Как удалить сразу много сохраненных фото в ВК: пошаговая инструкция
1. Входим в личный кабинет социальной сети ВКонтакт (логин и пароль вводим).
2. Идем в раздел меню «Фотографии». Выбираем опцию «Создать альбом»:
3. Озаглавливаем альбом так, чтобы не путать его с другими, например «Фото, которые нужно удалить». Жмем «Создать Альбом».
4. Возвращаемся к материалу прошлой статьи «Приложение ВК для переноса фотографий – «Перенос фото 3.0», и, используя приложение, перемещаем в новый альбом, который только что создали, все фото для последующего удаления. При этом сюда можно перенести все сохраненные фото, все фото со стены, все фото из «моих фотографий» и т.д.
В общем, подготавливаем все ненужные фотки для удаления путем переноса их в отдельный специальный альбом, который мы создали! Запускаем приложение «Перенос фото 3.0» и пользуемся его возможностями.
В результате наших действий все ненужные фото в ВК должны оказаться в новом альбоме, а для их быстрого переноса пользуемся приложением «Перенос фото 3.0»:
Примечание: на скриншоте видно, что все ненужные фото уже перемещены, находятся в специальном новом альбоме под названием «Фото, которые нужно удалить».
5. Переходим к редактированию альбома так, как это описано в статье «Как удалить альбом с фото в ВК. Удаление фотографий альбомами» и просто удаляем ненужный специальный альбом с картинками и фотками.
Переходим в редактирование альбома:
Жмем «Удалить альбом»:
Все. Теперь можно проверить раздел меню «Фотографии» и убедиться, что все ненужные фото удалены. Причем, данная пошаговая инструкция дает возможность удалять любые фото из любых альбом, включая группы, в которых мы состоим администраторами.
Таким образом, создав новый альбом, перенеся в него ненужные фото из других мест, удалив новый альбом, мы быстренько можем очистить хоть 10, хоть 100, хоть 1000 фотографий, которые нам больше не нужны. Быстро, легко, удобно, а значит, полезно! Если же вам хочется переносить по одной фото, воспользуйтесь этой пошаговой инструкцией.
И это уже более продвинутый уровень пользователя социальных сетей, чем тот, с которого мы начинали цикл инструкций по редактированию альбомов и фотографий. Возможно, в одной из следующих статей стоит также изучить вопрос фоторедактора в ВК, разобрать его функции и возможности, и, думается, такая информация тоже будет полезна читателю. Тем не менее, задачу по удалению сохраненных фотографий в ВК из разных альбомов можно считать выполненной. Искренне надеемся, что у вас все получилось, а если нет – не стесняйтесь уточнять и спрашивать через форму комментариев под данной статьей. Всегда будем рады вашим отзывам, замечаниям и вопросам!
Вы уже голосовали
Удаляем аватарку
Свои снимки вы можете выкладывать в отдельные альбомы или на стену, а также устанавливать в качестве аватарки. Для начала разберемся, как убрать фотографию, установленную на аву. Действия следующие: 1.Заходим в свой профиль ОК;
2.Кликаем на аву;
3.Нажимаем «Удалить фотографию».
Стоит уточнить, что все установленные в качестве аватарок фотки автоматически попадают в фотоальбом «Личные фото». Когда вы удаляете аву, снимок автоматически удаляется и из альбома. Работает это и в обратном порядке. Т.е., если вы решите удалить фотку-аву из альбома, она уберется и с фотографии профиля. Схема действий следующая:
1.Заходим в раздел «Фото»;
2.Открываем фотоальбом «Личные фото»;
3.Нажимаем на фотку, которую нужно выбросить;
4.Кликаем на «Удалить фотографию».
Собственно, на этом вся схема удаления аватарок и заканчивается. Просто, быстро и легко.
Как восстановить удаленный альбом ВКонтакте
Увы, вернуть или восстановить случайно удаленные альбомы в ВК нельзя. Конечно, если страница была открытой, то копия профиля могла остаться в кэше гугла, однако, такой способ подразумевает лишь возможность достать миниатюры, а не целые фотографии. Поэтому, прежде чем удалять фото, видео или музыку, сохраните их на компьютере или флешке. А еще лучше просто скройте настройками приватности, если уж так нужно убрать их подальше от глаз друзей или посетителей.
Никакие сервисы, гарантирующие восстановление утерянных или удаленных данных здесь не помогут! Скорее всего, это мошенники, стремящиеся заполучить доступ к странице!
Как удалить отметки себя на чужих фото
В процессе общения в постах собеседников могут быть показаны фотографии, которые по каким-то причинам, хотелось бы удалить. Например, это может относиться к оскорбительным изображениям или разглашению личной информации.
Самостоятельно провести удаление невозможно. Все действия с фотографией может выполнять только тот, кто опубликовал соответствующий пост. Иногда к нему можно обратиться, объяснить ситуацию и уговорить провести удаление нежелательного рисунка. Однако взаимопонимание в подобных случаях найти сложно.
Существует возможность в определённых ситуациях попросить об этом службу поддержки сайта. Для этого предоставляется возможность в таких случаях:
- Речь идёт о распространении спама.
- Картинки носят откровенно оскорбительный характер.
- Имеет место распространение изображений для взрослых.
- Фото показаны с целью пропаганды наркотиков, насилия и жестокости.
Опция для того, чтобы пожаловаться открывается при посещении соответствующей страницы.
Иногда публикуются фотографии, на которых пользователя отметили. В этом случае пометку можно снять самостоятельно, но фотографию удалить можно, обратившись к автору поста или пожаловавшись в службу поддержки «В Контакте».
Вячеслав
Несколько лет работал в салонах сотовой связи двух крупных операторов. Хорошо разбираюсь в тарифах и вижу все подводные камни. Люблю гаджеты, особенно на Android.
Задать вопрос
Вопрос эксперту
Кто может удалять фотографии?
Такое право есть у автора соответствующего поста, у того, кто сохранил изображение или у службы поддержки.
Что делать, если была безвозвратно удалена нужная фотография?
Её восстановить невозможно. Чтобы предотвратить такую ситуацию, можно дополнительно сохранять изображения в другом месте.
Как быть, если фотография демонстрирует грубое отношение к пользователю и опубликована другим человеком?
В этом случае можно обратиться в службу поддержки «В Контакте» и привести свои аргументы. Жалоба будет рассмотрена, и, если это обосновано, то будет произведено удаление. В некоторых случаях можно обратиться к автору поста и уговорить его убрать изображение.
Использую изображения при общении в «В Контакте» можно сделать разговор более образным и выразительным. Однако иногда фото могут оказаться неподходящими и их потребуется удалить. Для этого можно воспользоваться способами, изложенными здесь. Если фотографию хочет удалить автор, то он может это сделать всегда, когда пожелает.
4.5 / 5 ( 27 голосов )
0
Убираем фотки со странички
Теперь же перейдем к вопросу удаления фотофайлов из своего профиля. Допустим, вы запостили снимок на стену своей страницы. И здесь есть две опции: либо скрыть сам пост со стены, либо непосредственно саму фотографию. В первом случае от вас требуется лишь одно простое действие – нужно навести курсор мыши на пост, а затем кликнуть на появившийся в верхнем правом углу значок с изображением крестика.
Такой способ позволяет скрыть из ленты публикацию. А вот сама фотка по-прежнему будет доступна в соответствующем фотоальбоме. Чтобы удалить ее, нужно перейти в альбом «Wall», что означает «Стена». Там по стандартной схеме находим нужную фотографию, кликаем на нее и удаляем через функцию «Удалить фотографию».
Кстати, если вы уберете фотку из альбома «Wall», публикация с ней так и останется на стене. Вот только вместо изображения будет отображаться надпись «Заметка удалена или не является публично доступной».
Как же очищать альбомы от лишних фотоснимков? Тут есть несколько вариантов. Во-первых, фото в Одноклассниках можно удалять во время их просмотра. Как это делать, мы уже писали выше – по принципу удаления фотографий с аватарки.
Во-вторых, можно чистить содержимое альбомов. Для этого нужно зайти в фотоальбом и нажать «Редактировать, изменить порядок».
Вы увидите, что на каждом изображении в правом нижнем углу появляется небольшая иконка – мусорное ведро. Просто кликайте на него, чтобы убирать лишние фотографии в Одноклассниках. Собственно, гифы удаляются по этой же схеме, т.к. по сути своей также являются фотофайлами.
Если же у вас в коллекции появились ненужные фотоальбомы, их тоже можно с легкостью убрать. Делаем следующее:
- Заходим в свой профиль на ОК.ру;
- Переходим в раздел «Фото»;
- Открываем альбом, от которого хотим избавиться;
- Кликаем «Редактировать, изменить порядок»;
- Нажимаем «Удалить альбом»;
- Подтверждаем намерение, кликнув «Удалить» еще раз.
Опять же – никаких сложностей.
А что делать, если кто-то из друзей отметил вас на своих фотографиях, но вам эти фотки не нравятся? К сожалению, удалить сами файлы вы не сможете – это может сделать только пользователь, опубликовавший снимки. Однако в ваших силах убрать отметку.
Что нужно сделать? Заходим в раздел с фотографиями, переходим в альбом «На фото друзей». Далее открываем изображение и убираем свое имя.
Если же вы решите удалить украшение фотографии, то нужно целиком удалять фотку. Не переживайте – оригинал останется без изменений.
И в конце затронем еще один момент – убираем оценку с опубликованных фотографий. Опять же отменить поставленный другим пользователем «Класс» вы не сможете. Но есть одно исключение: если вы заблокируете человека, то и его оценки исчезнут.
Как вы уже поняли, проблем с чисткой фотоальбомов на Одноклассниках нет. Главное – следовать инструкциям, и все у вас обязательно получится! Ну а если какие-то сложности все-таки возникли – пишите в комменты. Будем решать ваши проблемы!