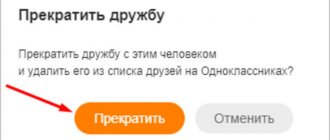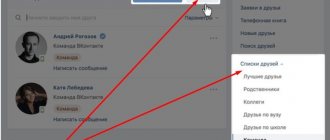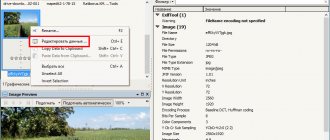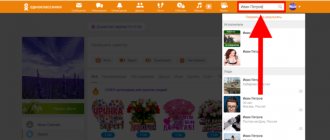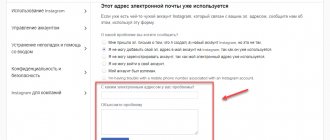Возможности работы с фото Вконтакте: редактируем и отмечаем людей
В социальной сети ВКонтакте предлагается довольно много различных взаимодействий с изображениями и фотографиями. Если открыть любую из своих фотографий, можно увидеть много активных элементов. Например, кнопка «Мне нравится», нажав на эту кнопку, цифра рядом с сердечком увеличится на 1 (если не было цифры, значит не было лайков, то есть был 0). Нажав еще раз, лайк уберется, цифра снизится на 1 (если был 1, то цифры не будет). Дублирующая кнопка лайка находится в верхней части фотографии, но она невидима, пока не навести на нее курсор мышки.
«Описание» обычно дается при добавлении фотографии. Часто описание не добавляют, но если Вы решили добавить или исправить описание, то наводим на строчку «Редактировать описание» (если описания нет) или на само описание, если уже добавлено. Просто кликаем, появляется поле для ввода описания. После описания кликаем в любой другой точке фотографии и описание сохраняется.
«Указать местоположение» — возможность указать, где происходило событие.
Открывается карта мира, сверху предлагается возможность выбрать сервис карт, по умолчанию это Mapbox, но легко переключиться на Яндекс-карты. Для переключения сервиса карт, просто кликаем мышкой по «Яндекс» или «Mapbox».
Прокручивая колесико мышки, приближаем или отдаляем местность. Чтобы не искать какой-либо город, вводим его название в строку поиска и нажимаем «Поиск». Далее кликаем в нужном месте мышкой, чтобы появилась отметка в виде черного кружка и нажимаем кнопку «Сохранить».
Теперь у фотографии появилась привязка к местности, для примера я прикрепил фото к Ставрополю, но указывается весь край, область или автономная территория (Ставропольский край).
Кликнув по указанной местности, откроется окно с картой этой местности (масштаб тот же, что и при выставлении метки). Кнопками «+» и «-» можно приближать и удалять местность. Под картой показаны фотографии, которые так же привязаны к близлежайшей местности. Сверху находится строчка «Редактировать место» для возможности изменить привязку к местности (выбрать другое место).
На фотографии, снизу справа имеются элементы поворота фотографии по и против часовой стрелки. Каждое нажатие — поворот на 90 градусов.
Справа вверху указывается альбом в котором находится эта фотография и пользователь, который загрузил фотографию. Если кликнуть по названию альбома, то откроется весь альбом. Если кликнуть по имени и фамилии отправителя, то откроется страница этого пользователя.
Строчка «Отметить человека» предназначается для того, чтобы указать на фото определенного пользователя (указать можно только тех, кого добавляли в друзья). Кроме друзей, можно отметить и себя.
Сначала выделяется прямоугольная область для выделения человека, затем появляется меню для выбора нужного друга. Если друзей много, то удобнее ввести в строку поиска нужное имя или фамилию пользователя.
Таким же образом отмечаем следующего друга. После того, как отмечены все нужные друзья, нажимаем «Готово» (верхняя правая часть страницы).
Теперь на фотографии появилась отметка. Если навести на имя и фамилию отмеченного пользователя, то на фото выделится та часть, которую Вы указали для этого пользователя, остальная часть фото потемнеет. Чтобы удалить отметку, нажимаем крестик, рядом с именем пользователя.
Если нажать на «поместить на мою страницу», соответственная фотография тут же будет показана на Вашей главной странице («Моя страница»).
При нажатии на «Увеличить фотографию», фотография немного увеличится в размерах (примерно в 1,5 раза). Все функции будут активными.
С помощью «Редактировать», можно применить несколько эффектов к фотографии, добавить текст внизу, сделать частично размазанной или обрезать лишнее.
Поделиться можно с другом или сохранить в оригинальный диск (то есть для фото создается отдельная страница, показывается только изображение).
Если выбрать «Отправить другу», то появляется окно для выбора аудитории. Сверху можно подписать комментарий, соответственно запись в итоге будет выглядеть как-будто Вы написали запись и затем добавили эту фотографию.
«Друзья и подписчики» — фотография и комментарий будут опубликованы на Вашей странице и друзья увидят ее в новостях.
«Подписчики сообщества» — фотография добавится в сообщество, в котором Вы обладаете правами администратора (можете добавлять новости). Выбирается группа, в которой Вы являетесь администратором (у большинства пользователей в этой графе пусто).
«Отправить личным сообщением» — отправится письмо в виде сообщения (то, что напишем в комментарии) с прикрепленным фото. В этом разделе выбирается друг или друзья, которым будет отправлено это сообщение.
К этой записи или сообщению можно добавить файлы — изображения, видео, музыку или документы. Для добавления файлов нажимаем «Прикрепить».
И последний пункт — удаление фотографии. Для удаления нажимаем строчку «Удалить». Фотография удаляется сразу же, без подтверждения и исчезают функциональные кнопки и описание.
Пока Вы не обновляли страницу, фотографию можно восстановить, она хранится в том же альбоме, где и была до удаления. Для восстановления нажимаем строчку «Восстановить», после чего снова появляются функциональные кнопки и описание.
чужие фотографии
Ищете немного больше юмора?
В отличие от Facebook, который, кажется, сосредоточен на повседневной жизни, и Twitter, который превращается в драки, связанные с политикой, видеоиграми и прочей ерундой, Instagram сегодня является одним из самых веселых онлайн-сообществ. Юмор имеет большое значение в этом, делая ваши сообщения более привлекательными, поэтому, если вы хотите оживить сообщество, посмотрите некоторые из этих забавных и саркастических заголовков, чтобы соответствовать как вашей личности, так и личностям ваших друзей. Взглянуть!
- Когда мы с моим лучшим другом впервые встретились, мы оба говорили: «Ты действительно странный».
- Твоя атмосфера привлекает твое племя.
- Мы идем вместе, как пьяные и беспорядочные.
- Эти странные разговоры с твоим другом и размышления: если бы кто-нибудь нас услышал, мы бы оказались в психиатрической больнице.
- Друзья стучат в дверь. Лучшие друзья входят в ваш дом и начинают есть.
- Хороший друг знает, как ты пьешь кофе. Отличный друг добавляет выпивку.
- У всех нас есть один друг, который никогда не учился шептать.
- Найти друзей с таким же психическим расстройством: бесценно!
- Я надеюсь, что мы друзья, пока мы не умрем. Тогда, я надеюсь, что мы останемся друзьями-призраками, чтобы мы могли пройти сквозь стены и напугать до смерти людей вместе.
- Мы всегда будем лучшими друзьями, пока не станем старыми и старческими. Тогда мы можем быть новыми друзьями.
- Просто помните, что если нас поймают, вы глухи, а я не говорю по-английски.
- Дружба — это поиск особенного человека, с которым ты можешь быть тупым.
- Мы будем пожилыми женщинами, создающими проблемы в доме престарелых.
- Друзья не позволяют друзьям делать глупости в одиночку.
- Мы больше чем друзья. Мы как маленькая банда.
- Если я отправлю вам свои уродливые селфи, наша дружба реальна.
- Я даже вышлю вам фотографии, на которых я плохо выгляжу.
- Жизнь слишком коротка, чтобы быть серьезной все время. Так что, если вы не можете смеяться над собой, позвоните мне — я буду смеяться над вами.
- Никогда не позволяйте своим друзьям чувствовать себя одинокими … беспокоить их все время.
- Вы пьете слишком много. Ты слишком много ругаешься. У тебя сомнительная мораль. Ты — все, что я когда-либо хотел от друга.
- Настоящие друзья не судят друг друга. Они судят других людей вместе.
- Лучшие друзья не заботятся, чист ли ваш дом. Они заботятся, есть ли у вас вино.
- Друзья приходят и уходят, как волны океана, а настоящие — как осьминог.
- Вы говорите, что я сумасшедший, но как вы поняли, что я имел в виду?
- Помимо шоколада, ты мой любимый.
- Настоящая дружба — это когда твой друг приходит в твой дом просто вздремнуть.
- Мне нравится, что мне не нужно вести себя социально приемлемо вокруг вас.
- Я бы взял за тебя пулю — не в голову, а в ногу или что-то в этом роде.
- Никто никогда не будет так развлекаться нами, как мы.
- Если ты не сумасшедший в голове, боюсь, мы не сможем быть друзьями.
- Я действительно люблю то, что ты делаешь; ты мой лучший друг.
Загружаем фото в ВК через телефон
Часто снимки делаются на камеру мобильного устройства. Редко кто носит с собой цифровой фотоаппарат. Поэтому нет смысла перекидывать данные в компьютер, проще разместить их в социальной сети прямо с гаджета.
Чтобы опубликовать фотки с Айфона или мобильного устройства на Android, зайдите в официальное приложение соцсети. Откройте меню, нажав на три точки в углу экрана, и перейдите по ссылке «Фотографии». Нас интересует вкладка «Альбомы». Идем туда.
Если нужно – создаем новую папку, если нет – добавляем файлы в уже имеющуюся. Для этого жмем на плюсик и затем на подходящий вариант: «Загрузить из галереи» или «Сделать снимок».
Аналогичным образом можно загружать фотографии в мобильной версии браузера.
Официальная программа для мобильных дает еще одну интересную возможность – публиковать снимки в историю ВКонтакте. Для этого нужно открыть новости и вверху экрана нажать на свою аватарку с плюсиком или на фотоаппарат.
Если программа делает запрос, разрешите ей доступ к камере. Затем нажмите на большой кружок внизу экрана и сделайте снимок. История будет показываться друзьям и подписчикам в течение суток.
Публикация изображений в сообществе
Чтобы добавить фото в группу, перейдите в нее. Под основной информацией должен быть блок «Фотографии». Заходим туда, выбираем вкладку «Альбомы». Открываем тот, который хотим пополнить, и при помощи плюсика в углу подгружаем графические материалы из галереи или делаем снимок в реальном времени.
Публикуем фото через галерею
Того же результата можно достичь, если зайти в папку, где хранятся изображения на телефоне. О файлы, которые нужно отправить в VK, нажать на значок вверху экрана. У меня он выглядит так, как на скриншоте.
Удобное редактирование описаний фотографий — 23 Июня 2012 — Вконтакте +
Главная » 2012 » Июнь » 23 » Удобное редактирование описаний фотографий
| Удобное редактирование описаний фотографий |
| Редактировать описание фотографий стало ещё легче: теперь для этого достаточно нажать на любую точку области описания. Для удобства ориентирования вся эта область подсвечивается синим цветом.Напомним, что ранее для редактирования описания требовалось кликнуть на текст самого описания. Это делало невозможным быстро внести изменения, если в тексте содержалась лишь ссылка: нас просто отправляли по этой ссылке не давая возможности редактировать. И если под фотографией из альбома есть кнопка «Редактировать», то у фотографий загруженных на стену такая кнопка отсутствует. Больше таких проблем быть не должно. : Если перейти на страницу записи, кликнув по тексту или на время публикации, то описание фотографий будет прямо под ними. Это избавляет от необходимости открывать фото, чтобы прочесть описание.Постовой: Описания зергов |
| | Добавил: Wkey | Рейтинг: 3.0/2 |
| Всего |
Как добавить описание к фотографии Вконтакте
В Контакте – это идеальное место для публикации личных фотографий. В этом плане функционал социальной сети предлагает массу возможностей, в том числе и графическое редактирование изображений. Разумеется, в таком продвинутом сервисе уже не первый год существует возможность добавлять описания к своим фото. Так вы сделаете их гораздо интересней для пользователя, оставляя, как бы, свой взгляд на тот или иной снимок. Такие фото ценятся гораздо выше пользователями социальных сетей. Так что давайте же незамедлительно узнаем, как это сделать.
- Для этого просто выберите интересующую вас фотографию в разделе «Мои Фотографии».
- Сразу под фотографией вы увидите поле «редактировать описание». Нажмите на это поле, и вы попадете на строку редактирования описания.
- Как видите, изменить или создать новое описание очень легко. Если вы в будущем захотите поменять описание – проделайте те же самые действия.
- Согласитесь, описание выглядит весьма привлекательно. Некоторые пользователи, не зная ничего о возможности добавлять описания к фото, оставляют комментарии под изображением. Подобные комменты выглядят смешно и выдают в человеке «чайника». Поэтому не пренебрегайте возможностью оставлять свой краткий очерк под фото.
Даже малоопытный пользователь без особого труда справится с такой задачей. Следуя вышеприведенному алгоритму, вы сможете добавить и изменить описание к любой фотографии, опубликованной вами. Как видите, нет ничего сложного!
Размещаем фото в своем профиле
Есть несколько вариантов такого размещения: на стене, в разделе фотографии, в альбоме и установив аватарку. Вам могут пригодиться некоторые из них или все. Разберем каждый способ отдельно.
На стене
Чтобы прикрепить изображение к публикации, под текстом нажмите на значок фотоаппарата. Можно выложить графику и без сопроводительного сообщения, но так делается редко.
Дальше пройдите по ссылке «Загрузить фотографию».
В проводнике на компьютере выберите необходимый файл. Или же сделайте снимок в реальном времени, он появится под новой записью. Нажмите «Отправить». Готово, новый материал опубликован на стене.
На странице
Переходим в соответствующий пункт меню.
Нажимаем на кнопку «Добавить фотографии». Выбираем один или несколько файлов в проводнике, открываем их. Теперь можно внести определенные корректировки:
Все это делается с помощью пиктограмм на каждой миниатюре.
После окончания обработки подтверждаем свое желание опубликовать изображения на сайте.
Теперь увидеть их можно в своем аккаунте в соответствующем разделе.
В альбоме
Если вы еще не знаете, что графику можно хранить в отдельных папках, читайте статью о том, как создать альбом в ВК. Если у вас уже есть готовые каталоги, после загрузки фоток с жесткого диска можно выбрать не «Опубликовать на моей странице», а «Добавить в альбом».
В открывшемся окне выберите место, куда нужно переместить файлы.
Основное фото профиля
Наведите курсор на текущее изображение, всплывет меню. Выберите «Обновить фотографию».
Здесь можно сделать моментальный снимок или загрузить уже готовый с компьютера. Когда загрузка завершится, подтвердите свой выбор кнопкой «Сохранить и продолжить» или вернитесь назад и подберите другой вариант.
В конце определите область для маленькой аватарки, которая будет показываться рядом с вашими сообщениями и в списке друзей у других пользователей. Сохраните изменения.
Создание хэштега ВКонтакте
Чтобы поставить хэштег, необходимо использовать символ «#». Его следует ставить перед словом, выражающим общую мысль публикации или относящим ее к определенной теме. Перед тем как создать первый хэштег, следует познакомиться с некоторыми правилами его написания:
- При добавлении элемента допускается использовать латиницу или кириллицу. Иными словами, метка может быть написана как русскими, так и английскими буквами.
- Слово, используемое для хэштега, располагается сразу после решетки, без пробела. Например, #тема.
- При написании хэштега из двух и более слов – между ними не должно быть пробела. Фраза пишется неразрывно либо для разделения используется нижнее подчеркивание «_». Например, #темадня или #тема_дня.
- Если в публикации требуется прикрепить несколько меток, а зачастую так и происходит, то между ними ставится пробел. Например, #тема_дня #топ_новость.
Когда правила изучены, можно приступать к добавлению в публикации ВКонтакте.