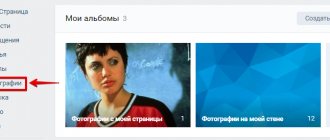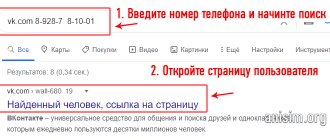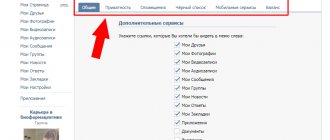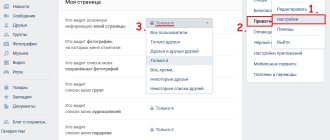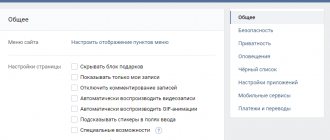Как сделать коллаж из фотографий во Вконтакте
Социальные сети заменили фотоальбомы. Мы делимся фотографиями из повседневной жизни, добавляя под ними описания и теги. Но бывают случаи, когда простой картинки недостаточно. Хотите рассказать об отпуске, вместив в один пост как можно больше фотографий? В таких случаях стоит задуматься о том, как сделать коллаж в ВК.
Самый быстрый способ — использовать онлайн-сервисы. Но приложения ВК имеют лишь базовые функции, а специальные сайты работают в ограниченном режиме. На них можно лишь загрузить фотографии и выбрать их расположение. Вы не сможете изменить фон коллажа, применить фильтры и стили для картинок.
Важно найти локальное решение, которое даст полный контроль над всем процессом. Наиболее очевидный вариант — использование фотошопа. Но он подходит не всем: новичкам сложно разобраться в сложном управлении этой программы. К тому же, на не слишком производительных компьютерах он работает медленно и часто «зависает».
Лучший вариант — приложение ФотоКОЛЛАЖ. Это мощная и быстрая программа, с помощью которой вы поймете, как сделать коллаж из нескольких фото и как сделать коллаж в истории ВК. В ней присутствуют все нужные функции, она легка в освоении и быстро работает на любом компьютере.
Содержание:
Добавление фотографий в коллаж
Чтобы создать полноценный коллаж в вк, нужно добавить в макет несколько фотографий.
- 1При помощи проводника в боковой панели найдите папку с нужными файлами.
- 2В окошке внизу отобразятся фотографии, которые находятся в этой директории.
- 3Зажмите фото и перетащите его в нужную ячейку.
Сохранение коллажа для ВК
Теперь вы знаете, как быстро сделать коллаж из фотографий для публикации в ВКонтакте. Разберемся, как сохранить результат.
ВКонтакте разрешает загружать три типа изображений: JPG
,
PNG
,
GIF
. Программа ФотоКОЛЛАЖ сохраняет результат в этих форматах, плюс вы можете сжать картинку без потери качества.
Итак, мы детально рассмотрели, как сделать коллаж и сохранять его для публикации в ВК при помощи программы ФотоКОЛЛАЖ. Она проста в освоении, богата по функционалу и дает возможность контроля за всем процессом. Вы можете скачать ФотоКОЛЛАЖ прямо сейчас и создавать неограниченное количество коллажей для социальных сетей и блогов. Кроме этого, в ней вы может делать открытки и фотоальбомы. Распечатайте результат и навсегда сохраните память о драгоценных моментах вашей жизни.
Источник
Способы сделать коллаж из фото в ВК
Коллаж – несколько изображений, объединенных в одно целое. Сделать подобный рисунок можно с помощью любого продвинутого графического редактора. Часто это сложные в освоении приложения с избыточным функционалом. Существует ряд программ и онлайн-сервисов специально для их создания и наложения простых эффектов. Их давайте и рассмотрим.
С помощью компьютера создание данного контента не представляет сложностей, ибо вся работа сводится к перетаскиванию изображений с помощью мышки, выборе подходящих позиций и добавлении фильтров. Результат не стыдно опубликовать на собственной странице Вконтакте или в группе. Это может быть что угодно: несколько фотографий с дружеских посиделок, объединенные в одно целое, слайды инфографики с вебинара, блок аватарок друзей из списка контактов и т.д. Как правило, редактирование не требует глубокого владения специализированными программами.
Picasa
Эта программа объединяет простенький графический процессор и утилиту для создания коллажей. Клиентская часть софта интегрирована с одноименным фотохостингом от Google, хранящим данные пользователя в облаке. Это удобно тем, что при потере устройства, на котом хранятся все фотографии, доступ к ним можно восстановить с помощью учетной записи. Есть режим просмотра фото и их поиск по дате или типу.
При установлении соответствующих прав доступа программа индексирует все изображения на жестком диске компьютера и копирует их на сервер. С ее помощью можно создать веб-галерею, слайд шоу, экранную заставку, коллаж, а также ретушировать, кадрировать и выравнивать снимки. Редактирование имеет ограниченный функционал: таких потрясающих эффектов, как в Фотошопе, добиться не получится.
Photoscape
Более продвинутый вариант, в котором к утилите для создания комбинированных изображений добавлен графический редактор со множеством гибких инструментов. С помощью этой программы можно создать поздравительную открытку или обои для рабочего стола. Присутствует множество готовых шаблонов, позволяющих создать неплохой коллаж с помощью пары нажатий кнопок.
Collagelt
Создание картинки в этом софте выполняется с помощью пошагового Мастера в несколько этапов. Процесс полностью автоматизирован: пользователю нужно только выбрать исходники и задать их компоновку, потратив минимум усилий. Подойдет для начинающих пользователей, которые только знакомятся с таким форматом контента.
Как объединить две фотографии в одну на телефоне
Если фото было отснято на мобильный, логично, что вы захотите обработать картинку сразу на телефоне. Рассказываем, как совместить две фотографии на Айфоне и Андроиде.
PicsArt
Этот фоторедактор для iOS и Android пользуется широкой популярностью среди инстаграмеров благодаря уникальным фильтрам и спецэффектам. Среди многочисленных инструментов приложения также присутствует функция создания фотоколлажа. Таким образом вы можете склеить две фотографии и даже больше в одно полотно.
В приложении нет функции объединения по горизонтали, только наложение слоев
PicsArt позволяет накладывать друг на друга фотографии разных форматов, обрабатывать отдельно каждый элемент или весь проект в целом. Можно добавлять рамки, текст, накладывать фильтры, увеличить или уменьшить размер фотографий. Проект сохраняется без водяных пометок. Единственное, что раздражает – агрессивная реклама платных функций, которая выскакивает посреди процесса работы.
Polarr
Мобильный фоторедактор Polarr работает на телефонах iPhone и Android и создан для продвинутого редактирования. Как и PicsArt, в нем имеется внушительный набор готовых фильтров, но он более продвинут: вы можете создавать собственные стили, проводить ретушь портретов, детально прорабатывать цветовую схему и многое другое. В том числе программа позволяет накладывать слои и текстуры. Благодаря этому вы можете соединить 2 фото и больше и даже настроить смешивание, как в Фотошопе. К сожалению, интерфейс не отличается удобством, а некоторые продвинутые инструменты сложны для новичков.
Polarr — один из самых продвинутых, но также самых сложных мобильных редакторов
Как соединить два фото в одно
Создавайте красочные коллажи из фотоснимков — это быстро и удобно! Нужно склеить фотографии друг с другом? С помощью программы «Домашняя Фотостудия» эта процедура займет не более двух минут. Посмотрите видеоурок и узнайте сами, как объединить два и более снимка в одно изображение в программе «Домашняя Фотостудия».
Способ №1: быстрое соединение нескольких фотографий в одну
«Домашняя Фотостудия» поможет плавно соединить две, три или четыре 4 фотографии и эффектно замаскировать линию соединения буквально за пару щелчков мыши. Аналогично можно создать из нескольких фото необычный коллаж! Фотографии могут быть разными по размеру или одинаковыми. Вы можете оформлять коллажи по своему усмотрению, например, добавить яркую заливку, эффектно завершающую композицию фото. Готовое изображение можно сохранить на компьютере или сразу распечатать!
Способ №2: простой фотомонтаж
Чтобы объединить две фотографии, можно воспользоваться инструментом «Фотомонтаж», в котором реализована самая простая работа со слоями и масками. Благодаря тонкой подстройке параметров можно создать на фоновом слое эффект старой бумаги, красиво обрезать края или придать объектам мистическое свечение. Наш фоторедактор обладает удобным поиском функций, и инструмент для объединения фото легко найти по запросу «Соединить» или «Фотомонтаж». Из краткой инструкции вы узнаете, как соединить два фото в одно с помощью нашей программы.
Шаг 1. Устанавливаем программу
Для этого потребуется её загрузить. Установочный файл скачать можно тут. После установки потребуется пара фото, которые вы хотите обработать и немного времени. Рекомендуем сделать копии этих изображений на случай, если что-то пойдёт не так и случайно сохранится неудачный вариант корректировки.
Шаг 2. Выбираем способ добавления фото
Нажимаем кнопку «Открыть фотографию», чтобы выбрать нужное изображение. В качестве альтернативы можно ввести в строку поиска внизу списка «Соединить» или «Фотомонтаж» (без кавычек). Можно также использовать одну из картинок, которые недавно редактировались – они будут отображаться над поисковой строкой.
Шаг 3. Добавляем фото в программу
Выбираем фото, которое станет фоновым слоем. Можно выбрать только один вариант изображения. В этом режиме показываются основные характеристики картинки и в окне предпросмотра вы увидите, что на ней изображено. Это очень удобно, если у вас много фото и в папке настроено отображение мелких значков, таблицы или списка.
Шаг 4. Переходим в режим «Фотомонтаж»
Если вы работали через кнопку «Открыть фотографию», то в программе отобразится выбранная вами картинка. Вы увидите основное меню программы, где можно подретушировать фото перед отправкой в «Фотомонтаж» или сразу перейти к этой опции. Если фотография загружалась после поиска по функциям напрямую в раздел фотомонтажа, изображение будет открыто в соответствующем режиме.
Шаг 5. Работа со слоями
Чтобы выбрать второе фото, которое ляжет поверх фонового, нажмите кнопку «Добавить слой» и выберите один из вариантов в выпадающем меню. В каталогах украшений, фонов и текстур находятся базовые изображения, поставляемые вместе с программой. Для того, чтобы воспользоваться другой картинкой, нажмите на «Фотографию».
Шаг 6. Выбираем и редактируем накладываемый кадр
Вот так выглядит интерфейс выбора второго фото. После выбора картинки, она будет сразу же помещена поверх фона в виде нового слоя. Её можно двигать левой кнопкой мышки, растягивать, наклонять под разными углами, задавать прозрачность. Слои, за исключением фонового, легко удаляются с помощью красной кнопки «Х». Кнопка в виде двух синих листов бумаги копирует слой. Каждый слой можно обрезать без вреда для всей картины. Можно сразу сохранить своё творение через кнопку «Сохранить в файл» — в левом нижнем углу.
Шаг 7. Сохранение результата
После нажатия кнопки «Применить» или «Сохранить в файл» в окне режима «Фотомонтаж» все внесённые изменения на фото будут сохранены, и откатить их уже не удастся. Поэтому не забывайте про запасные копии оригинальных картинок. В любом случае, программа выведет вас в своё основное окно, где можно будет отретушировать фото и сохранить его на память. Также можно попробовать поэкспериментировать и узнать, Как сделать из фото мультяшный рисунок с помощью настроек меню «Стилизация».
Эксперименты и творчество поднимут настроение и подарят много незабываемых минут жизни. Родные и близкие наверняка положительно оценят свои аккуратно подретушированные фото на красивых фонах, а для себя можно поделать красивые коллажи или полезные календарики. Не забудьте поделиться с друзьями этой инструкцией, чтобы они тоже смогли узнать, как из двух фото сделать одно.
Эти статьи могут вам понравится
Как совместить две фотографии
Чтобы объединить несколько снимков в один, не нужен сложный Фотошоп. Вы можете найти более удобную и легкую альтернативу. Программа ФотоКОЛЛАЖ поможет быстро сделать фото «два-в-одном» и не требует специальных навыков.
Шаг 1. Установите ФотоКОЛЛАЖ
Скачайте бесплатный инсталлятор и запустите распаковку двойным щелчком мыши по установочному файлу. Пройдите простой пошаговый алгоритм установки и разместите ярлык на рабочем столе компьютера для быстрого доступа.
Скачайте программу для объединения фото
Отлично работает на Windows 10, 8, 7, Vista, XP
Шаг 2. Создайте проект
Запустите софт и кликните «Новый коллаж», чтобы начать. В новом окне выберите вариант «Чистый проект». Укажите размер создаваемого коллажа вручную или выберите готовый из списка «Формат страницы». Обозначьте, какой ориентации будет фото: альбомная (горизонтальный лист) или книжная (вертикальный).
Установите размер изображения
Шаг 3. Объедините снимки
Чтобы объединить две картинки, найдите в проводнике слева папку, содержащую нужные файлы, и из окна превью ниже перетащите их на холст. Разместите снимки в нужном порядке, двигая по макету. Меняйте размер объектов, растягивая или сжимая рамку границ.
Разместите файлы на холсте в нужном порядке
Шаг 4. Обработайте фотографию
Чтобы обрезать изображение, воспользуйтесь кнопкой в виде перечеркнутого прямоугольника в панели управления. Укажите, какая область должна отображаться.
При необходимости можно обрезать фото
Программа также позволяет улучшить качество изображений. Вы можете отрегулировать яркость, контраст и прозрачность, кликнув иконку шестеренки. Также можно создать тень, наложить рамку, применить маску и повернуть кадр на любой угол.
Каждую картинку можно дополнительно обработать
Разверните вкладку «Эффекты и рамки» в левой колонке. Здесь также находятся рамки и маски, можно применить готовые художественные пресеты.
На объекты можно наложить рамки и маски, применить эффекты
Шаг 5. Сохраните картинку
ФотоКОЛЛАЖ поддерживает экспорт в форматы JPG, PNG, TIFF, BMP. Также тут есть функция прямой отправки фотографии на печать. Если вы хотите загрузить изображение в интернет, программа позволяет по максимуму уменьшить вес файла с сохранением высокого разрешения. Для этого разверните пункт «Файл» в главном меню и найдите «Сохранить JPEG с настройками качества».
Приложение позволяет максимально сжать файл без потери качества
Как сделать коллаж из фотографий
Добрый день всем читателям блога pcpro100.info! Сегодня вы узнаете, как легко и быстро сделать коллаж из фотографий без специфических умений и навыков. Я очень часто использую их и в работе, и в обычной жизни. Раскрою секрет: это превосходный способ сделать изображения уникальными, и избежать претензий на авторские права со стороны 90% правообладателей