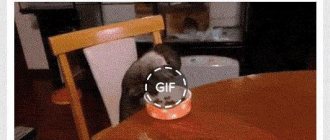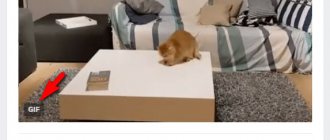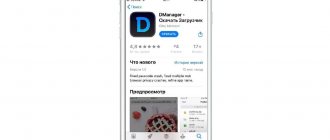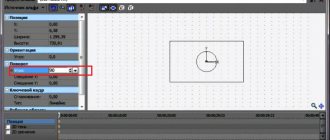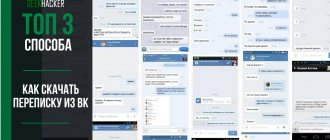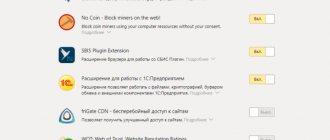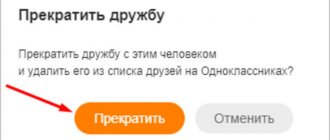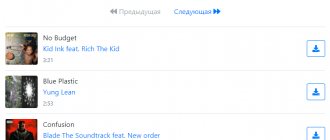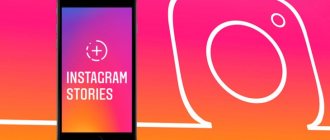Вы, друзья, наверняка встречали анимированные картинки на стенах у своих друзей либо в сообщениях, которые вам присылали. Я тоже такие вижу постоянно, в связи с чем и решил написать статью о том, как скачать понравившуюся gif-анимацию к себе на компьютер. Также мы с вами разберемся, где можно найти гифку и как пользоваться поиском.
Гифы в социальных сетях появились не так давно, но их уже активно используют обычные пользователи и администраторы групп. Ведь, согласитесь, интереснее посмотреть, как, например, качать пресс, или сделать коктейль, чем читать писанину.
Gif-анимация или гифка – это обычная анимированная картинка, созданная в одном из графических редакторов и сохраненная в формате gif.
Как сохранить гиф-анимацию из ВК на ПК
Особенностью реализации функционала GIF-роликов в современных социальных сетях является то, что они проигрываются как в форме оригинального gif-файла, так и в форме видеофайла формата mp4. Потому, чтобы сохранить gif из ВК на компьютер, рекомендую выполнить следующее:
- Активируйте проигрывание гифки в вашем браузере;
- Наведите на неё курсор, и щёлкните правой клавишей мышки;
- В открывшемся меню выберите «Сохранить изображение как» или «Сохранить картинку как» (таким образом вы сможете скачать гифку непосредственно в gif-формате и сохранить её на ПК);
Используйте опцию «Сохранить картинку как» для скачивания gif-файла на ПК
- Если данные опции недоступны, а доступна лишь опция «Сохранить видео как», тогда выберите её, и сохраните гифку на ПК в формате mp4;
- Теперь необходимо перевести гифку из формата mp4 в формат gif. Для этого воспользуйтесь одним из онлайн-конвертеров (к примеру, image.online-convert.com/ru/convert-to-gif). Перейдите на данный сайт, нажмите на кнопку «Обзор», и укажите ресурсу путь к ранее сохранённому видео на ПК;
- При необходимости произведите другие настройки из имеющегося выбора опций;
- Нажмите на кнопку «Преобразовать». Файл будет преобразован в gif-формат, и вы получите возможность сохранить его к себе на ПК в «родном» формате gif, а затем и просмотреть гифку с помощью вашего браузера.
У меня начали получаться очень крутые гифки из видео при этом это всё происходит в режиме онлайн, — интересно как? (краткая статья инструкция по ссылке).
Как скачать GIF из мобильных приложений
Многих пользователей мессенджеров Viber и WatsApp волнует вопрос о том, как сохранить «гифку» на телефон, если ее прислали в переписке. В этом случае все намного проще. Дело в том, что у всех приложений для обмена бесплатными сообщениями есть функция, которая позволяет выполнять различные манипуляции с полученными файлами.
Если требуется сохранить GIF-анимацию из переписки, то достаточно просто нажать «Сохранить», и файл автоматически будет отправлен в стандартный альбом телефона. После этого его можно просматривать и отправлять другим пользователям. Если по каким-то причинам ролик не работает, необходимо скачать GifPlayer из App Store. Зная, как сохранить «гифку» на компьютер или телефон, можно скачивать понравившиеся ролики и пересылать их друзьям при помощи любого мессенджера или приложения.
Как загрузить изображение gif из «Одноклассников» на компьютер
Загрузка гифки из Одноклассников на компьютер происходит аналогично с загрузке с VK. Вы скачиваете гиф-анимацию, сохраняете её как видео в mp4-формате, конвертируете через онлайн-конвертер, и получаете на выходе нужный результат.
Кстати, неплохим подспорьем в данном вопросе может быть установка на компьютер программы «Savefrom.net». После установки данного софта на экране с видео появится соответствующая кнопка, нажав на которую, вы получите возможность выбрать нужный формат видео (в данном случае, gif), и скачать его к себе на ПК.
ПК
Рассмотрим на практике, как загрузить гифку в «ВК», используя персональный компьютер. Делается это в несколько щелчков мыши. Но сперва следует разобраться с вопросом: где гифки в ВК хранятся?
Файлы такого типа помещаются в раздел «Документы». Итак, скачиваем либо создаем анимацию. Добавляем ее в «Документы». Для этого достаточно нажать на одноименный раздел в левом меню. Открывается список загруженных документов. Если они отсутствуют, то в перечне отображаться не будут.
Переходим к следующему этапу решения вопроса «как добавлять гифки в «ВК»». Нажимаем на кнопку «Добавить документ». Это позволит загрузить материал с жесткого диска. Возникает окошко с ограничениями. В нем указано, что файл не должен нарушать авторские права, а его размер не может превышать 200 Мб. Также перечисляются типы материалов, которые поддерживаются проектом. Среди них присутствует интересующий нас gif.
Используем функцию «Выбрать файл». Указываем на необходимую нам анимацию на компьютере. После загрузки появляется окно, где необходимо выбрать тип нашего документа. Если указать, что материал личный, он будет недоступен для других пользователей социальной сети. Нажимаем кнопку «Сохранить». Файл появится в наших документах. Теперь его можно использовать.
Как скачать гиф с Твиттера на PC
Скачивание gif-файлов с Twitter несколько отличается от вышеперечисленных способов, но также выполняет довольно просто. Сделайте следующее:
- Перейдите в Твиттер и найдите нужный пост с гифкой;
- Справа сверху кликните на стрелочку, в открывшемся меню выберите «Скопировать ссылку на твит»;
- Появится рамка с ссылкой на твит, скопируйте последнюю, нажав на Ctrl+C;
- Переходим на сайт конвертации видео, который позволяет работать с ссылками (например, ezgif.com/video-to-gif);
- Вставляем в соответствующее окно для ссылки скопированную нами ранее ссылку с помощью нажатия на Ctrl+V, затем нажимаем на «Upload»;
- На открывшемся экране жмём на кнопку «Convert to GIF!»;
- Видео будет обработано, и вы получите возможность его скачать с помощью нажатия на кнопку «Save» внизу справа.
Как загрузить gif Вконтакте
Добавлять gif анимацию надо следующим образом. Входите в раздел меню Документы
.
Если его нет, нужно настроить. Жмите шестерёнку возле меню, или в настройках ⇒ Общее
⇒
Настройка пунктов меню
.
В разделе Документы
жмёте
Добавить документ
.
Выбираете файл на компьютере. Ограничение по обьёму файла — 200 Мб. После загрузки указываете доступность, метки при необходимости, по которым gif-файл будет доступен в поиске.
Как можно сохранить gif-анимацию на Айфон
При сохранении гифок на Айфон важно понимать, что отображение сохранённых на телефон гифок будет некорректным – приложение iPhone под названием «Camera Roll iOS» будет отображать только первый кадр gif-файла. Для корректного отображения скачанной вами гифки рекомендуется использовать специальные внешние приложения для этого (GIF Viewer , GifView GIF Animation Viewer, и др.). Кроме того для работы с гифками рекомендуется использовать браузер «Safari».
Чтобы загрузить гифку на iPhone запустите ваш «Safari», найдите нужную вам гифку в сети, и выберите её (дождитесь, пока загрузится). Затем тапните на неё, и в появившимся меню выберите «Сохранить изображение» (картинка будет сохранена в стандартной галерее).
Для её корректного просмотра, включающего отображение всех кадров, используйте одно из специальных приложений для просмотра gif-файлов (о которых я писал выше).
Что относится «ВК» и «Одноклассников», то перейдите с помощью «Safari» в свой профиль, выполните продолжительное нажатие на картинке, в появившемся меню выберите «Открыть в новой вкладке». Дождитесь загрузки картинки, вновь выполните на ней продолжительное нажатие, и в появившемся меню выберите «Сохранить картинку».
Также для загрузки любых гифок в сети вы можете воспользоваться приложениями GIFwrapped и GifPlayer Free. После их установки найдите нужную вам гифку, выполните на ней продолжительное нажатие, и в появившемся меню выберите пункт «Save to Library» («Сохранить в библиотеку»), после чего gif-файл будет сохранён на ваш iPhone.
Выберите «Save to Library»
Письмо
Теперь мы рассмотрим, как добавлять гифки в «ВК» и пересылать их в личном сообщении. Выше мы уже рассмотрели, каким образом искать и загружать анимацию. Чтобы передать ее в личном сообщении, находим собеседника, которому необходимо отправить файл. Пишем текст письма. Далее выбираем функцию «Еще». После этого — «Документ». Выполняем описанную выше процедуру — прикрепляем анимацию. После этого отправляем сообщение.
Наш собеседник в результате получит анимированный материал. Чтобы его просмотреть, необходимо лишь нажать левой кнопкой мышки на файл. Отметим, что GIF является растровым форматом графических изображений. Подобный материал способен хранить сжатые изображения без потери качества, если они содержат не более 256 цветов. Данный формат не зависит от аппаратного обеспечения.
Сейчас объясню, как сохоранить GIF из VK себе на компьютер. Это бывает нужно, когда тебе передали, скажем рекламный баннер, который ты хочешь разместить где-либо. Все достаточно просто. Необходимо собраться с мыслями и сделать всего несколько простых действий. Ниже все будет со скринами!
Пример как раз есть выше. Есть гифка. Ее нужно сохранить.
Я покажу на примере Google Chrome, в других браузерах, стоит действовать так же.
1. Нажимаем правой кнопкой мышки
на нужной картинке. В появившемся меню выбираем пункт: «Открыть в новой вкладке»:
2. Должны получить примерно вот такую картину. Это просмотр GIF изображения в отдельной вкладке.
3. На самой картинке еще раз нажмем правой кнопкой мышки
. Выбираем пункт меню «Сохранить картинку как…»:
4. Откроется окно, в котором мы выбираем место, где сохраним файл. Я сохраняю к себе в папочку на компьютере. Вы же сможете выбрать свою папку для хранения. В этом окне нажмите сохранить.
Некоторые браузеры показывают вот такую штуку, которая подтверждает сохранение файла.
Ура! У нас получилось!
Всем привет. Анимация gif — это анимированное видео. Используется для привлечения внимания, в вконтакте используются как приколы. Изначально администрация Вконтакте выступала против добавления gif анимации на сайт. Время идет, популярность анимированных видео в интернете возросла. Чтобы не отставать от «моды» разработчики Вконтакте дали возможность добавлять гифки на стену. У пользователей возник вопрос: как добавить гифку в Вк
.
Скачиваете понравившиеся gif изображение себе на компьютер. Возникли трудности или не знаете как скачать гифку? Вот маленькая инструкция из двух шагов.
Сохранение Гифа с помощью программы Dropbox
Dropbox Boxie – это бесплатная программа для систематизации файлов в Интернете, прекрасно отображающая Гифы. Порядок действий:
- сохраняем Гифы в папке программы Dropbox
- выбираем нужный файл
- пересылаем, куда требуется
Порядок действий:
- находим ГИФ, который следует сохранить и отправить (в социальной сети, в Интернете, в электронной почте)
- наводим курсор на ГИФ, смотрим открывшееся меню
- запускаем приложение «Photos», выбираем любой понравившийся Гиф (как вариант)
- нажимаем клавишей на Гиф для просмотра
- нажимаем клавишу «Делиться», выбираем опцию «Сообщение» или «Письмо». При отправке Гифа получателю, анимация производится у получателя в полном объеме
- выбираем получателя. На открывшемся экране пишем письмо или сообщение.
- отправляем письмо вместе с Гифом на ваш адрес или на другой в телефоне Айфон
- просматриваем анимацию отправленного Гифа в списке разговоров
Сохранение Гифа с помощью приложения Photos
Создать gif самому
Делится популярными изображениями, конечно классно. Но высшим пилотажем будет делится гифками созданными самим. Вконтакте запустил приложение чтобы можно было сделать гифку из видео онлайн — https://vk.com/gifcreator .
Необходимо выполнить следующие действия:
- загрузить видео в приложение;
- выбрать промежуток видео для редактирования;
- указать размер изображения;
- кликнуть «Создать анимацию»;
- по завершению процедуры нажать «Получить ссылку». Без этого гифка удалится через некоторое время с архива приложения.
- полученной ссылкой можете делится с друзьями, GIF — анимация появится у вас на стене.
Как видите, всё очень просто. Надеюсь, вопрос как добавить гифку в Вк снят.
Отпишитесь в комментариях, пригодилась ли Вам статья.
Графический формат анимации GIF сегодня очень часто встречается на просторах социальных сетей и обычных информационных сайтов. Благодаря малому весу таких файлов, они не занимают много места на серверах, поэтому их использование вполне оправдано. Чаще всего «гифки» представляют собой короткие анимационные ролики, в которых демонстрируются приколы и короткие рецепты приготовления блюд.
Самостоятельно такой файл можно создать практически в любом графическом редакторе. Но что делать, если хочется оставить понравившийся ролик на память? Как сохранить «гифку»?
Что такое гифка
Файл в формате .gif представляет собой ряд схожих изображений, сжатых и «склеенных» в один видеоролик
На заметку! На экране пользователь видит сменяющиеся изображения, которые в зависимости от их содержимого, могут составлять небольшой видеоряд или набор слайдов. Сжатие картинок в анимацию не приводит к потере качества изображения.
После компрессии кадров готовый файл получает формат, который можно проигрывать не только в онлайн-режиме, но и непосредственно на компьютере. Так называемую гифку можно сохранить к себе на компьютер, планшет, телефон и даже создать собственную анимацию с помощью специальных приложений.
Скачивание на смартфон
Если анимированную картинку необходимо скачать на портативное устройство, пригодятся простые методы сохранение гифок. В зависимости от источника анимации, существует несколько способов скачивания файла.
Со стандартных страниц
На заметку!
В зависимости от используемого , пункт «Сохранить» может иметь несколько иное название.
Из социальных сетей
Чтобы скачать анимацию, необходимо:
Шаг 1.
Запустить ее. Когда гифка проигрывается, касаемся экрана и нажимаем на три точки, появившиеся в верхнем углу.
Шаг 2.
В выпадающем меню ищем пункт, соответствующий сохранению файла.
Как добавить гифку в Вк на стену
- Пишите пост на стене группы или у себя.
- В нужном месте наводите на пункт Ещё, Документ, выбираете нужный файл на компьютере или уже загруженный. После добавления ⇒ Отправить.
Второй способ добавить gif не предусматривает загрузки на комп. Просто копируете ссылку понравившегося изображения, вставляете в пост и отправить.
Сохранение Gif анимации Вконтакте
Теперь у вас будет несколько вариантов использования этой анимации. Например, вы можете разместить ее в группе, на своей стене, отправить сообщением своему другу, прикрепить к комментарию. Например, при отправке сообщения другу, вы можете нажать на значок скрепки в правой части от графы для набора текста. В списке возможностей вы можете прикрепить файл из раздела «документы».
Отправленная Gif анимация в сообщении
Как отправить гифку с мобильного устройства? Для этого также при отправке сообщения необходимо нажать на значок скрепки слева от строки набора текста. Однако в разных браузерах и смартфонах вид этого значка может быть разным. Например, в Chrome он в виде скрепки, а в Яндекс браузере он будет в виде трех точек в верхней части страницы. Затем также выберите раздел «документы».