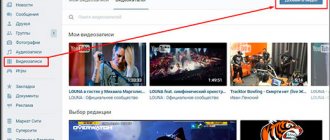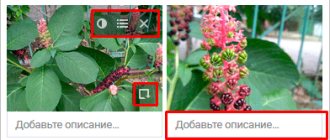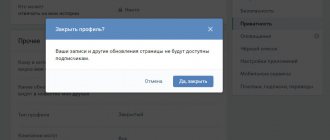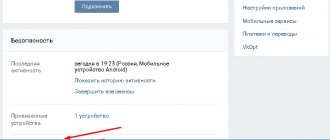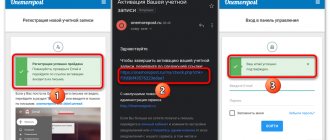Как в ВК отправить видео в сообщении, на стену или в обсуждении
Данный процесс весьма интуитивен. В форме для ввода сообщения имеется иконка видеозаписи, выглядит она так.
В форме ввода сообщения в чате её не видно, там необходимо навести курсор мыши на скрепку, дабы увидеть данный пункт.
По нажатии на данную кнопку\пункт, будет открыто окно видеозаписей, где вы можете выбрать желаемое видео, которое впоследствии будет прикреплено и отправлено в переписке, на стену или в обсуждении группы\паблика.
Идеи роликов, для которых пригодится конструктор видео ВКонтакте
Как же на практике применять конструктор видео ВКонтакте и какие идеи с его помощью можно реализовать? Давайте подумаем над несколькими вариантами:
- презентация новой коллекции;
- представление нового продукта — показываем сам продукт, его возможности и примеры использования;
- рассказываем своим подписчикам про новости, акции, скидки;
- делаем небольшие обучающие ролики, для вовлечения аудитории;
- создаём ролик на аудиторию ретаргетинга в ВК — с вопросами, почему ещё не оставил заявку или вы забыли забрать свой подарок на нашем сайте.
А вы как будете применять новый конструктор видео ВКонтакте? Делитесь вдохновением в комментариях.
Как изменить имя Вконтакте?
Для того, чтобы изменить имя в ВК:
С ПК. Нажмите на миниатюрку аватарки в правом верхнем углу и выберите пункт «Редактировать». В соответствующей строке внесите изменения и нажмите «Сохранить».
С телефона. Откройте приложение. В правом нижнем углу нажмите на 3 горизонтальные черточки, а затем по ФИО. Затем кликайте на «редактировать». В разделе основное Внесите необхожимые изменения и кликните по готова.
Помните, что практически все заявки на смену ФИО проходят через модераторов. Если вы меняете не первый раз имя или если оно у Вас необычное, могут возникнут проблемы.
Установка обложки на видео
Прежде всего, важно понять, что установить обложку можно только на свою видеозапись, загруженную с компьютера. Если ролик добавлен с другого сайта или сохранен со страницы другого пользователя – выполнить задуманное не получится.
Чтобы выбрать обложку для видео нужно:
- Открыть сайт ВКонтакте.
- Перейти в раздел «Видео», воспользовавшись меню слева.
- Кликнуть на синюю кнопку «Добавить видео», расположенную справа вверху.
- Во всплывающем окне нажать на строку «Выбрать файл», чтобы выгрузить запись с компьютера на сервера соцсети.
- Откроется новое окно, где будет виден процесс загрузки. Пока он длится, можно вписать название ролика, описание, выбрать альбом для его расположения. Также на этой странице указываются права доступа для просмотра и комментирования. Дополнительно получится отметить зацикливание воспроизведения и произвести автоматическую публикацию на своей стене.
- Когда видео полностью загрузилось, станут доступны кадры, в графе «Выбор обложки». Всего можно выбрать 1 из 10 снимков.
Как сделать пустое имя или фамилию?
К сожалению, сделать пустую графу с именем или фамилией в социальной сети ВКонтакте невозможно. Администрация интернет площадки тщательно отслеживает личные данные пользователей, поэтому, не позволит оставить одну из граф пустой.
Сегодня в статье была детально рассмотрена тема смены имени и фамилии на интернет платформе ВКонтакте. Выше вы узнали, как поменять имя и фамилию в ВК через различные устройства, как обойти модерирование оставленной заявки, а так же, как можно сделать английское имя или фамилию. Помимо этого, вы узнали, сколько раз можно изменять личные данные, а так же, что делать с отклоненной заявкой по изменению имени и фамилии.
Добавляем видео к себе на страницу Вконтакте
Войдите в социальную сеть, и перейдите в раздел «Видео». Он знаком нам по уроку — как делать прямые трансляции в ВК?. Здесь нажмите на кнопку «Добавить видео».
Переходим в раздел «Видеозаписи»
Откроется окно, в котором нужно нажать на кнопку «Выбрать файл».
Переходим к выбору нужного файла
После этого откроется менеджер файлов вашего компьютера. Здесь нажмите и откройте нужный ролик.
Выбор видеофайла
Мы переходим на страницу загрузки. Здесь доступны следующие поля.
- Ссылка на видео.
- Название и описание. Эти пункты можно отредактировать.
- Возможность установить зацикливание видео, и публикация его на странице.
- Параметры приватности. Установите, кто может смотреть и комментировать ваш ролик.
- Добавление субтитров.
Когда Вы подготовите все пункты, нажмите на кнопку «Завершить редактирование».
Редактирование ролика после загрузки
Теперь можете вернуться в раздел «Видео». Ваш ролик будет опубликован.
Теперь попробуем с телефона
Для начала нужно перейти к просмотру основного меню — значок для этого помечен на картинке ниже. Затем выбираем пункт «Видео».
Начинаем загрузку видео с телефона
На следующей странице перейдите на вкладку «Мои видео». И здесь нажмите на кнопку «Загрузить видео».
Здесь Вам предложат выбрать ролик на телефоне, записать видео с камеры, либо указать ссылку на другой сайт. Выберите вариант «Выбрать существующее».
Переходим к выбору ролика
Откроется видео галерея на вашем телефоне. Отметьте нужный ролик, и затем нажмите «Добавить».
После этого заполните название и описание. Затем нажмите «ОК».
Ролик добавлен и его можно просмотреть.
Инструкция по добавлению видео в ВК
- Процедура добавления осуществляется в разделе Видео. Откройте его, нажав соответствующий пункт в боковом меню.
- Открыв раздел с видео, нажмите находящуюся там кнопку Добавить видео.
- Будет открыто небольшое окно поверх страницы. В данном окне можно как выбрать ссылку на файл видео, так и быстро добавить видео с какого-либо другого видеохостинга, к примеру, YouTube.
Далее возможны два варианта. Давайте сначала подробнее разберём процесс добавления видео с другого сервиса, где имеются видеоролики. В приведённом примере ниже это будет ролик с YouTube.
- Нажав кнопку Добавить с другого сайта, будет высвечено поле для ввода ссылки на ролик. Скопируйте ссылку со страницы видеоролика и вставьте в данное поле.
- Будет показано превью и некоторые другие данные, которые вы можете изменить. А именно, название, описание, выбор альбома, в котором будет помещён ролик и кто может его видеть и комментировать.
Указав необходимую информацию, нажмите кнопку Сохранить.
Это была инструкция по добавления ролика с одного из популярных видеохостингов, однако можно загрузить и непосредственно видеофайл. Перейдём к процессу загрузки желаемого файла видео на ВК.
- Для этого в окне загрузки файла необходимо выбрать пункт Выбрать файл.
Будет открыто окно файлового менеджера, в котором необходимо выбрать для загрузки видеофайл.
- Начнётся процесс загрузки. Пока видео загружается, вы уже можете вписать его название, описание, указать альбом, в котором бы хотели, чтобы был сохранён загруженный видеоролик, а также указать режим видимости и возможности его комментировать.
Также доступна опция зацикливания, это значит, что по окончании воспроизведения ролик вновь начнёт проигрываться сначала. А поставив галочку, отвечающую за публикацию видео на стене, после загрузки ролик будет размещён в качестве поста на вашей стене. - По окончании загрузки ролик будет размещён в альбоме, где вы можете его открыть и просмотреть (Видео -> Мои Видеозаписи -> Добавленные \ Загруженные). Естественно, вы можете его отправить кому-либо или разместить как на своей стене, так и на какой-либо другой, или вовсе в обсуждениях группы или паблика.
С телефона
В мобильной версии сайта функция загрузки видеофайлов не предусмотрена, поэтому добавить клип с телефона можно только через приложение VK. Использовать будем официальное приложение соцсети. Интерфейс версии для системы Андроид ничем не отличается от интерфейса версии iOS, поэтому инструкция универсальная.
Откройте главное меню приложения и перейдите в раздел “Видео”. В правом верхнем углу расположена кнопка в виде знака “+”. Она-то и отвечает за загрузку видеороликов в социальную сеть. Тапните на нее и выберите один из вариантов добавления.
Помимо возможности загрузить ролик с устройства и прикрепить его по ссылке с другого сайта, в приложении есть возможность снять клип и сразу же залить его в соцсеть. Кроме этой дополнительной опции, отличий от веб-версии в процессе загрузки нет – вы также выбираете видеоролик со смартфона, ждете, пока он загрузится, добавляете название с описанием.
При желании вы можете обрезать видео в специальном редакторе, но этот пункт не является обязательным.