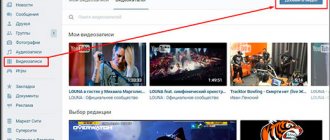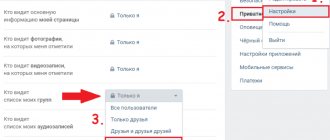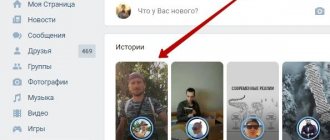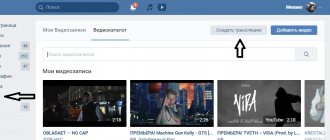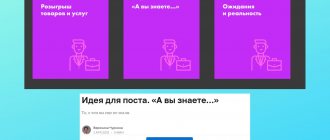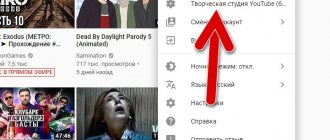Где находится стена?
Перейдите на свою страницу в социальной сети. В правой части экрана, чуть ниже блока с фотографиями, расположена пользовательская стена. Здесь публикуются все ваши записи. При этом, самая свежая находится сверху списка. Если вы конечно вручную не закрепили выбранный пост (см. как закрепить запись вконтакте).
Добавление видео Вконтакте с Youtube
Кроме Youtube может быть также любой другой видеохостинг, например, Vimeo. Тут особо ничего нового. Делаем все, как в предыдущем пункте. После того, как мы нажали на кнопку «Добавить видео», у нас выскакивает окошко, где мы нажимаем теперь на пункт «Добавить с другого сайта»:
В следующем окошке вставляем ссылку на видеоролик с ютуба:
В случае если правообладатель или хозяин канала на ютубе запретил воспроизводить видосы на других сайтах, отличных от ютуба, вы увидите перед собой следующее сообщение:
Тут ничего не поделаешь, ролик таким образом добавить не получится. Разве что скачать файл с ютуба себе на компьютер и уже оттуда загрузить в свои видеозаписи Вконтакте.
Если же ролик не запрещен к копированию. То вы увидите перед собой следующее окошко, в котором необходимо будет точно также подкорректировать название и описание, а также установить ограничение на просмотр и комментирование. Но это все, конечно же, по желанию.
После того, как нажмете на кнопку «Сохранить», ролик успешно добавится.
Как написать на стене Вконтакте
Для того чтобы перейти к публикации записи, перейдите к форме создания сообщения. В ней написано «Что у вас нового». Поставьте туда курсор мыши, и наберите нужный текст.
Вы можете добавлять необходимый контент. Для этого используйте кнопки, расположенные в нижней части редактора. Для использования доступны следующие вещи:
- Смайлики и стикеры (см. бесплатные стикеры вконтакте);
- Фотографии (см. как добавить фото в вк);
- Музыкальные записи (см. как добавить аудиозапись в вк);
- Видеоролики (см. как добавить видеозапись в вк);
- Граффити (см. граффити в вк);
- Таймер (см. как делать отложенные посты вконтакте);
- Опрос (см. как создать опрос в вк);
- Заметки (см. как создать заметку вконтакте).
- Документы (см. );
- Карты;
- Товары;
Добавьте нужный контент, выбрав соответствующий пункт в меню.
Есть возможность отключить комментарии для записи. Для этого наведите курсор мыши на значок шестеренки, и поставьте галочку напротив пункта «Отключить комментарии».
Рядом есть значок в виде замочка. При нажатии на него, ваша запись будет доступна для просмотра только тем пользователям, которые состоят у вас в друзьях.
Когда вы полностью подготовите запись для публикации, добавите весь необходимый контент, следует нажать на кнопку «Отправить». Ваш новый пост будет отображен на стене.
При необходимости, вы всегда можете внести правки (см. как редактировать запись в вк).
Как загрузить видео в контакт с компьютера
Заходим на свою страничку и в левом меню выбираем пункт «Видеозаписи». Нажимаем на него.
Далее можно пойти коротким путем и сразу загрузить ролик, а можно длинным и вначале создать альбом. Давайте подробнее разберем этот вопрос и начнем с создания альбома. Кликаем в правом верхнем углу на кнопочку «Создать альбом». Делается это во вкладке «Мои видеозаписи»:
На следующем этапе вводим название альбома, а также ставим ограничение «кто может просматривать данный альбом», если хотим. Например, если вы хотите скрыть данный альбом от посторонних глаз, то выбираете из выпадающего списка «Только я»
После того, как альбом создастся, мы сразу же увидим надпись, что в нем еще нет ни одной видеозаписи. Также в правом верхнем углу находится кнопка «Добавить видео», на нее мы благополучно и нажимаем:
На следующем этапе нажимаем на кнопочку «Выбрать файл», чтобы загрузить нужный нам ролик с компьютера:
Пока ролик загружается, мы можем изменить название ролика, а также ввести его описание. Также можем поставить ограничения, кто может смотреть, а также комментировать данную запись. Опять же, если не хотите, чтобы кто-нибудь смотрел ваш ролик, то ставите «Только я». После того, как все заполните, не забудьте нажать на кнопочку «Готово».
Добавился наш ролик. Замочек в левом нижнем углу означает, что данная видеозапись скрыта и ее можете смотреть только вы.
Кстати, для того чтобы удалить видос из Вконтакте достаточно нажать на крестик в правом верхнем углу ролика
Настройки приватности для стены в ВК
Перейдите к себе на страницу, и откройте раздел «Настройки».
Теперь откройте вкладку «Приватность», и найдите блок «Записи на стене».
Здесь можно настроить параметры доступа к вашим записям.
Как сделать репост в группу, публичную страницу, встречу ВКонтакте
Иногда нам требуется «скопировать» чью то запись к себе в группу или публичную страницу (паблик), чтобы получилась такая запись
Для того, чтобы так скопировать запись нам потребуется
- навести курсор на «рупор» и нажать по нему. он слева от «Мне Нравится» и называется «поделиться»
- нужно переставить якорь (точку) на «Подписчики сообщества» и нажимаем по списку – выпадут группу, паблики и встречи, которыми вы управляете
- Выбираете то сообщество, в которое хотите сделать репост и нажимаете «Поделиться»
- Так же вы можете оставить комментарий к этой записи, заполнив поле сверху «Ваш комментарий»
Таким же образом вы можете отправить любой пост в личку. Не нужно теперь его копировать по частям и отправлять другу. Всё просто!
Рекомендую вам обязательно посмотреть видео по вики-разметке (вики-меню)
Делаем записи от имени сообщества
Если вы являетесь администратором, то на стене странички, которая находится в вашем распоряжении, сможете оставлять записи, как от своего имени, так и от имени группы. Опубликовать новый материал с выбором автора можно, как зайдя в Контакт через браузер, сидя за компьютером, так и через приложение, установленное на смартфоне.
На ПК
Обратите внимание! В сообществе на стене могут оставлять записи только те люди, которые занимают руководящие должности, являются администратором или владельцем группы.
Заходим в Контакт. Открываем свою группу. Нажимаем на поле для создания новой записи.
Слева от кнопки «Отправить» находится значок шестеренки, на который нужно нажать.
Всплывает меню, в котором необходимо выбрать строку «От имени сообщества», ставим галочку.
Вводим текст записи. Остается нажать кнопку «Отправить».
Видим, что запись была опубликована и в качестве ее автора указана общественная страничка, а не конкретный человек.
С телефона
Запускаем приложение на мобильном устройстве. Заходим в свою группу. Нажимаем пальцем на область для добавления записи.
Вводим текст записи. Нажимаем на галочку с правой стороны от аватара с именем.
В новом окне нам предоставляется выбор: опубликовать запись от своего имени или от имени странички, на которой занимаем руководящую должность. Выбираем аватар сообщества.
Нажимаем на галочку, которая располагается в верхнем правом углу, подтверждая свой выбор.
Видим, что на стене появилась запись, ее автором является страничка, на которой мы занимаем руководящую должность. Наша личность скрыта.
Предварительная подготовка видеофайла
Вы уже обратили внимание на то, что размер загружаемого видеофайла в сети «ВКонтакте» не должен превышать 2 Гб, а воспринимаемые для размещение форматы должны иметь расширения AVI, MP4, 3GP, MPEG, MOV, MP3, FLV, WMV. Это значит, что некоторые видеозаписи, например, имеющие расширения MKV, RM, RMVB, вам придется предварительно конвертировать в подходящий формат. Эта же проблема может возникнуть с файлами, имеющими расширение AVI, если звук в них сжат кодеком Vorbis, да и само расширение AVI может быть присвоено файлу с любым видеокодеком. Чтобы загрузить проблемное видео, просто сконвертируйте его в формат WMV или FLV. Вы можете также выбрать видеокодек MP4, а звук кодировать в MP3.