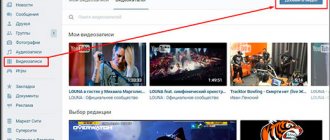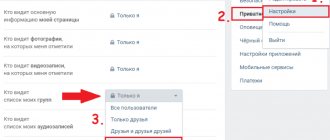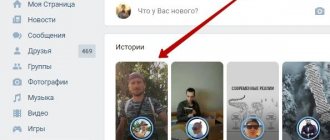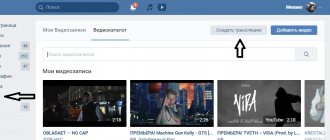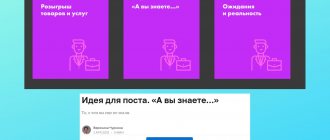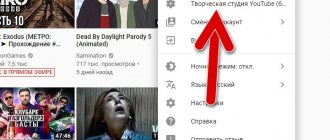Where is the wall?
Go to your social network page. On the right side of the screen, just below the block with photos, there is a user wall. All your posts are published here. At the same time, the most recent one is at the top of the list. Unless, of course, you manually pinned the selected post (see how to pin a VKontakte post).
Adding VKontakte videos from Youtube
In addition to Youtube, there can also be any other video hosting site, for example, Vimeo. There's nothing particularly new here. We do everything as in the previous paragraph. After we clicked on the “Add video” button, a window pops up where we now click on the “Add from another site” item:
In the next window, paste the link to the YouTube video:
If the copyright holder or owner of a channel on YouTube has prohibited the reproduction of videos on other sites other than YouTube, you will see the following message in front of you:
There's nothing you can do about it; you won't be able to add a video this way. Maybe just download the file from YouTube to your computer and upload it from there to your VKontakte videos.
If the video is not prohibited from copying. Then you will see the following window in front of you, in which you will need to adjust the title and description in the same way, as well as set a restriction on viewing and commenting. But this is all optional, of course.
After you click on the “Save” button, the video will be successfully added.
How to write on a VKontakte wall
To start publishing a post, go to the message creation form. It says “What’s new with you.” Place your mouse cursor there and type the desired text.
You can add the necessary content. To do this, use the buttons located at the bottom of the editor. The following items are available for use:
- Emoticons and stickers (see free stickers on VKontakte);
- Photos (see how to add photos to VK);
- Musical recordings (see how to add an audio recording to VK);
- Videos (see how to add a video to VK);
- Graffiti (see graffiti on VK);
- Timer (see how to make scheduled posts on VKontakte);
- Poll (see how to create a poll in VK);
- Notes (see how to create a VKontakte note).
- Documents (see);
- Cards;
- Goods;
Add the desired content by selecting the appropriate item from the menu.
It is possible to disable comments for a post. To do this, hover your mouse over the gear icon and check the box next to “Disable comments.”
Nearby there is an icon in the form of a padlock. When you click on it, your post will be viewable only by those users who are your friends.
When you have fully prepared your post for publication, adding all the necessary content, you should click on the “Submit” button. Your new post will be displayed on the wall.
If necessary, you can always make edits (see how to edit a post on VK).
How to upload a video to contact from a computer
We go to our page and select “Videos” in the left menu. Click on it.
Then you can take the short route and immediately upload the video, or you can take the long route and create an album first. Let's take a closer look at this issue and start with creating an album. Click on the “Create Album” button in the upper right corner. This is done in the “My Videos” tab:
At the next stage, enter the name of the album, and also set the restriction “who can view this album” if we want. For example, if you want to hide this album from prying eyes, then select “Only me” from the drop-down list
After the album is created, we will immediately see an inscription that there are no videos in it yet. Also in the upper right corner there is a button “Add video”, we safely click on it:
At the next stage, click on the “Select file” button to upload the video we need from your computer:
While the video is loading, we can change the name of the video and also enter its description. We can also set restrictions on who can watch and comment on this post. Again, if you don’t want anyone to watch your video, then set “Only me.” After filling everything out, do not forget to click on the “Done” button.
Our video has been added. The padlock in the lower left corner means that this video is hidden and only you can watch it.
By the way, in order to delete a video from Vkontakte, just click on the cross in the upper right corner of the video
Privacy settings for a wall in VK
Go to your page and open the “Settings” section.
Now open the “Privacy” tab and find the “Wall Posts” block.
Here you can configure access options for your records.
How to repost to a group, public page, VKontakte meeting
Sometimes we need to “copy” someone’s post to our group or public page (public) to get such a post
In order to copy a record like this we need
- hover the cursor over the “horn” and click on it. it is to the left of “I Like” and is called “share”
- you need to move the anchor (dot) to “Community subscribers” and click on the list - the group, publics and meetings that you manage will appear
- Select the community you want to repost to and click “Share”
- You can also leave a comment on this post by filling out the field at the top “Your comment”
In the same way, you can send any post in a personal message. Now you don’t need to copy it in parts and send it to a friend. It's simple!
I recommend that you definitely watch the video on wiki markup (wiki menu)
Making entries on behalf of the community
If you are an administrator, then on the wall of the page that is at your disposal, you will be able to leave entries, both on your own behalf and on behalf of the group. You can publish new material with the author’s choice either by logging into Contact through a browser while sitting at your computer, or through an application installed on your smartphone.
On PC
Note! In the community, only those people who hold leadership positions, are administrators or group owners can leave posts on the wall.
Let's go to Contact. Let's open our own group. Click on the field to create a new entry.
To the left of the Send button is a gear icon that you need to click on.
A menu pops up in which you need to select the line “On behalf of the community”, check the box.
Enter the text of the entry. All you have to do is click the “Send” button.
We see that the post was published and a public page was indicated as its author, and not a specific person.
From phone
Launch the application on the mobile device. Let's go to our group. Press your finger on the area to add an entry.
Enter the text of the entry. Click on the check mark on the right side of the avatar with the name.
In a new window, we are given a choice: publish a post on our own behalf or on behalf of the page on which we occupy a leadership position. Select a community avatar.
Click on the checkmark located in the upper right corner to confirm your choice.
We see that a post has appeared on the wall, its author is the page on which we occupy a leadership position. Our identity is hidden.
Preliminary preparation of the video file
You have already noticed that the size of the uploaded video file on the VKontakte network should not exceed 2 GB, and the formats accepted for posting should have the extensions AVI, MP4, 3GP, MPEG, MOV, MP3, FLV, WMV. This means that some videos, for example, those with MKV, RM, RMVB extensions, you will have to first convert to a suitable format. The same problem can occur with files that have the AVI extension if the audio in them is compressed with the Vorbis codec, and the AVI extension itself can be assigned to a file with any video codec. To download the problematic video, simply convert it to WMV or FLV format. You can also select MP4 video codec and encode audio to MP3.