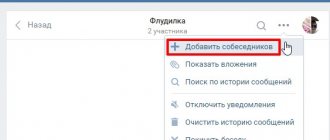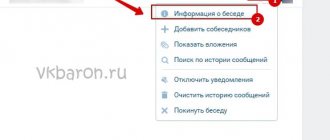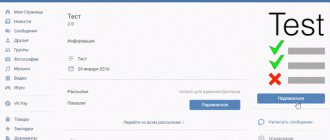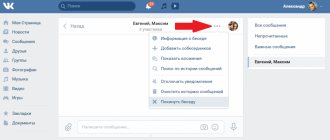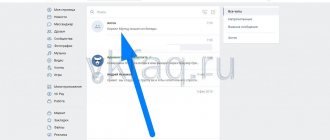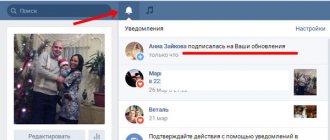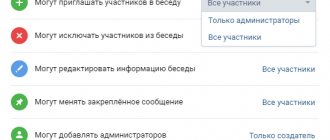Групповые звонки в ВК, недавно появилась возможность групповых видеозвонков
Здравствуйте, друзья! Весной 2021 года социальная сеть Вконтакте запустила групповые звонки в ВК. Сначала можно было приглашать на звонок не более восьми человек, и действовали некоторые ограничения. К примеру, звонок был доступен только зарегистрированным пользователям ВК. Это связано с тем, что данная разработка была в тестовом режиме.
Сейчас эта возможность продолжает развиваться, дополняется новыми инструментами. Делается все возможное, чтобы пользователям социальной сети Вконтакте было удобно совершать, как аудио, так и видео-звонки. При этом, вы сможете создавать групповой звонок и приглашать на него гораздо больше пользователей.
Далее рассмотрим, как создать групповые звонки Вконтаке на компьютере и Андроид.
Кого можно добавить в видеозвонок ВК?
Вы можете добавлять в видеозвонок кого захотите. Человек не обязательно должен быть у вас в друзьях. Он даже не обязательно должен быть зарегистрирован в ВК! Достаточно скопировать пригласительную ссылку, и отправить ее человеку. Получателю же останется только перейти по ней и указать свое имя.
О рекламе ВК по ключевым словам читайте здесь.
Групповые звонки в ВК — возможности видеоконференций Вконтакте
Перед созданием группового звонка в ВК, мы рассмотрим основные возможности видеоконференций Вконтакте:
- Включение камеры в процессе звонка. Этот инструмент поможет видеть вас на экране компьютера.
- Можно говорить голосом, необязательно включать видео-звонок.
- Быстрое добавление участников. Из списка своих друзей вы можете пригласить человека для участия в конференции.
- Есть возможность демонстрации экрана. Она работает так же, как в Скайпе.
- Инструмент «Поднять руку». На эту функцию может нажать любой участник видео-конференции, чтобы, например, что-то пояснить или задать вопрос.
- Создание групповой беседы. После того, как вы пригласите участников на видео конференцию, у вас появится чат, в котором можно отправлять сообщения людям.
- В процессе конференции можно развернуть экран, чтобы видеть детали обучения или лицо человека.
- Трансляция звонка. Эта возможность поможет вам сохранить вашу видео конференцию Вконтакте и поделиться звонком с другими пользователями.
- Настройки видео конференции. С помощью этого инструмента можно настроить видео или аудио. Также есть возможность отключить микрофоны и видео участников.
Это основные возможности по групповым звонкам в ВК. Далее разберем, с каких устройств можно звонить, сколько человек добавлять в групповой звонок. Позже, перейдем к практической части статьи.
Как создать конференцию «ВКонтакте» на компьютере?
Чтобы приступить к созданию нового группового чата в полной компьютерной версии сайта, для начала нужно перейти в раздел с «Сообщениями» в левом меню и нажать на «+» рядом со строкой поиска по собеседникам.
Далее будет предложено выбрать из общего списка друзей тех пользователей, которых нужно добавить в конференцию. В нижней части можно ввести название беседы, а также в левой части можно поставить аватарку этой конференции. В конце следует нажать на «Создать беседу».
Обратите внимание!
Для удобства при добавлении участников беседы можно воспользоваться специальным поиском вверху.
Настройки конференции
После того, как групповой чат будет создан, пользователь может навести курсор на кнопку с тремя точками, чтобы раскрыть меню дополнительных функций. Здесь можно добавить новых участников беседы, а также применить другие опции, например, отключить приходящие из этого чата уведомления. Помимо этого здесь также есть кнопка, позволяющая выйти из чата. Чтобы перейти к другим настройкам, нужно просто нажать на название беседы.
В открывшемся окне можно кликнуть на кнопку «Ссылка на беседу», чтобы скопировать адрес этой конференции. В дальнейшем по этому адресу можно приглашать в групповой чат других участников. В нижней части можно посмотреть на весь список текущих собеседников. При наведении курсора на кнопку с со стрелкой напротив того или иного участника можно назначить этого человека администратором беседы, либо удалить его из чата. Для перехода в дополнительные настройки конференции следует нажать на «Управление».
Здесь есть 4 пункта настроек, которые отвечают за:
- Возможность приглашения другими участниками новых собеседников;
- Возможность редактирования информации о чате;
- Возможность закрепления избранных сообщений другими участниками;
- Добавление новых администраторов чата.
Как делать видеозвонки Вконтакте с компьютера и других устройств на практике
Теперь, мы рассмотрим, как делать видеозвонки Вконтакте. Сначала зайдите в социальную сеть ВК с компьютера. Далее нажмите на раздел Мессенджер (Сообщения) слева (скрин 1).
Затем кликните левой кнопкой мыши по значку трубки, которая находится справа от поиска. Далее всплывет уведомление, где нужно нажать «Разрешаю», чтобы инструмент активировал доступ к вашему микрофону (скрин 2).
Потребуется нажать «Разрешить» еще раз, чтобы была возможность включать видеокамеру.
В следующем окне вы сможете нажать кнопку «Добавить участников», чтобы их пригласить или использовать ссылку для приглашения (скрин 3).
Для этого нажмите на указанную выше кнопку, выберите пользователей из списка и нажмите «Добавить». Когда добавите участников в конференцию, нажимаете на крестик в окне вверху справа, чтобы открыть окно группового звонка (скрин 4).
Вы можете активировать микрофон, чтобы говорить голосом. Для этого нажмите на значок микрофона. Если хотите, чтобы вас видели, кликните по значку видеокамеры.
Для включения демонстрации экрана, нажмите значок слева от руки и выберите во весь экран, далее нажмите «Разрешаю». После этого вы сможете демонстрировать действия пользователям с экрана компьютера. Также вы можете обмениваться файлами и переписываться с пользователями.
Когда групповой звонок завершен, нажмите на красный крестик, чтобы завершить видео конференцию Вконтакте. Перед завершением данного звонка можно включить его запись, как, запись видео в Скайпе во время разговора. Здесь нужно кликнуть на шестеренку и выбрать раздел «Трансляция звонка» (скрин 5).
В следующем окне нажмите «Начать трансляцию». После завершения записи звонка нажимаете кнопку «Поделиться», чтобы скопировать ссылку на запись звонка или «Завершить» (скрин 6).
Эти действия помогут сохранить вашу видео конференцию Вконтакте.
Как позвонить?
О групповых звонках Вконтакте мы расскажем чуть ниже, и уж точно не советуем пользоваться сторонними сервисами или специальными плагинами. Поверьте – это бесполезно. В ВК сегодня доступны также групповые чаты.
Прежде чем рассказывать, как в ВК создать групповой вспомним о том, как сделать обычный вызов – а запросто:
- Необходимо сделать вход на страницу в соцсети через мобильное приложение;
- Тапнуть по значку с чатами в нижней строке панели меню;
- Выбрать друга, которому хотите сделать звонок;
- Открыть с ним беседу;
- В правом верхнем углу найти значок с трубкой;
- Для начала вызова нужно сделать по нему короткий тап;
- По умолчанию запустится опция Видеозвонка. Если вам нужна обычная аудиосвязь, нажмите на значок с видеокамерой в правом верхнем углу окна и он перечекнется;
- Чтобы завершить вызов, щелкните по красной трубке.
ВКонтакте — Исчезающие сообщения
Иногда в тематическом чате требуется что-то спросить, либо ответить не по теме, но при этом не загрязнять ленту оффтопом !! в этом случае помогут исчезающие сообщения! Для отправки сообщения поздним вечером, ночью или в иной часовой пояс — выручают Тихие сообщения ВКонтакте.
Наберите текст своего послания, прижмите кнопку отправки и выберете варианты оповещения: а) сообщение через какое-то время исчезнет или б) придёт без звука.
В июне 2021 года подобные функции появилось у всех пользователей!
Напишем сообщение и оно: удалится через определённое время…
- 15 секунд;
- 1 минута;
- 5 минут;
- 15 минут;
- 1 час.
Как удалить человека из беседы?
Иногда пользователю нужно удалить друга или друзей из группового чата. Это можно сделать, зайдя в существующую беседу и нажав на количество участников. В появившемся окошке высветится список участвующих в беседе друзей с крестиком возле тех, кого пользователь может удалить. Убрать из беседы каждый человек может только тех людей, которых пригласил сам.
К счастью в соц. сети присутствует функция под названием конференция
или, как говорят многие, —
беседа
.
Можно создать беседу в ВК
с 500 участниками одновременно — в одном диалоге. Сделать это очень просто и сейчас мы рассмотрим как это сделать с компьютера и телефона.
Если Вы сидите с ПК , то выполняем следующие действия:
1. Со своей странички заходим в раздел «Сообщения» и нажимаем на иконку .
2. Теперь добавляем друзей , с которыми хотим общаться в одном диалоге и создаём беседу :
Беседа создана и теперь Вы можете приступить к обсуждению той или иной темы.
Как создать беседу в социальной сети «ВКонтакте» из нескольких человек через телефон или планшет?
Если на своём телефоне Вы используете для общения в социальной сети «ВКонтакте
» мобильный браузер, то создать через него групповую беседу можно точно так же, как и через компьютер.
Если для пользования ВК Вы используете специальное приложение «
class=»eliadunit»>
Беседа во ВКонтакте позволяет совместно с несколькими людьми переписываться, обмениваться как графической и видео информацией, так и любыми файлами. На первую половину 2015 года в беседе может быть максимально 30 человек. Вполне, даже достаточно. А если нужно объединить большее количество людей, то придется воспользоваться посторонними сервисами. Далее познакомимся с тем, как же беседу создать, как умело пользоваться её функционалом и при необходимости удалить.
Как просто создать беседу ВКонтакте?
Создать беседу сложно и не получится. Её создание обходится в несколько кликов. Переходим в «Мои Сообщения» и нажимаем «К списку друзей» (находится справа вверху).
Далее в том же месте, где находилась надпись «К списку друзей» нажимаем «Выбрать несколько собеседников». Затем к колонке справа добавляем друзей в беседу – минимум 2 (можно и одного, но это будет диалог), максимум 30. При необходимости пишем название беседы, если не укажите, то автоматически название будет состоять из имени участников, после создания название беседы можно менять. Жмём «Создать беседу
» — многопользовательское общение создано!
Какой функционал беседы Вконтакте?
Все функции и возможности беседы отражаются при клике на ссылку «Действия
». Их небольшое описание.
1) Добавить собеседника:
при необходимости можно добавлять новых собеседников, причём добавлять может каждый участник беседы.
2) Изменить название беседы –
меняет название вашей беседы, это может сделать каждый из собеседников.
3) Обновить фотографию беседы –
для удобства и красоты можно загрузить картинку к беседе, отображаться картинка будет в разделе диалогов.
class=»eliadunit»>
4) Показать материалы из беседы
– под материалами подразумеваются любые файлы (картинки, аудио, видео, документы), которые были выложены во время переписке в этой беседе.
5) Поиск по истории сообщений
– вводите ключевые слова и ищете нужную информацию в истории переписке.
6) Отключить уведомления / Включить уведомления –
под уведомлением понимается стандартное «вконтактовское» звуковое сопровождение при активности в беседе.
7) Очистить историю сообщений –
накопилось много информации в беседе, очищайте, но помните, что очищение касается вашей страницы, а при просмотре беседы с другого аккаунта информация останется неизменной.
 Покинуть беседу
Покинуть беседу
– при нажатии на этот пункт, вы покинете беседу, вне зависимости от вашего статуса в беседе (создатель или нет), при покидании беседы вы не будете получать сообщение в нём, но при желании и существовании этой беседы можете вернуться. Вернуться нельзя лишь в случае, когда вас исключил из беседы её создатель.
Как удалить собеседников и саму беседу?
Удалять всех пользователей с беседы может только её создатель. Не создатель может удалить себя (покинуть беседу) и удалить приглашённый ими пользователей. Что бы удалить пользователей, нужно перейти к списку участников беседы и далее удалить требуемых людей.
Для того, что бы прекратить активность в беседе (удалить её в целом-то нельзя) стоит создателю беседы исключить из беседы всех участников и покинуть её самому.
Надеюсь, прибегать к удалению беседы не придется, и развернутое общение принесет каждому её участнику пользу.
Вам нужно срочно создать беседу в контакте, и вы не знаете — как? Не проблема! Прочитайте эту статью и через пару-тройку минут беседа у вас будет!
Для начала, несколько слов о том, для чего вообще нужны беседы в контакте
Часто беседы создаются в рамках тренинга для быстрого реагирования его участников и обсуждения ими общих вопросов; Также, можно создавать беседы из нескольких человек для работы с клиентом, когда необходима консультация сразу нескольких специалистов (это имеет смысл, когда речь идет о дорогом товаре); Можно создать беседу также что бы просто поболтать или, например, это может быть группа студентов одного потока для обмена новостями.
Можно ли посмотреть закрытую группу без вступления?
В том случае, если вы попробуете просмотреть информацию, которая опубликована в закрытом паблике, то увидите только общую картину.
Нам будут доступны следующие элементы:
- Информация о том, что это закрытая группа
- Название
- Фотография
- Список участников
- Контакты администраторов (см. как скрыть админа в группе вконтакте)
А опубликованные материалы будут от нас скрыты.
Как нам можно смотреть закрытые группы вконтакте? Самое просто решение, это подать заявку на вступление, и дождаться ее одобрения. Для этого нажмите кнопку «Подать заявку».
После этого вам нужно дождаться, пока администратор группы не одобрит вас. Хочу сразу отметить — большинство публичных страниц заинтересованы в том, чтобы количество их подписчиков росло (см. накрутка подписчиков вконтакте в группу). Поэтому они стараются максимально быстро одобрять входящие заявки.
Вы можете даже ускорить этот процесс — просто напишите администратору. Ссылку на его страницу вы найдете в разделе «Контакты».
Мы наглядно разобрали эти моменты в видео уроке.
Таким образом, получение закрытого контента доступно только при условии, что вы будете зарегистрированы в соцсети (см. регистрация вконтакте), и получите доступ в качестве участника.
Как создать беседу через компьютер: пошаговая инструкция
- Первое, что нужно сделать пользователю – зайти на свою страницу, а оттуда – в «Мои сообщения» (в меню слева). Затем найти кнопку «Написать сообщение» и нажать на неё.
- В появившейся форме добавить друзей в поле «Получатели» (с помощью кнопки «Добавить»). Друзей в чат можно добавлять по очереди из выпадающего списка.
- Заполнить поля «Тема» и «Сообщение» и нажать кнопку «Отправить».
Внимание! Когда в беседу будет добавлено 20 друзей, кнопка «Добавить» исчезнет, однако останется возможность вручную вписать имя друга или его адрес электронной почты, чтобы он тоже присоединился к чату.
Что нужно?
Итак, что же нам необходимо? На самом деле, не так уж и много. Тем не менее давайте подготовимся с вами до такой степени, дабы снизить вероятность возникновения подводных камней до минимума.
Что ж, первый пункт — это наличие анкеты в социальной сети. Без нее, если честно, вы не сможете вообще использовать функции, предоставляемые ресурсом «ВКонтакте». Если у вас еще нет профиля, то можете пройти быструю регистрацию, а затем приступать к делу. В случае когда он имеется, достаточно просто пройти небольшую авторизацию.
Второй момент, на который стоит обратить внимание, — это, конечно же, наличие собеседников. Если вам не с кем строить диалог, то можно отложить задумку до лучших времен. А вот в случаях, когда хочется одновременно поговорить как минимум с двумя людьми, можно использовать конференцию «ВКонтакте». Как создать ее? Давайте разбираться. Ведь это совсем несложно. С данной задачей сможет справиться даже начинающий пользователь.
Конференция В Контакте
Любой из собеседников может изменить кое-какие настройки в конференции. Для этого в самой беседе необходимо нажать на иконку (правый верхний угол):
- Добавить собеседника (пригласить ещё друзей в беседу);
- Изменить название беседы (поменять наименование конференции);
- Показать вложения (посмотреть изображения, музыку и другие материалы, выложенные в беседе);
- Поиск по истории сообщений (поиск сообщений по ключевым словам);
- Отключить уведомления (отключить уведомления о новых сообщениях);
- Очистить историю сообщений (можно из беседы);
- (выйти из конференции);
Ещё больше функций можно найти во вкладке «Информация о беседе» .
Очень круто, что в настройках беседы можно назначить администратором
любого участника, чтобы он следил за порядком в чате (разжаловать может только создатель). А ещё в настройках можно (исключить).
Дополнительно можно:
Можно . Для этого достаточно нажать на сообщение и сверху кликнуть по иконке .
Как изменить настройки конференции?
Изменить настройки конференции в этой социальной сети может не только создатель чата, но и другие участвующие в диалоге пользователи.
Для этого нужно зайти в конференцию — в разделе «Мои сообщения» выбрать нужную беседу и навести мышку на расположенное в верхнем правом углу меню «Действия», чтобы появились настройки, которые можно изменить.
Как создать группу в ВК с телефона
А теперь небольшая пошаговая инструкция, как правильно создать группу или сообщество ВКонтакте через телефон. Как и в случае с ПК версией здесь всё также бесплатно и достаточно просто. Итак, вам нужно:
- зайти в официальное приложение;
- перейти на вкладку «Сервисы» и открыть «Сообщества»;
- нажать плюсик справа сверху;
- выбрать тематику создаваемого сообщества: для бизнеса, тематическое сообщество, для раскрутки бренда и т.д.;
- ввести название, тематику, сайт, если потребуется. Поставить галочку согласия с правилами и нажать «Создать».
Готово! Поздравляю!