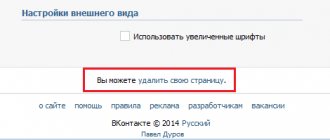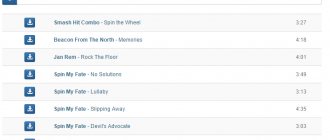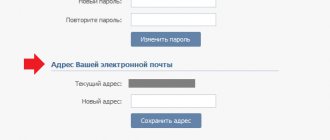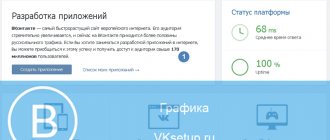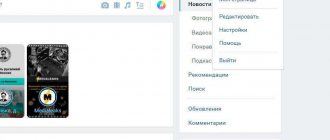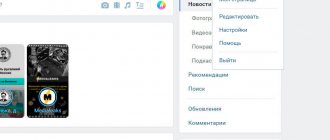Инструкция
В обозревателе Internet Explorer, чтобы удалить один конкретный логин с паролем, а не весь хранимый браузером список , следует перейти на страницу авторизации того интернет -ресурса, логин с паролем которого надо удалять. В форме авторизации следует двойным щелчком правой кнопки мыши кликнуть поле ввода логина — это откроет список сохраненных здесь логинов
. Пользуясь клавишами со стрелками вверх / вниз, надо перейти в этом списке к нужному логину и удалить нажатием клавиши Delete.
В браузере Mozilla FireFox для выборочного удаления логинов
и паролей надо в меню раскрыть раздел «Инструменты» и щелкнуть пункт «Настройки». В окне настроек браузера вам нужно перейти на вкладку «Защита» и нажать кнопку «Сохраненные пароли » в секции «Пароли». Откроется окошко со списком
логинов
и соответствующих им сайтов — выберите нужный логин и нажмите кнопку «Удалить».
В браузере Opera для удаления одного или нескольких логинов
и паролей вам нужно в главном меню раскрыть раздел «Настройки» и щелкнуть в нем пункт «Удалить личные данные». Этим вы откроете окно с настройками удаления, которые находятся в свернутом списке. Чтобы его развернуть — кликните надпись «Детальная настройка». Список развернется, но вам здесь нужен не он, а кнопка «Управление паролями» — она раскрывает окошко со списком веб-ресурсов, к которым в браузере есть пароли. Щелкая названия сайтов, вы можете разворачивать списки
логинов
, относящихся к этим сайтам, выбирать нужные и уничтожать их нажатием кнопки «Удалить».
В Google Chrome для редактирования списка хранимых логинов
/ паролей вам надо раскрыть меню, щелкнув пиктограмму с изображением гаечного ключа в правом верхнем углу. В нем выберите пункт «Параметры», чтобы перейти на страницу настроек браузера. В настройках вам нужна страница «Личные материалы» — ссылка на нее размещена в левой панели страницы . Среди настроек личных материалов есть кнопка с надписью «Управление сохраненными паролями» — нажмите ее и откроется следующая страница с заголовком «Пароли». Здесь вы можете в списке сайтов и
логинов
выбирать нужные и удалять, щелкая крестик у правого края выбранной строки.
В меню браузера Apple Safari вам нужно щелкнуть пункт «Настройки», а раскрыть это меню можно двумя способами — щелкнув либо раздел «Правка», либо пиктограмму с шестеренкой в верхнем правом углу браузера. Среди закладок окна настроек вам надо выбрать ту, на которой написано «Автозаполнение». В ней напротив пункта «Имена и пароли пользователей» размещена кнопка «Правка» — щелкните ее. Это откроет окошко со списком сайтов и соответствующих им логинов
— выбирайте нужные и стирайте их из памяти браузера, нажимая кнопку «Удалить».
В каждом браузере есть опция сохранения введенных логинов и паролей. Это очень удобно, так как не нужно запоминать и каждый раз вводить эти данные. Минусом же является то, что любой желающий может без проблем сесть за ваш компьютер и зайти на вашу личную страничку. Если возникла необходимость в удалении сохраненных логинов и паролей, то сделать это не сложно через настройки вашего браузера.
Mozilla Firefox
Откройте данный браузер и в верхней панели инструментов нажмите на «Инструмент». В выпавшем меню выберите пункт «Настройки». Появится окно, в котором необходимо перейти на вкладку «Защита». Именно здесь браузер Mozilla Firefox хранит все пароли. Для их изменения или удаления нажмите на кнопку «Сохраненные пароли».
Если вы хотите удалить все логины и пароли, то просто нажмите кнопку «Удалить все». Если же необходимо подчистить данные только для определенных сайтов, то выберите в списке нужный адрес или найдите его через форму поиска, выделите его и нажмите кнопку «Удалить». Далее закройте окно с паролями и нажмите кнопку «Ок» в окне настроек, чтобы сохранить выполненные действия.
Google Chrome
Запустите браузер. Вверху справа возле адресной строки нажмите на значок с тремя параллельными линиями. В выпавшем меню выберите пункт «Настройки». Откроется вкладка, в левом вертикальном меню которой необходимо нажать на раздел «История», после чего на кнопку «Очистить историю». Поставьте галочку возле пункта «Очистить сохраненные пароли» и выберите в выпадающем меню период, за который нужно выполнить данное действие.
Если вы хотите удалить все данные, то выберите «За все время». Далее нажмите на кнопку «Очистить историю». Следует отметить, что в браузере Google Chrome нет возможности удалить логины и пароли для отдельных сайтов, поэтому заранее сохраните себе где-нибудь те, которые вам нужны.
Если у вас в браузере включено верхнее меню, то выберите раздел «Инструменты». Если же нет, то нажмите на надпись «Opera» в верхнем левом углу. В появившемся меню выберите пункт «Настройки» и перейдите в «Общие настройки» или нажмите комбинацию клавиш Ctrl+F12. Откройте вкладку «Формы» и нажмите на кнопку «Пароли», предварительно поставив галочку возле надписи «Включить управление паролями», если ее нет.
Удалить все логины и пароли за раз в Opera нельзя, поэтому вам необходимо вручную искать и выделять нужные сайты и нажимать кнопку «Удалить». По завершению очистки нажмите кнопку «Закрыть» и «Ок» для сохранения произведенных действий.
Internet Explorer
Нажмите кнопку «Пуск» в панели управления системы Windows. Далее перейдите в «Панель инструментов», выберите «Сеть и интернет» и откройте «Свойства обозревателя». В открывшемся окне перейдите в раздел «Безопасность» и нажмите на «Удалить журнал обозревателя». Пункты «Пароли» и «Данные формы» отметьте галочками и нажмите кнопку «Удалить». Если вы не хотите удалять логины и пароли списка «Избранные», то поставьте галочку возле «Сохранять данные избранных веб-сайтов».
В Яндекс.Браузере можно хранить пароли от всех сайтов, на которых вы зарегистрированы. Это очень удобно, так как при повторном входе на сайт не нужно вводить комбинацию логин/пароль, а при выходе из своего профиля и повторном входе браузер подставит сохраненные данные в нужные поля за вас.
Но иногда возникает необходимость завести другую учетную запись. В этом случае браузер сохранит оба профиля, не заменяя старый профиль на новый. Когда вы вышли из своей учетной записи на сайте, и снова пытаетесь авторизоваться, браузер будет предлагать выбрать одну из сохраненных комбинацию логин/пароль, что не всегда удобно. Как же удалить пароль, чтобы браузер больше не предлагал ей воспользоваться?
Избавиться от ненужного пароля очень просто. Вместе с сохраненным паролем пропадает и логин — по сути, вы удаляете ваши данные для входа полностью. Поэтому убедитесь, что они вам не нужны.
Обычно необходимость в удалении сохраненного пароля появляется в двух случаях: вы зашли на какой-либо сайт не со своего компьютера и случайно сохранили там пароль, либо пароль (и логин), который вы хотите удалить, вам действительно больше не нужен.
Для удаления пароля зайдите в «Меню
» и выберите «
Настройки
»:
Внизу страницы выберите «»:
В блоке «Пароли и формы
» нажмите на кнопку «
Управление паролями
»:
Найдите сайт, с которого вы хотите удалить пароль. Если на сайте сохранено несколько паролей, то ориентируйтесь по логину. Наведите на логин, который вы хотите удалить, и правее появится крестик. Нажмите на него, и после этого логин с паролем удалятся из общего списка.
Как удалить ненужные логины при входе в Одноклассники
В ОК лишние логины появляются редко. Подобная ситуация наблюдается только в том случае, если с ПК происходил вход с использованием различных учетных записей. Тогда они могут накапливаться в системе.
Для чего необходимо сохранение информации?
- Удается осуществлять автозаполнение форм.
- Вам не нужно каждый раз вносить данные.
- Достаточно нажать на кнопку входа при посещении страницы.
- Вам не придется тратить дополнительное время.
- Подобный способ очень удобен и пользуется популярностью.
Как убрать сохраненную информацию? Избавиться от нее потребуется в следующих случаях:
- Логины мешают работать с сайтом.
- Их слишком много в системе.
- Становится проблематично найти нужную запись.
- За компьютером работали несколько людей.
- Вы хотите очистить информацию, чтобы никто в дальнейшем не смог получить доступ к аккаунту.
- Иные ситуации.
Как очистить информацию и избавиться от лишних данных в браузере? Существует ряд способов, вы сможете воспользоваться подходящим вариантом.
Удаление всех паролей
Если вы захотите очистить все пароли за раз, то нужно сделать так:
Зайдите в «Меню
»-«
Настройки
»-«
Показать дополнительные настройки
» (см. скриншоты выше);
В блоке «Личные данные
» нажмите на кнопку «
Очистить историю загрузки
»:
Сегодня рассмотрим одну ситуацию, с которой крайне часто сталкиваются пользователи. Допустим, что имеется один компьютер, которым пользуются сразу несколько членов семьи. Если сохранить логин и пароль от своей страницы в браузере, то даже в ваше отсутствие любой человек, который имеет доступ к компьютеру, сможете спокойно зайти в ваш аккаунт. Что бы этого избежать, необходимо удалить часть данных из браузера. Каких именно?
Выглядит это примерно вот каким образом:
Что бы удалить логин и пароль, вам нужно очистить данные в браузере. Если вы используете Google Chrome, Яндекс.Браузер, Opera или любой другой браузер, который работает на основе Chromium, то вам всего лишь необходимо нажать на сочетание клавиш CTRL+SHIFT+DELETE. Откроется окно. В нем необходимо выбрать пункты для удаления. В нашем случае это «Пароли», «Файлы cookie, а также другие данные сайтов и плагинов». В верхней части выбираем период, за который нужно удалить данные (лучше выбирать «За все время»).
Затем нажимаете «Очистить историю» и ждете, пока данные будут удалены. После этого заходите на сайт vk.com и смотрите на результат — информация о вашем личном кабинете будет удалена.
Обратите свое внимание, что при указанных действиях будут удалены пароли для всех сайтов, которыми вы пользовались. Кроме того, произойдет деавторизация на всех сайтах, поэтому, если вы забыли пароль от какого-либо ресурса, вам придется его восстановить. Так что перед процессом настоятельно рекомендуем вспомнить данные о важных ресурсах.
В случае, если вы используете Mozilla Firefox, придется действовать другим путем. Идем в настройки («Инструменты» — «Настройки»). Здесь находим раздел «Защита» и щелкаем по кнопке «Сохраненные логины». Здесь вы увидите список логинов, а вместе с ними — и пароли. Просто удаляете логин для ВКонтакте, вместе с ним удаляется и пароль.
Это наиболее удобные способы для удаления данных из браузера. Заодно настоятельно рекомендуем вам не сохранять логин и пароль от аккаунта в браузере никогда в будущем, поскольку это может привести к печальным последствиям (если кто-то без вашего ведома захочет взглянуть на вашу страницу).
Во время пользования браузером на собственном ПК, большинство людей используют удобную функцию, позволяющую сохранять пароли с различных сайтов прямо в памяти браузера.
Применяется она для того, чтобы осуществлять автоматический ввод необходимых данных в период повторного посещения определённого сайта, когда для активации учётной записи требуется ввод пользовательских данных: логин, пароль.
Устанавливаем плагины защиты WordPress:
SF Author Url Control
Итак, приступим к делу! Теперь можно начинать устанавливать необходимые плагины защиты WordPress. Сначала устанавливаем плагин SF Author Url Control. Скачать его можно тут.
Этот плагин создает красивые ссылки на авторские страницы. Таким образом, в урлах можно скрыть логин пользователя. После активации плагина у вас вверху появятся всякие нехорошие надписи.
Нас предупреждают, что нужно установить дополнительный плагин и задать некоторые настройки. Не обращаем внимания и идем дальше.
Теперь устанавливаем плагин SX User Name Security. Скачать его можно здесь. Он будет скрывать логин в исходном коде, а также автоматически задавать ложные данные хакерам.
Итак, плагины активировали, теперь нужно настроить SF Author Url Control. То есть разобраться с проблемой отображения логина на странице автора.
Для этого заходим в «Настройки» —> «Постоянные ссылки«. В самом низу в дополнительных настройках у вас появится новое окно Authors page base (3).
Вы наверное, заметили, что страница автора идет так: домен сайта/author/логин автора. Если кому-то не нравится слово author
, то в этой настройке его можно заменить на свое.
Например, так: сайт/имя/фамилия.
Как добавить фамилию, читайте ниже. Лично я тут оставил все пустым. И тем, у кого закрыта регистрация, здесь тоже можно ничего не трогать. Все равно при удалении плагина эта настройка слетит и будет по умолчанию отображаться слово author.
Поэтому данную функцию я считаю лишней красивостью.
Теперь вам нужно зайти в настройки своего профиля: «Пользователи» —> «Ваш профиль«. Там в самом низу появится новое окошко Profile URL slug. В этом окне вы увидите свой логин (4).
Рекомендую его удалить и заменить на что-нибудь другое.
Например, английскими буквами пропишите свое имя и фамилию. Оно не только будет отображаться в исходном коде комментариев, но и в урле авторской страницы, что очень красиво.
SX User Name Security
Теперь давайте поговорим про плагин SX User Name Security. Этот плагин работает с функцией body_class ().
Данная функция в исходном коде выводит данные пользователя, а именно логин автора. Также она ответственна за вывод логина на странице автора. Это то, что я вам показывал ранее.
Так вот, этот плагин переписывает функцию, тем самым выдавая ложные данные для чужих глаз. В итоге, вместо настоящего логина у вас будет прописано то, что вы набрали в окошке (4). Вот часть исходного кода моего сообщения:
Я решил в поле (4) вставить свою фамилию на английском языке. Теперь оно (5) выводится вместо настоящего логина в исходном коде и в адресе страницы автора.
Все, теперь на сайте WordPress логин автора защищен.
Хочу вам также рассказать об одной полезной функции плагина SX User Name Security. Дело в том, что при регистрации нового пользователя сама CMS в поле «Ник» и «Отображать как» выводит имя пользователя (логин).
Мы-то в курсе, что эти данные нужно поменять. Однако обычные пользователи могут этого и не знать. Поэтому для не просвещенных людей плагин автоматически меняет эти данные.
По рисунку видно, что в поле «Ник» плагин выводит левые данные. Также если не будет указано имя пользователя, то модуль автоматом выведет левое имя в поле «Отображать как«.
Таким образом, настоящий login логин не будет светиться на страницах сайта (в имени комментатора). Однако в исходном коде и на страницах автора он не сразу скрывается.
Это один из недостатков.
Когда новый пользователь зарегистрируется на вашем сайте, то в его профиле будет выскакивать такое предупреждение.
Там говорится, что логин пользователя используется на странице автора и в исходном коде. Далее предлагают ссылку, чтобы устранить этот недостаток. Но когда человек кликает по ней, то ничего не происходит.
Функции-то у него ограничены. В настройках его профиля нет поля Profile URL slug, в котором можно изменить имя.
Поэтому такую операцию нужно проделать самому администратору. Когда он изменит данные этого поля, то предупреждение исчезнет. Поэтому, если на вашем сайте есть открытая регистрация, то не забывайте вовремя отредактировать нужные настройки для новых пользователей.
В общем, по плагинам понятно.
SF Author Url Control позволяет создавать красивый адрес на авторских страницах. А SX User Name Security скрывает настоящий логин пользователя. А также вместо него выводит данные, указанные в настройках предыдущего плагина.
То есть плагины работают только в связке. По отдельности использовать их нельзя.
Сохранение паролей в памяти браузера
Функция может приносить некоторые неудобства, сохраняя уже давно устаревшие пароли, не имеющие никакой актуальности. Есть вероятность, что сайт, пароль, от учётной записи которого попал в хранилище браузера, не будет больше посещаться пользователем. С течением времени ненужные данные могут накопиться в очень большом количестве.
По этой причине рекомендуется удалять старые пароли из хранилища браузера. Для этой цели обычно применяются различные программы, выполняющие очистку и оптимизацию системы. Мы постараемся рассказать в статье о том, как произвести процесс деинсталляции ненужного материала, воспользовавшись возможностями программы под названием CCleaner.
Для обеспечения должного уровня безопасности любой пароль от «учётки» рекомендуется хранить, используя специальные программы, называемые менеджерами паролей. Допустим, есть возможность воспользоваться функционалом KeePass. Статья описывает процесс деинсталляции паролей в браузере Гугл Хром.
Как сделать пароль и логин невидимым
По умолчанию логин при вводе отображается всегда, а вместо пароля отображаются специальные символы, которые его скрывают. Сделать невидимыми и то, и другое не получится, поскольку функционал интерфейса на это не рассчитан.
Важно! Использование уязвимостей в ОК позволяет создавать невидимое имя пользователя в сети. Однако, делать этого крайне не рекомендуется, поскольку при обнаружении подобного администрацией ОК, сделавший это пользователь отключается от сервиса навсегда за нарушение лицензионного соглашения.
Процесс деинсталляции паролей в браузере Гугл Хром
Первым делом стоит разобраться, где располагаются весь набор паролей в Google Chrome. Когда браузер будет запущен, пользователю придётся зайти в меню настроек и управления Гугл Хром. После перехода в необходимую вкладку придётся прокрутить окно веб-страницы в самый низ, после чего кликнуть по ссылке для показа дополнительного набора настроек.
Опуститесь ещё ниже, отыщите раздел, отвечающий за управление паролями и формами. Перейдя в пункт по предложению сохранения паролей, пользователю придётся перейти по ссылке для проведения необходимых настроек. После всех вышеперечисленных манипуляций откроется окошко, в котором будут представлены ваши пароли. Верхняя область окна предоставляет информацию о сайтах, где сохранены пароли, нижняя область предоставляет информацию касательно паролей, не подлежащих сохранению (в случае использования настройки в браузере Гугл Хром).
В поле данного типа может быть введено название сайтов, где не должны сохраняться пароли. По стандарту первоначально запись отображает имя конкретного сайта, после идёт логин и пароль. Можно осуществить выделение необходимой записи, также она может быть удалена вручную путём нажатие на крестик. До удаления можно узнать скрытый пароль.
В любом из браузеров есть функция, позволяющая сохранять учетные данные, используемые для входа на сайт. Это используются для того, чтобы не вводить их постоянно.
Но эта функция может выйти боком. Представьте ситуацию, что к вашему компьютеру имеют доступ другие люди — друзья, родственники и т.д. Они могут зайти на сайт Вконтакте, и открыть вашу страницу, используя сохраненные учетные данные — логин и пароль (см. ). Что крайне нежелательно.
По тому же принципу могут действовать и злоумышленники (см. ).
Как обезопасить себя? Нужно убрать сохраненные данные из браузера. Сейчас я покажу вам, как удалить логин и пароль в вк при входе
.