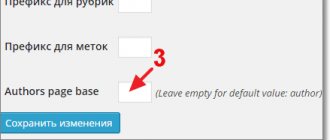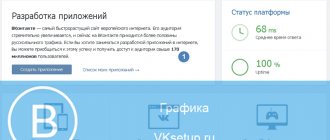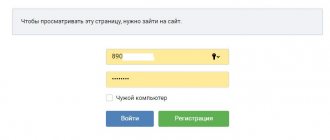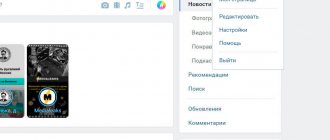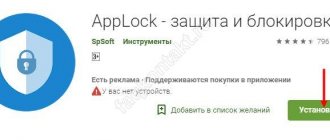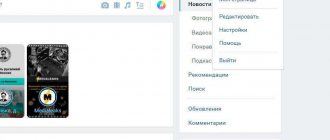Всемирная сеть интернет распространилась по всему миру и захватила внимание почти каждого человека на планете. В связи с этим на нет, сошла рукописный обмен информацией, все меньше происходит личных встреч и телефонных переговоров. Виртуальная реальность затягивает человечество в свою паутину все глубже и глубже, регулярно выпуская новые мобильные приложения. Как говорится, спрос рождает предложение.
| Рекомендуем!InstallPack |
| Официальный дистрибутив Opera |
| Тихая установка без диалоговых окон |
| Рекомендации по установке необходимых программ |
| Пакетная установка нескольких программ |
Название сайта ✕
Каждый пользователь сети Интернет вынужден регистрироваться на многочисленных сайтах. И не важно, это любитель или профессиональный программист, самое первый шаг в сети – получение адреса электронной почты. Без нее не обходится ни одно из действий: переписка, отправка файлов, подтверждение фактов регистрации. Почта выступает удостоверением личности в сети. С большим погружением в Интернет, пользователь открывает для себя социальные сети, магазины, форумы, игры, онлайн банки и прочее.
Стандартные рекомендации безопасности гласят, что один и тот же пароль не использовать на различных ресурсах. Четкое выполнение приводит к тому, что множится количество паролей. Трудно держать в памяти их все. Но как можно облегчить жизнь? Как сделать так, чтобы браузер Опера сама помнила пароли для каждой страницы, ресурса? Автоматический вход с автозаполнением логина и пароля освобождает пользователя от мук и страданий. Не надо искать бумажки с записями, листать блокнот и надрывать память.
Восстановление паролей
Закономерным является вопрос: как восстановить персональные данные после переустановки операционной системы и браузера? Как беспроблемно войти в ресурс на другом компьютере?
Так вот система Опера обладает встроенным функционалом по запоминанию паролей. Когда пользователь впервые регистрируется на ресурсе, система автоматически создает запрос о его дальнейших действиях: запомнить пароль или нет. Только человек делает выбор о необходимом варианте.
Если есть желание, то настройки браузера Опера позволяет настроить автосохранение регистрационных данных. Для этого достаточно осуществить вход в меню по кнопке «Показать все пароли». И появятся данные о наименовании ресурса, логине и пароле. По желанию, данные можно удалить.
Но облегчение процедуры запоминания паролей грозит обернуться большой трагедией, если ПК будет похищен или доступ к нему будет не защищен. Обязательно блокируйте экран для предотвращения негативных последствий.
- Почему в Опере не сохраняются пароли
Так как все же восстановить все персональные данные на необходимых ресурсах, если на ПК пришлось переустановить операционную систему или браузер Опера для компьютера? И здесь нет ничего сложного. Дело в том, что вся необходимая информация о сохраненных паролях в Опере хранятся в определенном системном файле на жестком диске компьютера. Достаточно иметь копию этого файла и проблем как не бывало.
Чтобы получить доступ к этому специальному файлу в поисковой строке папки «Мой компьютер» необходимо вставить C:UsersuserAppDataRoamingOpera SoftwareOpera Stabl. В открывшейся папке найти файл с именем Login Data.
Сохранив этот файл на внешнем носителе, вы получите своеобразную резервную копию всех персональных данных для входа на интернет ресурсы (все логины и пароли).
Другие возможности
Если пользователь считает, что Опера Mini встроенным функционалом не справляется с задачей, то вполне может скачать приложения. Существует множество дополнительных возможностей по сохранению паролей. Стоит помнить, установка стороннего приложения небезопасна.
Рекомендуем прочитать: Opera Adblock
Важно подробно изучить технические характеристики и возможности. Немаловажно ознакомится с отзывами пользователей.
Важно знать при сохранении данных
Прежде чем перейти к основной части инструкции, имеет смысл уточнить несколько важных моментов, связанных с сохранением данных. Так как вы сохраните логин и пароль от своего аккаунта в браузере, то это означает, что зайти в ваш профиль сможет абсолютно любой человек, имеющий доступ к вашему персональному компьютеру или мобильному устройству.
Поэтому, не рекомендуется включать функцию автосохранения сведений в следующих случаях:
- Вы пользуетесь социальной сетью и браузером в целом на рабочем персональном компьютере. Вы же не знаете, кто может пользоваться вашим устройством на работе в ваше отсутствие.
- Одним и тем же компьютером пользуется несколько членов вашей семьи.
- На вашем личном аккаунте имеются переписки или фотографии, которые не должны попасть в чужие руки.
- К вашему персональному профилю в Одноклассниках привязана банковская карта или иная платежная система.
То есть, если на вашем профиле имеется преимущественно личная и важная информация, то не рекомендуется пользоваться функцией автоматического сохранения логина и пароля.
Как сохранить пароли
Современные браузеры имеют встроенную функцию, которая сохраняет пароли в автоматическом режиме. Следует отметить, что все персональные данные пользователей хранятся в специальном шифрованном файле.
Однако, к данному файл имеет доступ лишь директория. Этой функцией пользуются люди, которые записывают учетные данные на бумажках и не могут запоминать то, что указали при входе в социальную сеть или на какой-нибудь веб-портал.
- Как удалить, убрать сохраненный пароль в Контакте в браузере?
Некоторые пользователи предпочитают не сохранять свои пароли на браузерах. В этом случае придется выбрать опцию «Не сохранять никогда для этого портала».
При последовательном вхождении на веб-портал, система больше не будет запрашивать о сохранении данных. Но если вы вновь захотите сохранить персональные данные, тогда придется зайти в настройки и выбрать другой пункт.
Как Chrome обрабатывает пароли
Способ обработки паролей через Chrome, зависит от того, хотите ли вы синхронизировать их между устройствами.
Smart Lock для паролей
Если вы вошли в Chrome или вы пользуетесь Android с функцией Google Smart Lock, вы можете использовать пароли, сохраненные в Chrome, чтобы автоматически входить в систему на своем устройстве.
Пароли, сохраненные на устройстве Android также будут доступны в Chrome, когда вы вошли в свою учетную запись Google.
Примечание: если вы вошли в Chrome, то браузер не будет предлагать сохранить пароль для учетной записи Google, на котором вы работаете.
Автоматическая генерация паролей для веб-сайтов
Когда вы создаете новую учетную запись на каком-то сайте, Chrome может предложить Вам автоматически сгенерированный пароль.
Браузер сохранит его и будет автоматически восстанавливать, когда вы в следующий раз войдете на страницу регистрации на этом сайте. Эта функция доступна только в том случае, когда вы вошли в Chrome.
Как удалить сохраненный пароль в chrome
Для удаления пароля в ХРОМ мы также идём путём МЕНЮ > НАСТРОЙКИ. Кнопка МЕНЮ расположена справа в виде значка с тремя горизонтальными полосками.
В открывшемся списке выбираем НАСТРОЙКИ, и ХРОМ автоматически переместить нас на нужную нам страницу, далее пролистываем её до самого низа, где нажимаем ПОКАЗАТЬ ДОПОЛНИТЕЛЬНЫЕ НАСТРОЙКИ.
Теперь мы ищем надпись ПАРОЛИ И ФОРМЫ. Под ней есть две строки, в конце строки «предлагать сохранять пароли и формы» мы видим кнопку НАСТРОИТЬ, нажимаем её
и в открывшемся окне выбираем ненужный или нужный нам пароль и удаляем. Дело сделано, закрываем настройки.
- Как убрать сохраненный пароль в Яндекс-браузере
Для использования режима инкогнито в ХРОМ можно воспользоваться комбинацией клавиш CTRL+SHIFT+N, или открыть приватное окно через МЕНЮ.
Инструкция
Существует несколько способов удалить ранее сохраненные в системе пароли. Долг повествователя требует удовлетворения любопытного огонька в глазах читателей. Для удобства восприятия разобьем дальнейшее повествование на несколько логических блоков.
Системный подход
Разработчики предусмотрели несколько лазеек для пользователей. Следующая пошаговая инструкция покажет первую из них:
- Открываем браузер и переходим в настройки системы (клик ЛКМ по главной кнопке в левом верхнем углу экрана).
- В левой части обновленного интерфейса находим вкладку «Дополнительно – Безопасность», после чего пролистываем правую половину экрана.
- Кликаем на кнопку «Пароли» у соответствующего раздела.
- Напротив каждого наименования есть кнопка в виде троеточия, нажатие ЛКМ на которую вызываем небольшое контекстное меню, где нужно выбрать «Удалить».
- Так поступаем с заранее определенным количеством секретных последовательностей.
- Подтверждаем серьезность намерений и сохраняем внесенные изменения.
Альтернативный способ
Вторая методология заключается в использовании возможностей Проводника. Дабы не «травить душу», спешим удовлетворить любопытство читателей:
- Запускаем браузер и переходим в системное меню путем клика ЛКМ по главной кнопке в левом верхнем углу интерфейса.
- В открывшемся окне выбираем пункт «Справка – О программе».
- Затем копируем адрес, где храниться файл с пользовательским профилем.
- Вставляем его в Проводник и в папке Opera Stable находим файлы, в названии которых присутствует Login Data. Нужно сначала закрыть браузер, а потом удалить или скопировать их.
Как удалить сохраненный пароль в Opera
Для удаления пароля в ОПЕРА нам нужно запустить браузер и открыть МЕНЮ левым кликом на соответствующей иконке в левом верхнем углу. Затем мы нажимаем НАСТРОЙКИ,
ОПЕРА перенесёт нас на страницу, где слева в списке мы выбираем пункт БЕЗОПАСНОСТЬ. В появившемся окне находим надпись УПРАВЛЕНИЕ СОХРАНЁННЫМИ ПАРОЛЯМИ, нажимаем на неё,
находим нужный нам электронный адрес и пароль и удаляем, используя КРЕСТИК в конце строки. Дело сделано, закрываем настройки.
Для использования режима инкогнито в ОПЕРА можно воспользоваться комбинацией клавиш CTRL+SHIFT+N, или открыть приватное окно через МЕНЮ.
Отключение сохранения паролей в Internet Explorer
В Internet Explorer щелкните значок шестеренки в правом верхнем углу и выберите «Интернет-варианты». Появится новое окно, в которое вы должны перейти на вкладку «Содержание».
Вы найдете варианты, связанные с автозаполнением. Нажмите «Настройка» в разделе «Автозаполнение». Появится новое окно, позволяющее вам настроить, какую информацию из полей формы следует запомнить.
Как удалить сохраненный пароль в Mozilla Firefox
Для начала нам необходимо попасть в НАСТРОЙКИ, которые находятся там же, где и в ХРОМ – значок справа в форме трёх горизонтальных полос. Нажимаем на него, во всплывшем меню ищем кнопку НАСТРОЙКИ.
Клик по ней перенесёт нас в новое вкладку, где мы ищем пункт ЗАЩИТА, расположенный в списке справа. Там мы находим кнопку СОХРАНЁННЫЕ ЛОГИНЫ,
выбираем нужный или ненужный нам и нажимаем удалить. Также можно удалить все сохранённые пароли, кликнув по соответствующей кнопке.
Для использования режима инкогнито в МОЗИЛЛА можно воспользоваться комбинацией клавиш CTRL+SHIFT+P, или открыть приватное окно через МЕНЮ.
Полностью отключаем автосохранение и автозаполнение паролей
Отключение автосохранения и автозаполнения паролей осуществляется в разделе «Менеджер паролей» на компьютере и в настройках браузера на телефоне. Рассмотрим далее каждый из случаев.
На компьютере
Итак, воспользуемся следующей инструкцией для отключения сохранения паролей в Яндекс браузере:
- Запускаем Я.Браузер на компьютере и открываем раздел «Пароли и карты» через выпадающее меню.
- В отобразившей вкладке кликаем справа по кнопке «Настройки» и нажимаем «Выключить менеджер паролей».
В данный раздел «Пароли и карты» вы также можете попасть и через настройки. Для этого откройте в Яндекс браузере выпадающее меню и нажмите «Настройки».
В отобразившемся окне выберете нужно меню:
Таким образом в браузере полностью отключится автосохранение и автозаполнение паролей. Если вы захотите выключить только сохранение паролей, то снимите галочку с пункта «Сохранить пароли по умолчанию». Если автозаполнение, то отключите пункт «Автоматически заполнять формы авторизации».
На телефоне
На смартфоне настройки немного отличаются, но в них также нет ничего сложного. Далее это наглядно показано:
- На смартфоне запускаем приложение Яндекс.Браузер и на главной странице нажимаем на троеточие справа от помощника «Алиса».
- В отобразившемся меню переходим в окно «Настройки».
- Отыскиваем контейнер «Личные данные» и снимаем ползунок с пункта «Менеджер паролей».