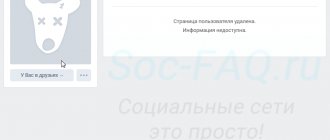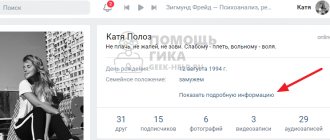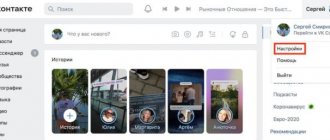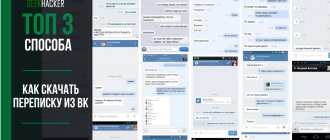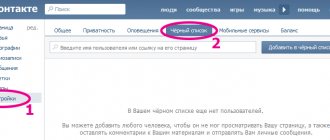Проблема блокировки социальных сетей вообще, и сайта «ВКонтакте», в частности не перестает быть актуальной. Причем злободневность задачи касается как домашнего компьютера, так и локальной вычислительной сети предприятия. В данной статье раскроем нюансы следующих способов:
- Запрет доступа через записи «Hosts».
- Запрет доступа с помощью пограничного межсетевого экрана.
- Запрет доступа с помощью антивирусной программы.
Как заблокировать ВКонтакте на компьютере
Запрет доступа через записи «Hosts»
Данная методика заключается в изменении раздела кеша операционной системы Windows. Файл настроек позволяет работать в интернете без посредничества серверов доменных имен.
Шаг 1. Раскройте местоположение файла записей (Windows -> System32 -> drivers ->etc).
Заходим в «Мой компьютер» -> «Диск С» -> Windows -> System32 -> drivers ->etc
Шаг 2. Для редактирования записей необходимо через свойства Hosts, снять атрибут «Только чтение». Свойства можно вызвать через контекстное меню, щелкнув правой кнопкой мыши по файлу.
Нажимаем правой кнопкой мыши на hosts и жмем на «Свойства»
Важно! Для работы Вам потребуется администраторский доступ.
Снимаем атрибут «Только чтение»
Шаг 3. Добавить или удалить строки кеша можно с помощью программы «Блокнот», которая является стандартным текстовым редактором.
Нажимаем правой кнопкой на hosts и нажимаем «Открыть с помощью»
Выбираем программы «Блокнот»
Шаг 4. Измените файл, сообразно Вашим потребностям. Как правило, последовательность набора команд приведена в комментариях файла (первые несколько строк, которые начинаются с зарезервированного для комментариев знака «#»).
Изменяем файл, сообразно потребностям
Важно! Обратите внимание, При добавлении строки Вы можете указать сетевой адрес Вашего компьютера (127.0.0.1), либо адрес любого стороннего сайта. При указании стороннего IP-адреса, при попытке войти во «ВКонтакте» откроется страница, адрес которой Вы указали. Так же помните, что сайт имеет несколько режимов доступа, например «vk.com», «vkontakte.ru», «m.vk.com», и так далее. В hosts нужно указать все возможные варианты.
Шаг 5. Сохраните файл с добавленными Вами строками.
Расширение браузера
Элементарный способ, но подойдёт для тех, кому просто недостаёт самоконтроля при работе за ПК. Установите расширение на браузер, которым вы пользуетесь чаще всего, и оно будет блокировать съедающие свободное время сайты. А в качестве заглушки покажет какую-нибудь мотивирующую цитату. Наиболее удачные расширения: «Productivity Owl» («Продуктивная сова») или мотивирующее «Go Fucking Work».
Для родительской блокировки такой способ не подойдёт, потому что расширения выключаются одним кликом. Или просто скачать другой браузер. У ребёнка это не вызовет никаких трудностей.
Запрет доступа с помощью пограничного межсетевого экрана
Пограничный межсетевой экран (файерволла, firewall, брандмауэр) используется, как правило, в сетях предприятий, однако ничто не мешает пользоваться им на домашнем компьютере. Лучше всего использовать экраны, разработанные корпорацией Microsoft, например «ISA2006» или «Microsoft Forefront TMG». Данные продукты являются платными, но предоставляют полнофункциональный демонстрационный режим, сроком на 180 дней.
Важно! Два этих файерволла практически ничем не отличаются в плане настройки правил доступа к интернет-ресурсам. Собственно, Forefront является последователем ISA2006. Выбрать же среди них достаточно просто – ISA работает только в 32-х битной операционной системе, Forefront – только в 64-х битной.
Шаг 1. Запустите диспетчер брандмауэра от имени администратора («Run as administrator»).
Запускаем диспетчер брандмауэра от имени администратора
Шаг 2. Перейдите по ссылке «Политика межсетевого экрана» в левом фрейме. В рабочей области будут отражены все созданные ранее правила. В случае, если это первый запуск брандмауэра, единственным будет правило «По умолчанию», которое блокирует доступ ко всем сайтам, по всем протоколам.
На заметку! Сетевой протокол – это комплект алгоритмов, которые управляют форматом и способом обмена данными между несколькими программами. Браузеры используют протоколы HTTP и HTTPS (номера 80 и 8080 соответственно). Отличие их заключается в том, что HTTP производит обмен информацией, без ее шифрования, в том виде, в котором она и находится. HTTPS данные шифрует, и считается более надежным. В старых версиях файерволлов, например ISA2004, не было возможности контролировать трафик HTTPS, поэтому, фактически, заблокировать сайт «ВКонтакте» не получилось бы.
Переходим по ссылке «Политика межсетевого экрана»
Шаг 3. В правом фрейме используйте команду «Создать правило доступа».
Шаг 4. Введите имя для правила в открывшемся мастере. Имена наборам правил следует давать на английском языке, это ускоряет работу брандмауэра.
Вводим имя для правила в открывшемся мастере
Шаг 5. Укажите способ действия правила. В данном случае следует использовать «Запретить».
Указываем способ действия правила
Шаг 6. Укажите протоколы, на которые будет распространяться действие правила.
Указываем протоколы, на которые будет распространяться действие правила
На заметку! Сетевой трафик сайта «ВКонтакте» передается по протоколам «HTTP» и «HTTPS», но, для надежности Вы можете выбрать в выпадающем списке опцию «Весь исходящий трафик».
Сетевой трафик сайта «ВКонтакте» передается по протоколам «HTTP» и «HTTPS»
Шаг 7. Укажите, к каким компьютерам или сетям применяется данное правило. Для локальной сети предприятия, или для нескольких компьютеров, подключенных к одной сети у Вас дома, следует выбрать пункт «Внутренняя». Данная сущность создается автоматически, при установке брандмауэра, и включает в себя все компьютеры в одном адресном пространстве. Например, машина с установленным файерволом имеет IP адрес 192.168.100.5. Внутренней будет сеть, включающая адреса от 192.168.100.1 до 192.168.100.255. Однако, для ограничения доступа с самого компьютера-брандмауэра, стоит также указать сущность «Локальный компьютер».
Указываем, к каким компьютерам или сетям применяется данное правило
Шаг 8. Укажите конечные сайты, доступ к которым Вы хотите ограничить. Это может быть как отдельная веб-страница, так и целый их набор. Отдельно стоит сказать, что вводить можно как наборы имен (vk.com, vkontakte.ru, m.vk.com), так и их интернет-адреса (87.240.182.244, 95.213.4.228, 87.240.129.182).
Указываем конечные сайты
На заметку! Если нужной Вам сущности нет в наборе, Вы можете создать новую, используя соответствующую кнопку. Базы программы пополняются с выходом обновлений, поэтому выбор из категорий сайтов является наиболее простым путем.
Если нужной сущности нет в наборе, то можно создать новую
Шаг 9. Завершите создание правила, и примените изменения. Кнопка «Применить» располагается в верхней части окна. По необходимости, Вы можете создать точка возврата – программа выведет нужный запрос.
Завершаем создание правила и применяем изменения
Важно! Правила межсетевого экрана имеют строгую иерархию. То правило, которое расположено выше, имеет более высокий приоритет. Например, если Вы передвинете правило по умолчанию (самое нижнее на рисунке) до самого верха, будет блокирована абсолютно любая работа сетей, по всем протоколам. Смена положения возможна с использованием соответствующих кнопок в правом фрейме.
Шаг 10. После добавления правила и применения всех изменений раскройте свойства созданной политики, щелкнув по нужной строчке два раза левой кнопкой мыши.
Раскрываем свойства созданной политики
Важно! Еще раз обратите внимание на порядок оценки правила. По возможности повысьте его до 1.
Шаг 11. Для того чтобы задать расписание включения и отключения блокировки, перейдите в соответствующее меню.
Задаем расписание включения и отключения блокировки
На заметку! Если Вы хотите указать конкретные часы работы правила, воспользуйтесь процедурой «Создать». Таким образом Вы сможете контролировать время доступа к сайту «ВКонтакте», и интернету в целом.
Шаг 12. Для ввода исключений по пользователям локального компьютера или внутренней сети, перейдите в соответствующую вкладку и добавьте исключения.
На заметку! При использовании локальной сети, пользователь может зайти под своим логином на любую станцию внутренней сети. Соответственно, он сможет попасть на заблокированный сайт с любого компьютера.
Добавляем исключения по пользователям
Шаг 13. Для ввода исключений по рабочим станциям перейдите в закладку «Откуда» и добавьте исключения.
На заметку! Если блокировка не затрагивает конкретную станцию, то выход с нее на запрещенный сайт будет доступен любому пользователю.
Переходим в закладку «Откуда» и добавляем исключения
Шпаргалка
Заблокировать Вконтакте сможет любой уверенный пользователь компьютера. Сделать это можно несколькими способами. Главное — определить оптимальный для себя вариант.
- Редактура файла hosts — проверенный вариант закрытия доступа к неугодным сайтам. Но есть одно неудобство. При работе на одном компьютере с ребенком придется бесконечно удалять и добавлять домены в текстовый документ.
- Расширения — быстрый и бесплатный способ заблокировать Вк и необходимые ресурсы. Однако этот тип блокировки очень просто обойти.
- Контент-фильтры — надежное решение для закрытия доступа к запретным сайтам. В большинстве своем эти сервисы платные. Но некоторые предоставляют бесплатный тестовый период.
Запрет доступа с помощью антивирусной программы
Большинство современных антивирусов содержит функции ограничения доступа к сетевым ресурсам. В качестве примера был выбран Kaspersky.
Шаг 1. В основном программном интерфейсе антивируса раскройте ссылку «Родительский контроль».
Открываем ссылку «Родительский контроль»
Шаг 2. Укажите ключ доступа. Указанный пароль позволит ограничить доступ к регулированию цензуры сайтов.
Создаем пароль
Шаг 3. Отметьте учетную запись пользователя, который не должен иметь доступа к сайту «ВКонтакте».
Отмечаем учетную запись пользователя
Шаг 4. Переключитесь в закладку «Интернет».
Переключаем во вкладку «Интернет»
Шаг 5. Укажите настройки временных рамок ограничений, категории файлов, которые нельзя скачивать, и щелкните по ссылке «Выбрать категории сайтов».
Указываем настройки временных рамок ограничений, категории файлов, которые нельзя скачивать, и щелкаем по ссылке «Выбрать категории сайтов»
Шаг 6. Установите нужные опции категорий веб-страниц.
На заметку! Описание каждого пункта выбора категории доступно по ссылкам в правой части каждой строки.
Выбираем нужные опции категорий веб-страниц
Шаг 8. По необходимости Вы имеете возможность указать конкретные веб-страницы для блокировки. Для внесения в список определенного сайта воспользуйтесь процедурой «Добавить».
Указываем конкретные веб-страницы для блокировки
Шаг 9. Введите адрес сайта, выберите режим действия правила «Запретить».
Вводим адрес сайта, выбираем режим действия правила «Запретить»
Шаг 10. По окончанию формировки исключений выйдите из мастера.
Шаг 11. Переместите триггер «Контроль включен» в режим работы, для активации правил доступа.
Активируем правила доступа
Видео — Как заблокировать любой сайт без лишних программ
Индивидуальная блокировка сайтов
Блокировать конкретные ресурсы стоит в тех случаях, когда нужно ограничить работу всего нескольких сайтов. Во всех остальных случаях это не эффективно, т.к. список придется постоянно расширять вручную, что отнимает лишнее время.
Средства Windows
У операционных семейств Windows есть две утилиты для блокировки доступа к ресурсами: брандмауэр и родительский контроль. С помощью первого можно эффективно ограничивать доступ в интернет отдельным программам, что полезно для приложений казино или социальных сетей. Родительский контроль позволяет фильтровать запуск приложений, пресекая таким образом доступ к веб-ресурсам на корню. Есть здесь один недостаток – оба запрета достаточно легко обойти и инструкций по этому в интернете предостаточно.
Для продвинутых пользователей возможна и индивидуальная блокировка сайтов через . Туда прописывается адрес веб-ресурса и при попытке доступа к нему с этого компьютера выдается ошибка.
Блокировка сайтов в браузере
Для предотвращения доступа к сайтам в отдельных браузерах созданы специальные расширения. Для Яндекс.Браузера это Strict Pomodoro, для Chrome – Focused, в Firefox – FoxFilter, а вот в Opera в старых версиях браузера есть встроенная функция для блокировки доступа к ресурсу, в новых версиях возможно только с помощью специальных расширений. Функционал этих дополнений примерно одинаков: они позволяют предотвратить загрузку отдельных сайтов на неограниченный период, а некоторые ещё и могут устанавливать продолжительность блокировки. Недостаток такого способа – простота обхода через анонимайзеры или использование другого браузера.
Использование антивирусов
Во многих антивирусах есть функция родительского контроля, которая позволяет индивидуально блокировать конкретные сайты. В NOD 32, например, есть и другая функция – “Список недоброжелательных ресурсов”, которая работает аналогичным способом. При включении автоматического определения ресурсов, NOD будет брать их описание из собственной базы и блокировать доступ к сайтам, которые могут нанести угрозу браузеру, антивирусу и всему компьютеру в целом.
Блокируем пользователя навсегда (не рекомендуется)
Как уже говорили ранее, добавление человека в ЧС не ограничивает ему доступ к вашим данным навечно. При желании вы всегда можете его оттуда удалить и вернуть в свой список друзей. Ваши действия никак не сказываются на его активности в социальной сети — пользователь может ее использовать за исключением возможности контакта с вами.
Однако, если количество жалоб на пользователя с разных аккаунтов превышает в 5–10 раз, то администрация обратит особое внимание на его страницу. Вероятнее всего, человека забанят ВК, полностью ограничив для него использование своей страницы. Доступ к аккаунту в этом случае восстановить очень сложно, поэтому, скорее всего, он будет заблокирован навсегда.
Для подобных действий существуют специальные сообщества «ВКонтакте», в которых люди делятся нежелательными страницами, чтобы остальные участники на них пожаловались.
Мы настоятельно не рекомендуем прибегать к этому методу, так как он нечестен. При этом и вы сами рискуете попасть в вечный бан, так как администрация социальной сети борется с существованием подобных групп.
Что значит «закрытый профиль» в ВК?
Если Вы начали чтение данной статьи именно с этого раздела, значит Вы впервые столкнулись с уведомлением на сайте: «Это закрытый профиль. Добавьте человека в друзья, чтобы смотреть его записи, фотографии и другие материалы». Сообщение выглядит следующим образом.
Так что это значит, закрытый профиль в ВК? Дело в том, что 31 августа 2021 года разработчики соцсети провели так называемую «реформу» приватности. В рамках ее они позволили всем пользователям самостоятельно определять: хотят ли они открыть свою страницу на всеобщее обозрение или же предпочитают ее скрывать для всех не-друзей. Так и появился закрытый профиль ВК — обычная страница, но для тех, кто не является другом пользователя, она отображается с минимумом информации. Человек увидит только:
- Имя и фамилию;
- Аватарку;
- Общее количество публикаций (без права их просмотреть);
- Количество друзей (увидеть их тоже нельзя);
- Список общих друзей;
- Статус, город, дата рождения и место работы (если они указаны).
Вся прочая информация (музыка, видео, истории, подписчики и т.д.) будет автоматически скрываться от посторонних пользователей. Единственный официальный способ обойти запрет на доступ — добавиться в друзья.
Таким образом, если Вас интересовал вопрос: «Можно ли закрыть страницу (или профиль, называйте как хотите) в Контакте от посторонних лиц?». Наш ответ будет: «Да, безусловно и без стороннего вмешательства третьих лиц». Ведь функционал соцсети открывает несколько способов, как закрыть профиль «В Контакте» полностью или частично, навсегда и временно. Пользователь может открыть личную информацию лишь нескольким друзьям, спрятать от коллег свою стену или утаить дружбу с человеком от других. Стоит только захотеть