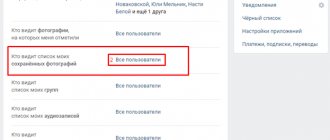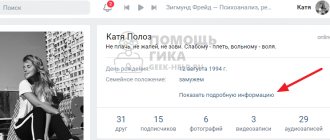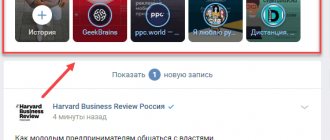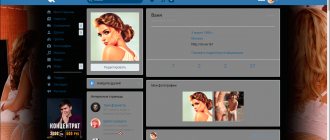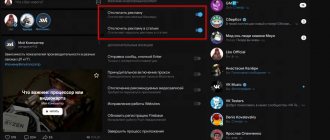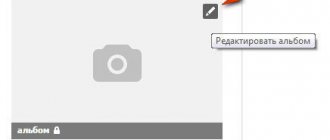Это второй материал, посвященный добавлению фотографий в социальную сеть Вконтакте. На первом шаге мы разбирали сам процесс загрузки изображений. Но желательно структурировать информацию — и располагать все ваши фотки в альбомах.
Это гораздо удобнее, с точки зрения их просмотра, поиска и последующей работы с ними.
Поэтому нужно разобраться, как создать альбом в ВК. Мы сделаем это для своей страницы, и в группе. Процесс выполним сначала с компьютера, затем с телефона.
Как создать альбом в ВК с компьютера?
Осуществите вход на свою страницу. Теперь в левом меню перейдите к разделу «Фотографии», и на следующей странице нажмите «Создать альбом».
Переходим к созданию альбома
Появиться окно, где нужно заполнить следующую информацию:
- Название альбома.
- Его описание.
- Настройки права доступа — кто может просматривать добавленные фото.
- Настройки прав на публикацию комментариев (см. как найти все свои комментарии Вконтакте?).
Когда все заполните, нажмите на кнопку «Создать альбом».
Создаем новый альбом Вконтакте
Мы перейдем на страницу нового альбома.
Как редактировать альбом?
Для этого найдите альбом в общем списке и наведите на него курсор мыши. В правом верхнем углу появиться дополнительное меню «Редактировать». Нажмите на этот значок.
Переход в режим редактирования альбома
Как скачать сразу все фото из альбома?
Для теста я добавил несколько изображений.
Найдите альбом и перейдите к его просмотру. Затем нажмите на ссылку «Скачать альбом».
Как удалить альбом?
Находясь на странице просмотра фото, нажмите на ссылку «Редактировать альбом». На следующей странице нажмите «Удалить альбом», и подтвердите операцию, нажав в появившемся окне кнопку «Удалить».
Теперь мы знаем все основные момента. Давайте попробуем выполнить их с телефона.
Как сделать фотоальбом
На своей странице
Чтобы сгруппировать свои личные снимки зайдите в соответствующий раздел аккаунта ВКонтакте.
В самом верху жмем на кнопку “Создать альбом”.
В открывшемся окне нам предлагают ввести название, описание и произвести минимальные настройки. При желании сразу установите, кто сможет просматривать и комментировать материалы: все пользователи, только друзья или некоторые из них.
Также есть возможность сделать раздел закрытым ото всех, чтобы только самому иметь доступ к его содержимому. Не волнуйтесь, эти настройки можно изменить в любое время. Обязательным полем для заполнения в этой форме является только “Название”.
После создания директории вы перейдете внутрь. Сейчас она пустая. Чтобы исправить это, кликните мышкой по кнопке “Добавить фотографии”. Выберите на компьютере файлы, которые хотите разместить. Если возникают трудности, читайте статью о том, как добавить фото в ВК.
Когда каталог заполнен, можно снова зайти в настройки. Для этого нажмите на его название в верхней строке.
Теперь, кроме названия, описания и доступа, из загруженных изображений можно выбрать обложку. После редактирования нажмите “Сохранить изменения”.
Чтобы увидеть результат своих трудов, перейдите на страницу, найдите блок “Фотоальбомы” и кликните на изображение, которое вы выбрали для обложки. Откроется вся директория с файлами. Можно открыть любую из них, пролистать и оставить комментарии.
В сообществе
Вы организовали свое сообщество или имеете права администратора, но не знаете, как загрузить и сгруппировать снимки и картинки. Сейчас мы разберемся с этим вопросом. Заходим в пункт меню “Группы”, выбираем “Управление”.
Открываем интересующее нас сообщество. Справа в меню обнаруживаем одноименный пункт со значком шестеренки.
Справа в списке нажимаем на “Разделы” и ставим галочку напротив надписи “Фотоальбомы”.
В группе дополнительно выбираем, кто сможет редактировать и добавлять каталоги со снимками. При ограниченном доступе – это будут администраторы. При открытом типе – любой участник.
Не забывайте сохранять изменения. Теперь идем в профиль и находим справа надпись “Добавить фотографии”. Дальше будут небольшие отличия, поэтому разберем процесс отдельно для каждого вида сообществ.
В группе
После перехода в блок добавления фотоматериалов автоматически откроется основной альбом, он создается программой и удалить его нельзя. Но можно создавать свои. Для этого переходим по ссылке “Все фотографии”.
Тут выбираем “Создать альбом”. Необходимое поле – название. Также можно сделать описание, ограничить круг лиц, которые будут загружать снимки, и закрыть комментирование.
Готово. Теперь можно размещать графические материалы.
В паблике
При нажатии на ссылку “Добавить фотографии” сразу откроется проводник компьютера. Выбранные файлы автоматически затянутся в основной каталог. И только после этого можно будет перейти к созданию новой папки с изображениями. Вверху страницы выбираем “Основной альбом” и затем “Все фотографии”.
Тут видим уже существующую директорию и кнопку для создания новой. Жмем на нее и заполняем информацию в появившемся окне. После этого приступаем к добавлению изображений. В настройках можно присвоить любому каталогу статус основного.
В паблике изменения могут не сразу вступить в силу. Чтобы это исправить, обновите вкладку. Теперь в правой части экрана мы видим существующие фотоальбомы.
Работа с альбомами через мобильное приложение на телефоне
Запустите официальный клиент ВК.
В правом нижнем углу нажимаем на значок для перехода к своему профилю. На следующей странице открываем раздел «Фотографии». Работать будет именно здесь.
Переходим к разделу с фото, в мобильном приложении
Новый альбом
Нажмите на значок «+», в правом верхнем углу экрана. В появившемся окне кнопка «Создать альбом». Заполняем знакомые поля, и нажимаем на значок в виде галочки, для подтверждения операции.
Загрузка фото
Зайдите в нужный альбом, нажмите «Добавить фото». Отметьте нужные файлы на своем телефоне, и загрузите их в социальную сеть.
Добавление фото с карты памяти вашего устройства
Редактирование и удаление
Эти настройки доступны на странице нужного альбома. Разверните меню в правом верхнем углу, и выберите нужный вариант.
Редактирование и удаление альбома в мобильном приложении
Пошаговые инструкции с примерами и фото
Опубликовано: 12.03.2016 Прежде, чем мы расскажем, как переименовать альбом в Контакте, хочется отметить несколько важных нюансов. Во-первых, не все альбомы с фотографиями могут быть переименованы. Сменить название можно только в пользовательских альбомах, которые вы сами же и создавали. К числу системных альбомов со стандартными названиями, изменить которые нельзя, относят альбомы:
— «Фотографии с моей страницы»; — «Фотографии со мной»; — «Фотографии на моей стене»; — «Сохраненные фотографии».
Вот эти альбомы, в которых могут находиться или отсутствовать фотки, переименовывать нельзя! Заголовки у них стандартные и неизменные, так как используются непосредственно системой сайта ВКонтакте для быстрого распределения фотографий.
Для того, чтобы как-то компенсировать данный недостаток, сайт рекомендовал бы проделать следующие процедуры, которые были частично описаны в предыдущих пошаговых инструкциях:
1. Создать новый альбом. 2. Перенести в новый альбом все фотографии из системных папок (альбомов). 3. Придумать новому альбому подходящее название.
Если же говорить о пользовательских альбомах, которые создаются непосредственным владельцем аккаунта (профиля) в социальной сети ВК, то с ними можно делать что угодно. Например, в этой статье мы расскажем, как переименовать альбом в Контакте, но редактирование на этом не завершается. Пользовательские альбомы можно править, корректировать, перемещать, переименовывать, пересортировывать, открывать и закрывать для комментирования и т.д.
Как переименовать альбом в Контакте: пошаговая инструкция
1. Убеждаемся, что альбом для переименования является пользовательским. Он должен быть создан именно вами, а не программными системными алгоритмами в Контакте. Хотя… переименовать системный альбом с фотками все равно не получится.
2. Проходим к меню ВК «Фотографии» и видим перечень системных альбомов. Нам нужно нажать на опцию «Показать все ХХХ альбомов».
3. Выбираем какой-нибудь пользовательский альбом с фото, который мы будем переименовывать.
В правом верхнем углу выбранного альбома (его главной фотографии) появится значок карандаша, который и отвечает за функцию редактирования. Кликаем по нему мышкой.
4. На открывшейся вкладке редактирования пользовательского альбома, чтобы переименовать альбом в Контакте, нужно просто сменить текст в поле «Название». Дополнительно можно редактировать поле «Описание» альбома, изменить обложку и настройки приватности.
5. Сохранить переименованный альбом необходимо с помощью кнопки «Сохранить изменения». Кстати, в этой же вкладке можно редактировать и отдельные фотографии альбома, изменяя их заголовки или описания. В общем, редактируйте все то, что посчитаете нужным, в свое удовольствие.
Очередная пошаговая инструкция подходит к завершению, и теперь читателю известно, как переименовать альбом в Контакте, а также, что делать с системными альбомами, не поддающимися редактированию.
Вы уже голосовали
Альбомы по умолчанию
Когда вы создаете свою страницу Вконтакте, и загружаете на нее изображения, создаются два альбома по умолчанию — «Фотографии с моей страницы», и «Фотографии на моей стене».
В первом хранятся ваши загруженные аватарки. Отсюда можно восстановить старое изображение вашего профиля.
Во втором — все изображения, которые вы добавляли к себе на стену.
Альбомы по умолчанию
Итог
Возможность самостоятельно добавлять фотографии в группу всегда делала паблики более «живыми». Но фотоальбомы – это не только средство оживления, но также и неплохой маркетинговый инструмент. Сегодня я рассказал вам, как создать альбомы в группе ВКонтакте, как ими управлять и какие задачи с их помощью можно решать. Вам лишь осталось использовать полученную информацию.
Рекомендуем к прочтению статью “Практическое руководство по Одноклассникам: как удалить фото из альбома, переместить фото и прочее?“.
Читайте далее:
Способы скрыть свои фотографии в Одноклассниках от посторонних глаз
Как создать внутреннюю страницу в группе ВК?
Возможности для общения пользователей: чат в группе ВК
Инструкция, как быстро и просто добавить фото в Одноклассники
Трансляции в группе в ВК: что нужно о них знать, и как ими пользоваться?
Автор публикации
не в сети 3 года
Добавление альбома в группу
Зайдите в нужное сообщество, перейдите в раздел «Управление».
Раздел «Управление» в группе
Здесь откройте меню «Разделы», поставьте для пункта «Фотографии», статус «Открытые».
Активируем раздел «Фотографии» в группе
Возвращаемся на главную страницу сообщества. Находим пункт «Добавить фотографии». Здесь переходим в раздел «Все фотографии». На следующем шаге нажмите «Создать альбом». Дальше следуйте по аналогии способам, показанным выше.
Делаем альбом с аудио и видеозаписями в сообществе
Чтобы добавлять материалы в сообщество, сначала нужно перейти в меню “Управление” – “Разделы” и включить видимость аудио и видео.
Теперь сохраняем изменения и переходим в профиль. Справа в меню появились соответствующие пункты.
Нажимаем на “Добавить аудиозапись” и заполняем поля формы. Можно загрузить файлы с компьютера или взять из музыки на своей личной странице.
Чтобы сделать папку с видеороликами, ищем в правой части профиля надпись “Добавить видеозапись”, нажимаем на нее. В окне указываем способ:
- выбрать файл (с компьютера),
- создать трансляцию,
- выбрать из видеозаписей (в личном аккаунте),
- добавить с другого сайта.
Я вставлю ролик с компьютера. После этого появится форма редактирования. Заполняем поля, ставим галочки в нужных местах и нажимаем “Готово”. Обратите внимание, что можно сразу опубликовать видеофайл на стене сообщества. Переходим в раздел “Видео” – “Создать альбом”.
Теперь переходим к нашим роликам. При наведении на них курсора появляется меню. Нажимаем на пиктограмму со списком, видим всплывающую подсказку.
Остается только, отметив птичкой, переместить файл в нужный каталог.
Как скрыть альбом с фотографиями ВКонтакте?
На самом деле, все очень просто. Можно скрыть, как отдельный альбом, или разрешить его просматривать только друзьям, так же можно и запретить комментировать ваши фотографии в альбоме, или же разрешить комментировать их только вашим друзьям. Можно даже запретить просмотр альбома и комментирования, конкретным пользователям социальной сети ВКонтакте.
Если вы зашли на эту страницу, то однозначно, вы хотите увидеть как скрывать альбомы, а я уже загрузил вас лишним текстом. Извиняюсь и продолжаю .