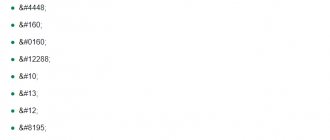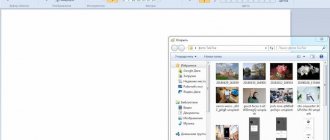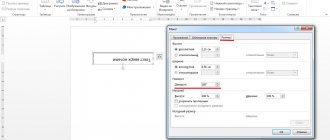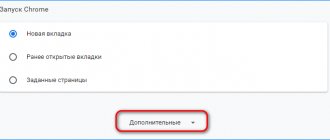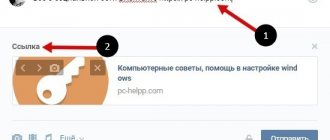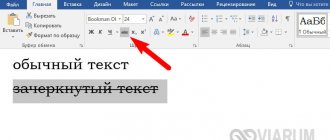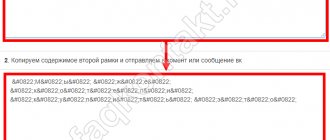В этом руководстве показано, как автоматически сделать перенос текста в одной ячейке и как вставлять разрыв строки вручную. Вы также узнаете о наиболее распространенных причинах, по которым перенос в Excel не работает, и о том, как это исправить.
В первую очередь Microsoft Excel предназначен для вычисления чисел и управления ими. Однако вы часто можете оказаться в ситуациях, когда помимо чисел нужно, к примеру, записать длинный заголовок в шапке таблицы. Если объемный текст не умещается в ячейке, вы, конечно, можете поступить самым очевидным способом и просто сделать столбец шире. Однако это не лучший вариант, когда вы работаете с большим листом, на котором много данных для отображения.
Гораздо лучшее решение – записать в несколько строчек фразу, превышающую ширину столбца, и Эксель предоставляет несколько способов сделать это. Это руководство научит вас, как перенести текст в ячейке Excel, и поделится несколькими советами.
Table Of Contents
- Что такое перенос текста в ячейке?
- Как автоматически переносить текст в Excel.
- Как вставить разрыв строки вручную
- Вставка разрывов при помощи формул.
- Использование Найти_и_Заменить (трюк CTRL + J)
- Почему перенос строки в Excel не работает?
Что такое перенос текста в ячейке?
Когда вводимые данные слишком объемны, происходит одно из двух событий:
- Если столбцы справа пусты, длинная фраза переходит за границу ячейки в эти столбцы.
- Если по соседству справа есть какие-либо данные, она обрезается по границе ячейки.
На рисунке ниже показаны эти два случая:
Перенос по словам в ячейке может помочь вам полностью отобразить длинное предложение без его «заползания» на другие клетки. Этот термин означает отображение содержимого ячейки на нескольких строчках, а не на одной длинной строке. Это позволит избежать эффекта «усеченного столбца», упростит чтение таблицы и сделает ее удобнее для печати. Кроме того, позволяет сохранить одинаковую ширину столбцов на всем листе.
На скриншоте показано, как это выглядит:
А теперь разберем несколько способов – как сделать перенос и добиться такого эффекта.
Деление на строки по Alt+Enter через Power Query
Бывают ситуации, когда пользователю необходимо осуществить деление многострочной текстовой информации не на колонки, а на строчки.
12
Для реализации этой процедуры отлично подходит надстройка «Power Query», появившаяся в табличном редакторе с 2021 года. Подробная инструкция выглядит так:
- При помощи комбинации «Ctrl+T» преобразуем исходные данные в «умную» табличку. Альтернативный вариант – передвигаемся в подраздел «Главная» и кликаем ЛКМ на элемент «Форматировать как таблицу».
- Передвигаемся в подраздел «Данные» и щелкаем на элемент «Из таблицы/диапазона». Эта операция позволит импортировать табличку в инструмент «Power Query».
13
- Производим выделение колонки с многострочной текстовой информацией. Передвигаемся в подраздел «Главная». Раскрываем перечень показателя «Разделить столбец» и кликаем ЛКМ на элемент «По разделителю».
14
- Жмем на «ОК», чтобы подтвердить внесенные изменения. Готово!
15
Как автоматически переносить текст в Excel.
Чтобы длинная фраза отображалась в нескольких строчках, выберите позиции, которые нужно отформатировать, затем включите функцию переноса на новую строку одним из следующих способов.
Способ 1 . Перейдите на вкладку «Главная»> — «Переносить текст» :
Способ 2. Нажмите Ctrl + 1 чтобы открыть диалоговое окно «Формат ячеек» (или щелкните правой кнопкой мыши нужные и выберите этот пункт), перейдите на вкладку «Выравнивание», установите флажок как на рисунке, затем — ОК.
По сравнению с первым методом, этот требует нескольких дополнительных щелчков мышью. Но он может сэкономить вам время, если захотите внести сразу несколько изменений в форматирование ячеек одним махом (например, выравнивание + шрифт + перенос).
Примечание. Если флажок закрашен сплошным цветом, это означает, что в выбранном диапазоне установлены разные параметры переноса, т.е. в кое-где данные модифицируются, а в остальных — нет.
Результат. Какой бы метод вы не применили, данные распределяются по ширине столбца. Если вы измените ширину, данные перестроятся автоматически на следующую строку.
Как нетрудно догадаться, два описанных выше метода также используются для отмены переноса, если это вдруг стало не нужно. Проделайте те же самые операции и просто снимите флажок, который ранее установили.
Как вставить разрыв строки вручную
Иногда вам может потребоваться начать новый абзац в определенной позиции вместо автоматического переноса длинного текста. Чтобы обозначить начало абзаца вручную, проделайте следующее:
1. Войдите в режим редактирования, нажав F2 ,дважды щелкнув либо ячейку, либо строку формул.
2. Поместите курсор в то место, где вы хотите разорвать фразу, и примените сочетание клавиш Alt + Enter .
Результат. При вставке разрыва строки вручную автоматически включается параметр Перенос текста. Однако разрывы, введенные вручную, останутся на месте, когда столбец станет шире.
Обратите внимание, что ячейка должна находиться в режиме переноса, чтобы содержимое переносилось вниз. Если он не включен, вы увидите все данные в одной строке (даже если вы вставили перенос). А вот в строке формул они будут видны.
Эту особенность иногда используют, чтобы сделать более читаемыми длинные формулы. Перед отдельными частями внутри формулы вставьте разрыв (Alt + Enter), и разбираться с ее работой станет намного проще. Вот как может выглядеть формула для подсчета количества слов в фразе:
На следующем рисунке показаны оба сценария (перенос по словам введен дважды, как видите):
Настройки Ворда
Для удобства работы в текстовом редакторе предусмотрены следующие варианты расстановки переносов:
- Вручную
Используется команда: после написания текста открываем вкладку Разметка страниц и нажимаем Расстановка переносов — Ручная.
Далее появляется окно и последовательно предлагает возможные варианты разбивки по слогам для последних слов в строках. Выбираем подходящее расположение и нажимаем в подтверждение кнопку Да.
- Автоперенос
Эту функцию можно также включить во вкладке Разметка страниц. В этом режиме Ворд расставляет слоги самостоятельно.
Вставка разрывов при помощи формул.
Вы можете добавить новый абзац при помощи формулы.
Это может быть полезно, когда у вас есть разные позиции, которые вы хотите объединить и при этом добавить туда разрыв строки, чтобы каждая часть находилась отдельно.
Ниже приведен пример, где я использовал формулу для объединения различных частей адреса и добавил разрыв в каждой части.
А вот формула, которая добавляет перенос в итоговый результат:
=A2&» «&B2&СИМВОЛ(10)&C2&СИМВОЛ(10)&D2&», «&E2&» «&F2
Применяем СИМВОЛ(10), чтобы добавить новый абзац при объединении ячеек. СИМВОЛ(10) использует код ASCII, который возвращает нужный нам результат. Размещая его там, где требуется, мы заставляем формулу разбивать итоговый результат.
Вы также можете использовать функцию ОБЪЕДИНИТЬ() вместо символа амперсанда (&):
=ОБЪЕДИНИТЬ(;;A2;» «;B2;СИМВОЛ(10);C2;СИМВОЛ(10);D2;», «;E2;» «;F2)
или вот старая формула СЦЕПИТЬ(), если вы используете ранние версии Excel:
=СЦЕПИТЬ(A2;» «;B2;СИМВОЛ(10);C2;СИМВОЛ(10);D2;», «;E2;» «;F2)
Обратите внимание, что для того, чтобы это разделение было видно в таблице, вам нужно убедиться, что формат переноса строки в Excel включен. Если этот формат не применяется, описанные выше действия не приведут к видимым изменениям в вашей таблице.
Примечание. Если вы используете Mac, используйте СИМВОЛ(13) вместо СИМВОЛ(10).
Использование определения имени вместо СИМВОЛ(10)
Если вам нужно часто применять СИМВОЛ(10), отличным лайфхаком было бы присвоить ему имя. Таким образом, вы можете вводить короткий код вместо всей функции в формуле.
Вот как это можно быстро сделать.
- Кликните вкладку Формулы
- Вам нужна опция «Определить имя».
- В диалоговом окне «Новое имя» введите следующие данные: Имя: ПСТР (вы можете назвать его как угодно — без пробелов)
- Область применения: Книга
- Диапазон: =СИМВОЛ(10)
Теперь вы можете писать ПСТР вместо функции.
Так что формула для объединения адресов теперь может быть:
=СЦЕПИТЬ(A2;» «;B2;ПСТР;C2;ПСТР;D2;», «;E2;» «;F2)
или
=A2&» «&B2&ПСТР&C2&ПСТР&D2&», «&E2&» «&F2
Использование Найти_и_Заменить (трюк CTRL + J)
Это супер крутой трюк!
Предположим, у вас есть набор данных, как показано ниже.
Если вы хотите вставить разрыв строки там, где в адресе есть запятая, вы можете сделать это с помощью диалогового окна НАЙТИ и ЗАМЕНИТЬ.
Ниже приведены шаги по замене запятой на разрыв строки:
- Выберите позиции, в которых вы хотите заменить запятую на перенос.
- Кликните вкладку «Главная».
- Затем — «Найти и выделить», далее — «Заменить» (вы также можете употребить сочетание клавиш CTRL + H ).
- В диалоговом окне «Найти и заменить» введите запятую (,) в поле «Найти».
- Поместите курсор в поле «Заменить», а затем используйте сочетание клавиш — CTRL + J (удерживайте клавишу CTRL, а затем нажмите J). Это вставит новый абзац в поле. Вы можете увидеть мигающую точку в поле после этой операции.
- Выберите «Заменить ВСЕ».
- Убедитесь, что перенос включен.
Эти действия удаляют запятую и заменяют ее переводом строки.
Обратите внимание, что если вы дважды используете сочетание клавиш CTRL + J, это вставит возврат каретки два раза, и между предложениями будет двойной интервал.
Вы также можете выполнить те же действия, если хотите удалить все разрывы строк и заменить их запятой (или любым другим символом). Просто поменяйте местами пункты «Найти» и «Заменить на».
Почему перенос строки в Excel не работает?
Как одна из наиболее часто используемых функций в Экселе, преобразование длинного содержимого было разработано максимально простым, и у вас вряд ли возникнут проблемы с его применением.
И все же, если это не работает должным образом, ознакомьтесь со следующими советами по устранению неполадок.
Фиксированная высота строки
Если в клетке таблицы видно не все содержимое, то скорее всего, для нее принудительно задана определенная высота. Чтобы исправить это, выберите проблемную позицию, перейдите на вкладку «Главная» > «Формат» > «Автоподбор высоты строки». Или вы можете установить определенную высоту, щелкнув «Высота строки» и затем введя желаемое число в соответствующее поле. Фиксированная высота особенно удобна для управления способом отображения заголовков таблицы.
Объединенные ячейки
Перенос текста в ячейке не работает, если несколько из них объединены в одну. Поэтому вам нужно будет решить, какая функция более важна в вашем случае. Если вы сохраните объединенные ячейки, вы можете отобразить полное их содержимое, сделав столбцы шире. Если вы выберете «Перенос текста», то разъедините их, нажав кнопку «Объединить и поместить в .
Дополнительные параметры
Изменить настройки индивидуально для текста можно также во вкладке Разметка страниц.
В открывшемся окне задаём нужные параметры и сохраняем, нажав кнопку ОК.
Совет! Чтобы уменьшить количество переносов в тексте нужно увеличить интервал в поле Ширина зоны…. Чтобы ограничить число последовательных дефисов нужно увеличить интервал в поле Макс.число последовательных переносов.