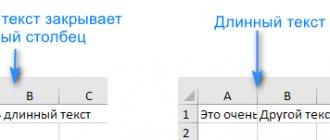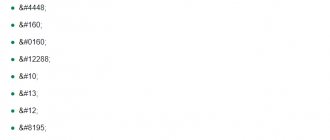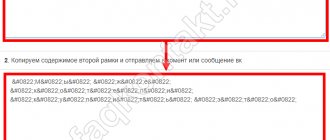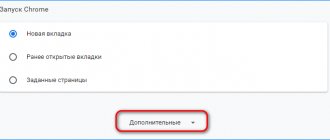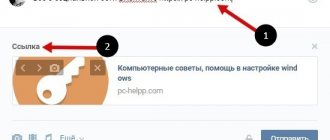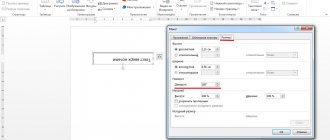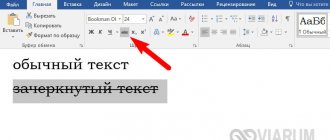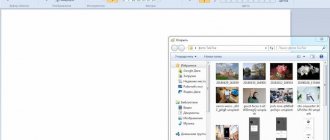Как перейти на следующую строку в ВК – нужно всего лишь нажать 2 клавиши
Здравствуйте, дорогие читатели!
Люди ВКонтакте делятся на 2 типа: те, кто умещают свои мысли в один законченный месседж, и те, кто пишут много коротких оборванных сообщений. Мало кто любит читать кучу оборванных фраз или сидеть и ждать, пока собеседник выдаст следующую порцию информации, чтобы понять, что же он хочет донести. В этой статье я расскажу вам, как перейти на следующую строку в ВК.
Это знание существенно повысит ваш уровень навыка деловой переписки в социальной сети. Вы не будете раздражать собеседника десятками коротких посланий, при этом ваш текст не будет выглядеть нечитаемой простыней из букв и символов.
Статья готова!
Давайте теперь ее опубликуем!
Для этого мы выберем превью. Обязательно выбирайте превью без текста, т.к. на картинке уже будет наложен текст самим ВК. Им будет Ваше оглавление, т.е. название статьи.
Удаляем изображение. предложенное Контактом
Прикрепляем к записи.
Вот так теперь приятно будет выглядеть наша статья.
Надеюсь, что эта статья была очень полезна для Вас и теперь Ваша стена ВКонтакте будет выглядеть профессионально!!!
Мы выпустили новую книгу «Контент-маркетинг в социальных сетях: Как засесть в голову подписчиков и влюбить их в свой бренд».
В 2021 году ВК запустила новый формат публикации постов. Теперь вы можете создать красивый текст с медиафайлами и оформлением заголовков, цитат, не мучаясь с вики-разметкой. Редактор, в котором нужно работать прост, удобен и бережет ваше время! Силы будут уходить только на написание контента. Но главное то, что ваш материал будет выглядеть идеально на любом устройстве. Он моментально загрузится даже при слабом интернете. Что еще приятней – его прочтет большая аудитория, так как лонгрид могут открыть даже те, кто не залогинен в социальной сети.
Вы уже готовы попробовать такой формат публикаций в действии? Давайте начнем прямо сейчас! Это нетрудно и вы не заметите как освоите весь функционал за несколько минут.
Как перейти на новую строку
Те, кто привык работать в Microsoft Word или в других текстовых редакторах, немного теряются, когда попадают в ВК или другие соцсети. Люди по привычке нажимают кнопку ввода (Enter), чтобы перейти на новую строчку, но вместо переноса курсора отправляют незаконченное сообщение.
По умолчанию у всех пользователей ВК кнопка ввода отвечает за отправку сообщений. Для того чтобы сделать перенос курсора, нужно использовать одно из двух сочетаний клавиш.
Сочетание Ctrl+Enter позволяет перейти на следующую строчку. Эта комбинация делает только один переход. Можно ее нажать хоть 100 раз, но переносов все равно больше не станет.
Сочетание Shift+Enter позволяет делать переходы на одну или несколько строчек. Если вы нажмете его один раз, то курсор перескочит на новую строчку. Если нажать второй раз, то между предложениями появится разрыв. С помощью этого удобно разбивать текст на абзацы.
А вот дальше будет уместна шутка из разряда “ожидание и реальность”. Можно нажать сколько угодно раз Shift+Enter. После каждого нажатия в поле ввода будет появляться новая пустая строка. Вот только после отправки сообщения останутся всего две пустые строки, а все остальные будут удалены. Посмотрите пример на скриншоте ниже. Там 6 пустых строчек превращаются в 2 сразу после отправки.
На самом деле ВКонтакте можно добавить сколько угодно пустых строчек. Но для этого нужно будет пойти на небольшую хитрость и применить специальные коды. О них вы можете прочитать ниже.
Использование пробелов ВК
Вне зависимости от варианта, который вам будет более удобен в использовании, работоспособность гарантирована как на веб-сайте ВКонтакте, так и в официальном мобильном приложении.
Примечание: При добавлении нескольких таких элементов подряд они будут проигнорированы.
Вторая вариация пробела позволит вам заменить одиночное разделение, расширив его в четыре раза. Однако несмотря на это, при выделении текста между символами будет только один большой пробел, практически аналогичный табуляции во многих редакторах. При этом количество одновременно выставленных кодов никак не ограничено и при их использовании будут добавляться новые разделения, что, например, актуально для создания статуса в несколько строк.
В качестве альтернативы выше представленному коду, к примеру, если он оказался неработоспособен, можно указать два других набора символов на выбор. Их принцип работы полностью идентичен.
Помимо использования специальных кодов вы можете нажать сочетание клавиш Shift + Enter, чтобы перенести продолжение текста на новую строку в автоматическом режиме. Этот тип пробела можно добавить лишь в некоторых полях ВК, так как в блоке «Статус» указанное сочетание клавиш будет проигнорировано после нажатия «Сохранить».
Кроме того, при общении с другими пользователями через внутреннюю систему обмена сообщениями перед отправкой можно включить перенос строки одиночным нажатием клавиши Enter.
Рассмотренные варианты кода являются единственным способом ручного редактирования текста с расстановкой модифицированных пробелов. С их использованием не должно быть проблем даже после глобальных обновлений сайта социальной сети ВКонтакте.
Как изменить сочетание клавиш
Далеко не всем удобно использовать комбинации горячих клавиш для перехода. Но к счастью, настройки можно изменить таким образом, чтобы при нажатии кнопки ввода происходил переход на новую строчку.
Сделать это очень просто. Зайдите в любой диалог и начните набирать что-нибудь. Достаточно ввести в окне редактора любой символ, букву или цифру, чтобы значок записи аудиосообщений (которые можно скачивать) изменился на значок самолетика. После этого наведите курсор мыши на этот самолетик и держите до появления всплывающего окошка настроек. В этом окне выберите нужный режим отправки, установив переключатель на нужную вам комбинацию.
Теперь можно отправлять послания нажатием Enter. В любой момент вы можете вернуть прежний режим отправки.
Как добавить медиа-файлы?
Переходим на следующий абзац (сочетания клавиш были описаны выше) и жмем «+».
Видим следующую «всплывашку».
Первая кнопка позволяет добавить фотографии путем прямой загрузки с компьютера или фотоконтента группы/профиля, сделать снимок через web-камеру.
Вторая – позволяет добавить в пост видеозапись.
На данный момент, чтобы добавить видеоконтент, следует изначально расположить его в своих видеозаписях. Также можно найти видео через поиск, появляющийся при добавлении! И еще один факт. Видеоролик в режиме редактирования не воспроизводится! Увидеть его «в действии» можно только после публикации статьи.
Можно сразу задать описание.
Третья кнопка позволяет добавить GIF-файл из своих документов или путем прямой загрузки с компьютера.
Фотоконтент можно добавить, минуя вышеперечисленные операции путем использования буфера обмена и известного сочетания клавиш «Ctrl+C» (копировать) и «Ctrl+V» (вставить).
«Горячие» клавиши, используемые в новом редакторе.
Рассмотрим сочетания комбинаций, позволяющих существенно увеличить скорость оформления поста. Часть из них многим может быть и так известна:
Как сделать перенос на несколько строчек
ВК не позволяет добавить сколь угодно большой разрыв между абзацами. Поэтому для его добавления мы будем применять спецсимволы или HTML-мнемоники, которые пользователи соцсетей называют просто “коды пустоты” или “коды пробела”.
Вот список мнемоник, которые подойдут для наших целей:
Пользоваться ими очень просто. Скопируйте один из кодов, начиная с символа “&” и заканчивая “;”. Вставьте мнемонику между абзацами, которые хотите разделить. Вставлять нужно столько раз, сколько пустых строк вы хотите получить. В редакторе спецкод будет отображаться, а вот в переписке будет невидимым.
С помощью некоторых из представленных выше HTML-мнемоник можно делать отступы для абзацев или увеличенные пробелы между словами, буквами, символами. На скриншоте ниже вы можете увидеть пример использования ᅠ.
Вставка разрывов при помощи формул.
Вы можете добавить новый абзац при помощи формулы.
Это может быть полезно, когда у вас есть разные позиции, которые вы хотите объединить и при этом добавить туда разрыв строки, чтобы каждая часть находилась отдельно.
Ниже приведен пример, где я использовал формулу для объединения различных частей адреса и добавил разрыв в каждой части.
А вот формула, которая добавляет перенос в итоговый результат:
=A2&» «&B2&СИМВОЛ(10)&C2&СИМВОЛ(10)&D2&», «&E2&» «&F2
Применяем СИМВОЛ(10), чтобы добавить новый абзац при объединении ячеек. СИМВОЛ(10) использует код ASCII, который возвращает нужный нам результат. Размещая его там, где требуется, мы заставляем формулу разбивать итоговый результат.
Вы также можете использовать функцию ОБЪЕДИНИТЬ() вместо символа амперсанда (&):
=ОБЪЕДИНИТЬ(;;A2;» «;B2;СИМВОЛ(10);C2;СИМВОЛ(10);D2;», «;E2;» «;F2)
или вот старая формула СЦЕПИТЬ(), если вы используете ранние версии Excel:
=СЦЕПИТЬ(A2;» «;B2;СИМВОЛ(10);C2;СИМВОЛ(10);D2;», «;E2;» «;F2)
Обратите внимание, что для того, чтобы это разделение было видно в таблице, вам нужно убедиться, что формат переноса строки в Excel включен. Если этот формат не применяется, описанные выше действия не приведут к видимым изменениям в вашей таблице.
Примечание. Если вы используете Mac, используйте СИМВОЛ(13) вместо СИМВОЛ(10).
Использование определения имени вместо СИМВОЛ(10)
Если вам нужно часто применять СИМВОЛ(10), отличным лайфхаком было бы присвоить ему имя. Таким образом, вы можете вводить короткий код вместо всей функции в формуле.
Вот как это можно быстро сделать.
- Кликните вкладку Формулы
- Вам нужна опция «Определить имя».
- В диалоговом окне «Новое имя» введите следующие данные: Имя: ПСТР (вы можете назвать его как угодно — без пробелов)
- Область применения: Книга
- Диапазон: =СИМВОЛ(10)
Теперь вы можете писать ПСТР вместо функции.
Так что формула для объединения адресов теперь может быть:
=СЦЕПИТЬ(A2;» «;B2;ПСТР;C2;ПСТР;D2;», «;E2;» «;F2)
или
=A2&» «&B2&ПСТР&C2&ПСТР&D2&», «&E2&» «&F2
Как перейти на другую строку
Для этого необходимо совершить ряд несложных действий посетив ВК:
- напечатать текст в поле ввода;
Если требуется сделать абзац, то процедура выполняется по схожему алгоритму, но Ctrl+Enter нужно заменить на Shift+Enter.
При наборе текста, если навести курсор на стрелку передачи сообщения, появятся «настройки отправки». В этом окне можно поменять функции клавиш: Ctrl+Enter –отправка сообщения, а Enter — переход на новую строку. При этом значение Shift+Enter остаётся неизменным.
ВАЖНО: при попытке перенести строчку вниз, иногда пользователь «на автомате» кликает клавишу Enter, отправляя незавершенное письмо!
Как писать с новой строки при использовании гаджетов
Чтобы переходить на следующую строку и сделать несколько строчных интервалов на мобильных устройствах следует выполнить нижеприведенные пункты:
- на клавиатуре в правом нижнем углу находим стрелочку влево;
- нажимаем, чтобы опустить строку.
СПРАВКА: для выделения красной строки, нужно отступить место посредством знака пробела.
Мы попытались охватить задачу целиком и не пропустить главные моменты. Теперь перенос строки и создание абзаца не будет проблемой для читателя.
Источник статьи: https://vkbaron.ru/obshhenie/gruppy-i-soobshhestva/kak-perejti-na-sleduusuu-stroku-vkontakte.html
Как перенести строку В Контакте через компьютер
Перенести строку в ВК через компьютер можно сочетанием 2 клавиш на клавиатуре «Shift+Enter». Курсор ставится на конец предложения, и нажимаются 2 клавиши одновременно. Итог сочетания можно посмотреть на скриншоте ниже.
Как перенести строку в контакте с компьютера
Переносить строку в одном сообщении можно неограниченное количество раз.
Как перейти на следующую строку в ВК: простое решение
Приветствую вас, постоянные читатели и случайные посетители моего блога! Активно переписываетесь в ВК и хотите, чтобы ваши сообщения на самом деле были хорошо структурированы? А может создаете пост для группы или паблика? Тогда вам не обойтись без правильного форматирования. Необходимо делить текст на параграфы и писать их с новой строки. В этом посте я расскажу вам, как перейти на следующую строку в ВК легко и просто на устройствах разного типа.
Работа с текстом в редакторе статей ВК
Предположим, вы напечатали вступление к заметке и хотите отформатировать фрагмент. Сделать это очень просто. Выделите нужные фразы, откроется меню.
Вам доступны следующие функции:
- Полужирный шрифт.
- Зачеркнутые слова.
- Вставка ссылки.
- Заголовок H1.
- Подзаголовок.
Курсив.
Последняя иконка означает заключение фразы в цитату. Ее можно оформить двумя способами.
Чтобы получить второй вариант, щелкните по значку еще раз. В текстах хорошо воспринимаются маркированные и нумерованные списки. Их также легко создавать. Для этого в следующей строке начните первый пункт с цифры 1. (точка обязательна) и пробела или с * и пробела. Чтобы закончить перечень, нажмите Enter два раза. Максимальное количество символов для одного лонгрида – 100 000 знаков.
Редактирование медиафайлов: размер картинок и обложки для статьи в ВК
Изображения можно брать со страницы автора поста, из группы или вставить из буфера обмена. В новом поле выберите нужный тип материала и загрузите. Пропорции фотографий и скриншотов могут быть разными. Как ориентир используйте соотношение 16:9. Его рекомендует сама социальная сеть. Инструмент позволяет добавить к объекту описание, оно автоматически расположено по центру, внизу. Аналогичная функция доступна для других вложений. Для работы подходят форматы: JPG, GIF или PNG; AVI, MP4, 3GP, MPEG, MOV, FLV, F4V, WMV, MKV и другие.
Обратите внимание! Во время редактирования просмотр скопированного видео недоступен. Пользователи смогут посмотреть его только после прикрепления к новостям.
Редактор статей ВКонтакте: как сделать картинку для анонса
Также вы можете выбрать обложку для своей заметки. Это баннер с названием, который будут видеть читатели в группе. Выглядит вот так.
Если не поставить нужную фотографию, сайт автоматически возьмет его либо из первого изображения в тексте, либо из аватарки сообщества, автора поста. Чтобы подобрать свой вариант, прокрутите страницу наверх. В правом углу найдите меню «Публикация», закройте уже установленный вариант и загрузите подходящий из личного аккаунта или другого архива. Рекомендуемые пропорции 16:9 или 510*286 px. Не забывайте, что часть картинки займет заголовок и кнопка. Не забудьте сохранить результат.
Работаем с компьютером
Итак, для начала разберемся с самым простым вариантом, когда вы используете ноутбук или персональный компьютер с клавиатурой. Я вообще считаю, что переписку на смартфоне вести не очень удобно, так как на полноценной клавиатуре это намного быстрее. Я владею слепой печатью, поэтому печатаю на ноутбуке раз в 5 быстрее, чем на смартфоне. Итак, схема следующая:
● Напечатайте фразу и дойдите до того места, где хотите перейти на следующую строку;
● Нажмите сочетание клавиш CTRL и Enter;
● Вы оказались на новой строке, теперь можете продолжить написание. Сделаете перенос тогда, когда понадобится еще раз. Ограничений нет.
Если вдруг не знаете, что такое CTRL, то посмотрите в левый нижний угол вашей клавиатуры.
В отдельных случаях может не сработать, поэтому попробуйте другую комбинацию клавиш. А именно, вместо CTRL зажмите SHIFT и добавьте Enter. Также можно переназначить сочетание, но не вижу в этом особого смысла.
Горячие кнопки для аудио-плеера
Клавишу Можно использовать для воспроизведения аудиозаписи или для приостановления трека, который проигрывается в данный момент. С помощью клавиши Вы можете поставить проигрываться предыдущую аудиозапись, с помощью клавиши – следующую. Если Вы нажмете на клавишу , вы полностью остановите проигрывание аудио-трека. После того, как Вы его остановите, Вы не сможете его поставить проигрываться заново, используя горячие клавиши ВК. Если Вы захотите снова запустить проиграть эту же аудиозапись, Вам нужно будет нажать на кнопку «Play» ВКонтакте.
Вы сможете использовать горячие клавиши ВКонтакте, если аудио-проигрыватель открыт в фоновой вкладке, но при этом в основной вкладке должна быть открыта также Ваша страничка ВКонтакте. Но клавиши работают только тогда, когда Вы используете браузер, который создан на основе Chromium.
Те, кто является пользователями операционной системы X, могут использовать приложение VK Player Controller, с помощью которого пользователь может слушать, ставить на паузу, останавливать и переключать аудиозаписи медиаклавишами F7–F9. Пользователи операционной системы X одновременно при этом имеют доступ к текущему плейлисту из статуса. Теперь Вы знаете, какие горячие клавиши существуют ВКонтакте, и с легкостью сможете их использовать!
При постоянном комплекте текста, когда заканчивается одна строка, курсор механически передвигается на следующую. Дабы перейти на новую строку именно в том месте, которое определит пользователь, нужно воспользоваться предуготовленной для этого клавишей либо сочетанием клавиш.
Инструкция
1.
В большинстве программ, предуготовленных для ввода и редактирования текста, для перехода на следующую строку применяется клавиша Enter. Если вам нужно перейти на одну сроку вниз, нажмите указанную клавишу один раз, если на две (три, десять) – продолжайте нажимать клавишу до тех пор, пока не опуститесь на надобную строку.
2.
Порядковый номер строки в редакторе Microsoft Office Word дозволено увидеть в строке состояния, которая располагается под рабочей областью. Кликните по ней правой кнопкой мыши и подметьте в контекстном меню пункт «Номер строки» левой кнопкой мыши, дабы отслеживать статистику документа.
3.
Обыкновенный переход на новую строку не неизменно обозначает предисловие нового абзаца, потому что абзац обыкновенно оформляется отступом. Дабы обозначить абзац, нажмите несколько раз клавишу Space либо задайте надобные параметры в настройках. Для этого выделите надобный фрагмент текста и кликните по нему правой кнопкой мыши.
4.
В контекстном меню выберите пункт «Абзац», – откроется новое диалоговое окно. Перейдите в нем на вкладку «Отступы и промежутки» и установите значение «Отступ» в поле «Первая строка» в группе «Отступ». По необходимости задайте свою ширину отступа и нажмите на кнопку ОК. Диалоговое окно закроется механически, настройки будут применены к выделенному фрагменту текста.
5.
Для перехода на новую строку в иных приложениях изредка требуется воспользоваться сочетанием клавиш. Клавиша Enter так и остается стержневой, в качестве дополнительной могут быть использованы клавиши Ctrl, Shift либо Alt. Так, к примеру, примитивное одиночное нажатие клавиши Enter в приложении Microsoft Office Excel приведет к тому, что курсор переместится в следующую ячейку. Дабы продолжить ввод текста с новой строки в одной ячейке, используйте комбинацию Alt и Enter.
6.
В приложениях ICQ и QIP все зависит от выбранных настроек. Отправка сообщения может осуществляться клавишей Enter, тогда для перехода на новую строку используйте сочетание Ctrl и Enter. Если отправка текста, напротив, выведена на обозначенные клавиши, значит, переход на новую строку будет осуществляться одиночным нажатием клавиши Enter.
Видео по теме
Далеко не каждый пользователь знает, как как перенести строку ВКонтакте. Более того, многие даже не догадываются о наличии такой функции социальной сети. Вопрос о том, как перенести текст в Вконтакте нередко вызывает у пользователей ряд затруднений. Однако существует несколько способов, позволяющих сделать это быстро и просто.
Работаем со смартфоном
Я хотел, было, рассказать о том, как перенести строку на телефоне, но обнаружил, что разные модели работают по-разному. Поэтому решил поделиться практическим советом.
Смотрите. Мы всегда подстраиваемся под современный стиль одежды, обуви и так далее. Почему бы не последовать такой логике, выбирая стиль общения? Речь идет о том, что при использовании мобильных устройств не принято делить текст на абзацы. Если вы хотите сделать новый параграф, отправляйте старый и пишите новый.
Я считаю, что это на самом деле правильно. Сейчас давно в прошлое ушли те времена, когда мы писали друг другу длинные письма. Впрочем, если у вас возникнет данная необходимость, всегда можно воспользоваться электронной почтой.
Но если все же очень хочется, можно поступить универсальным способом:
● Откройте «Блокнот» или любую другую программу, предполагающую написание текста, хотя бы мобильную версию Microsoft Word;
● Напишите текст стандартными способами — с отступами и без;
● Скопируйте текст и вставьте в окно сообщения ВК — и он отобразится с форматированием.
Если все же очень хочется, то попробуйте в месте предполагаемого переноса поставить сочетание ᅠ
Также можете использовать другие коды, которые помогут вам не только сделать переход, но и переместиться на несколько символов вперед, вставив невидимые пробелы.
Предлагаю список кодов, поэкспериментируйте с ними. Будьте внимательны, на разных устройствах можно получить разные эффекты: .
Советы по форматированию сообщений
Если вы пишите пост для группы ВК или же создаете какое-то рекламное сообщение, то рекомендую не креативничать, а работать на ПК. Дело в том, что на компьютере работа с текстами намного удобнее, чем на телефоне.
Новую строку начать — совсем не проблема. Написать текст на 1000 знаков — тоже труда особого не составит. Проверка орфографии — и это работает очень эффективно и быстро.
Если же хотите что-то написать у друга на стене, тогда да, можно ограничиться возможностями смартфона. Но в этом случае не стоит стремиться как-то особо форматировать текст, ведь в конечном итоге мы все уже переходим на мобильные устройства. А мобильные устройства — это краткие сообщения, фото, недлинные видео.
А вообще, хотите перестать заморачиваться с переносами строк и сделать так, чтобы сеть ВК стала для вас не только источником интересных фоток и видео, но и возможностью зарабатывать деньги? Вы знаете, что если я рекомендую какие-либо курсы на этом блоге, то делаю это искренне, от души. Вот и сейчас хочу порекомендовать великолепный курс Александра Новикова « Голубой океан Вконтакте ». Он поможет вам зарабатывать и до 100, и от 100 тысяч рублей в месяц.
Помните, ВК — это больше ста миллионов человек, которые просматривают фотки, видео, общаются между собой и тратят деньги внутри этой социальной сети.
На этом, друзья, буду с вами прощаться. Такой небольшой пост получился сегодня. Надеюсь в следующий раз порадовать вас чем-то особенным, поэтому не забудьте подписаться на обновления.
Ну а если находите данный пост полезным, поделитесь ссылкой на него с помощью ваших аккаунтов в социальных сетях. Я этому всегда рад.
Источник статьи: https://conicheva84.ru/zarabotok-v-sotsialnyh-setyah/kak-perejti-na-sleduyushhuyu-stroku-v-vk/
Публикация и черновики записей
Разобрав основные моменты, касающиеся редактирования, перейдем к сохранению и публикации.
Изменения, выполненные в будущей опубликованной статье, сохраняются автоматически, как «Черновик». В разделе «Статьи» можно увидеть и подраздел «Опубликованные», где отображаются посты, прошедшие редакцию и отображаемые на стене после опубликования.
Добавить новый «Черновик» можно через «+» в этом же разделе.
Опубликовать статью также просто. Нажимаем соответствующий раздел. Если нас не устраивает обложка поста, можно загрузить свое изображение с ПК или другого устройства.
Копируем ссылку на материал, вставляем в поле добавления поста и жмем «Отправить».
При нажатии кнопки читать, пользователь попадает по ссылке на тот материал, который мы опубликовали.
Нажатие клавиши в виде полумесяца позволяет переключиться в «Ночной режим».
Вот мы и рассмотрели новый редактор статей в «Вконтакте».
Какие преимущества и выгоду пользователям дает новый функционал?
Давайте с этим разберемся и взвесим все «За»:
возможность сохранения сразу нескольких черновиков, что позволяет экономить время и оптимизировать трудовые затраты;
выделение тех моментов в статье, на которых необходимо производить акцент, что позволяет привлечь внимание к записи потенциальных клиентов и подписчиков;
редактирование сохраненных и опубликованных записей в любой момент времени;
легкое и простое добавление медиа-файлов.
Как перейти на новую строку в ВКонтакте
Поскольку социальная сеть ВК прежде всего создана для общения, то пользователи довольно часто пишут друг другу сообщения и обмениваются комментариями. При этом не все знают, что существует два способа сделать абзац при наборе текста. В текущем материале рассмотрим, как перейти на следующую строку ВКонтакте, чтобы использование сайта стало еще более комфортным.
Абзац, абзацный отступ (красная строка)
Абзацы
Любой текст имеет свою уникальную структуру: книги разделены на части, разделы и главы, газеты и журналы имеет отдельные рубрики и подзаголовки, которые, в свою очередь, включают фрагменты текста, также имеющие собственную структуру: абзацы, отступы и пр.
Текст, размещаемый на веб-страницах, не является исключением, он также должен иметь логическую, понятную каждому пользователю, структуру. Ведь от того, насколько удобно и просто будет восприниматься текст на странице, зависит многое: прежде всего, какое впечатление сложится у посетителя о вашем сайте.
Для создания таких структурных единиц текста, как абзацы, в HTML-документах используется тег