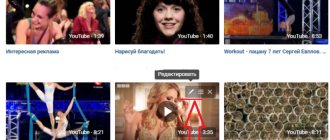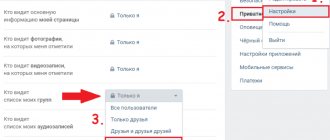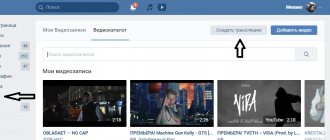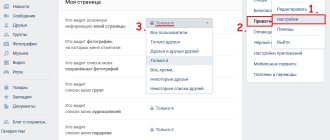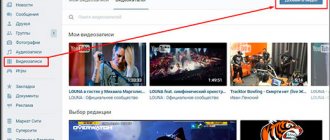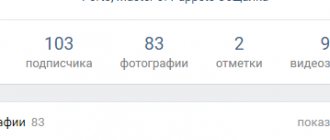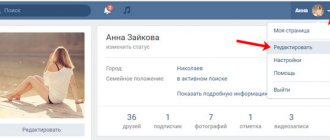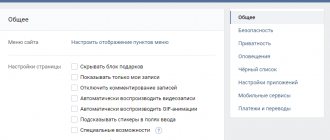Почему тормозит видео ВКонтакте?
Подтормаживание видеозаписи при его просмотре на сайте ВК возникает достаточно часто. При этом сама проблема в абсолютном большинстве случаев находится на стороне пользователя.
Сегодня мы поговорим о причинах возникновения тормозов при просмотре видео и попробуем справиться с неисправностью. Некоторые шаги будут аналогичны тем, о которых мы уже рассказывали в статье о проблемах с воспроизведением видеозаписей.
Включите соединение HTTPS
Это один из наиболее простых советов по решению описываемой проблемы, которым воспользовались многие пользователи и остались довольны. Суть в том, что вам необходимо будет включить защищенное соединение HTTPS, если вы, конечно, не сделали этого прежде.
Зайдите в «Мои настройки», затем переключитесь на вкладку «Безопасность», после чего обязательно поставьте галочку рядом с пунктом «Всегда использовать защищенное соединение (HTTPS)», не забыв после этого сохранить изменения.
Сервер загружен
Собственно, начали мы с разговора про HTTPS-соединение не просто так — специалисты ВКонтакте рекомендует использовать именно его. Кроме того, такое решение помогает в некоторых других ситуациях. Теперь рассмотрим иные варианты решения проблемы с воспроизведением и подтормаживанием.
В первую очередь стоит сказать о нагрузке на сервер. Дело в том, что он может быть загружен, поэтому видео просто не успевает полностью прогрузиться. Чаще всего это происходит в том случае, если вы смотрите ролик в высоком качестве (720p или тем более 1080p). Тут есть несколько вариантов: либо вы выбираете трансляцию в ином качестве (360p или 480p), либо пытаетесь включить тот же ролик, загруженный другим автором — он наверняка будет находиться на другом сервере, который не столь загружен и не испытывает проблем.
Проблемы с вашим соединением
Если скорость вашего интернет-соединения оставляет желать лучшего, при этом вы пытаетесь смотреть ролик в 720p, нет ничего удивительного в том, что появляются тормоза, ведь скорости для загрузки попросту не хватает. В таком случае единственный выход — выбрать качество воспроизведения 360p, 480p или того меньше.
Бывает и другая проблема — это загруженность линии. Например, в час-пик, то есть вечером, когда все устремляются в интернет. Линия провайдера может не выдерживать такого наплыва пользователей, в результате чего скорость падает. В этом случае все претензии нужно предъявлять провайдеру (поставщику интернет-соединения).
О флеш-плеере
Что касается флеш-плеера, то здесь все очень интересно. Почему? Мы привыкли к тому, что многие проблемы, которые возникают в браузере, часто списываются именно на Flash Player, но это неправильно, потому что в данном случае флеш-плеер может не иметь никакого отношения к тормозам при просмотре видео. Более того, ВКонтакте давно поддерживает просмотр видео без установки Flash Player!
Попробуйте сделать вот что. Если вы используете Mozilla Firefox, зайдите в «Дополнения» (CTRL+SHIFT+A) и отключите плеер. Посмотрите, как отреагирует плеер ВКонтакте.
Если вы используете Google Chrome, наберите в адресной строке команду chrome://plugins/
и нажмите клавишу Enter. Перед вами откроется список плагинов. Если вы увидите два одинаковых плагина Adobe Flash Player, один из них вы должны будете отключить, нажав на одноименную кнопку.
Проверяете видео. Если опять есть тормоза, можете попробовать отключить все плагины с названием Adobe Flash Player. Проблема только в том, что в таком случае при использовании флеш-плеера на других сайтах вам нужно будет его включать. Поэтому может помочь не отключение плеера, а его обновления до последней версии. Это можно сделать на официальном сайте компании Adobe.
Очистка кэша
На всякий случай стоит очистить кэш в браузере, который вы используете. Как это сделать, мы уже рассказывали прежде, но на всякий случай повторимся. В современных браузерах используется сочетание клавиш CTRL+SHIFT+DELETE для очистки истории. Выберите «Изображения и другие файлы, сохраненные в кэше», если пользуетесь Google Chrome и браузерами на основе оболочки Chromium (например, Opera), или «Кэш», если используете Mozilla Firefox. Выберите «За все время» и нажмите «Очистить» или «Удалить».
Это может помочь.
Тормозит видео в полноэкранном режиме
Если проблема возникает при просмотре видеоролика в полноэкранном режиме (иногда при этом звук отстает от видео), причин может быть много, как и решений.
- Во-первых, обновите драйверы видеокарты до самой последней версии.
- Во-вторых, можно попробовать установить иные кодеки.
- В-третьих, может не хватать мощности процессора в полноэкранном режиме, что особенно актуально при просмотре видео в форматах 720p или 1080p. Решение — смотреть ролики в форматах 360p или 480p.
- В-четвертых, попробуйте отключить неиспользуемые плагины в браузере. Возможно, один из них является источником проблем.
Если у вас есть свое решение, им вы можете поделиться с другими пользователями с помощью комментариев на сайте.
Как скрыть видеозаписи ВКонтакте
В данной статье рассмотрим такой нередкий вопрос, как скрыть видеозаписи ВКонтакте. Допустим, вы захотели ограничить доступ к своим видеозаписям, но не знаете, как это сделать. В статье подробно описано, как сделать видеозаписи ВК скрытыми.
Во-первых, вы должны быть зарегистрированы ВКонтакте. Если нет, то сделать это можно пройдя по ссылке vk.com. Если вы успешно прошли регистрацию, то можно переходить к следующему пункту вопроса, как скрыть видео в Контакте.
Чтобы скрывать что-то от посторонних глаз, нужно иметь хотя бы пару видеозаписей. Добавьте себе какие-нибудь интересные видеоролики или фильмы.
Все-таки вы решили ограничить доступ к своей информации, в нашем случае это закрыть видеозаписи, как это сделать?
- Переходим к их списку. Сделать это можно двумя способами:
- В правой части страницы выбираем вкладку «Мои Видеозаписи». Кликаем. Переходим в «Мои Видеозаписи»
- Если опуститься чуть ниже, увидим блок с видеороликами. Кликаем на него. Блок с видеозаписями
- Открылась страница. Наведите курсор мышки на любое видео и нажмите на значок карандаша в правом верхнем углу, рядом с крестиком. Редактирование У вас должно открыться окно «Редактирование». Вот мы и подошли к ответу на вопрос, как запретить просмотр видео другим пользователям.
- В раскрывшемся окне находим вопрос «Кто может смотреть это видео», и кликаем на «Все пользователи».
- Далее выбираем «Только Я». Сохраняем изменения и вуаля! Видео видно только вам.
Выбираем из списка «Только я»
Теперь вы знаете, как скрывать видеозаписи в Контакте, и можете решить сами, что скрыть, а что оставить.
Как посмотреть закрытое видео?
Допустим, если вы знаете ID человека, записи которого вам не терпится увидеть, то вам в этом помогут простые действия.
- Вставляем ссылку «https://vk.com/video.php?act=tagview&id=ID» в свой браузер. Стираем “ID” и после равно пишем идентификационный номер странички того пользователя, чье видео вы хотите посмотреть, например «https://vk.com/video.php?act=tagview&id=11111».
- Но учтите, что эта возможность доступна не всегда, информация все равно может быть заблокирована настройками приватности. Ну а если она все же закрыта, то можно попробовать добавить в друзья этого пользователя, тогда, если пользователь не выставил приватность видео только для собственного просмотра, может получиться посмотреть его записи.
Теперь вы знаете, как смотреть скрытые видео, и научились скрывать свои.
Источник: https://netsmate.com/kak-skryt-videozapisi-vkontakte
Как скрыть видеозаписи в ВК
Многие пользователи задаются вопросом о том, как скрыть видеозаписи в ВК. Это волнует в первую очередь тех, кто занимается продажей видеоконтента — вебинаров, мастер-классов, тренингов и т. д., а личную страницу использует в качестве хранилища материалов. Также люди предпочитают скрывать личные видеозаписи, доступ к которым можно открыть только самым близким людям.
Внимание! Пользователь может скрыть только собственноручно добавленные видеоролики.
Способы закрыть видеоролики в VK
Социальная сеть ВК предлагает все возможности для гибкой настройки приватности раздела с видеозаписями. Ролики можно скрыть от всех или от конкретных пользователей, или же оставить доступными только для друзей. Вот, как это сделать:
- Со своей страницы войти в раздел «Видео», а затем во вкладку «Мои видеозаписи».
- Выбрать ролик, который нужно спрятать от посторонних глаз. Сделать это можно как вручную в открывшемся окне, так и с помощью поисковой строки.
- Навести курсор на выбранный видеролик, выбрать значок «Карандаш», который символизирует режим редактирования.
- В появившейся форме установить параметр видимости файла «Только я».
- Нажать кнопку «Сохранить параметры».
Теперь доступ у видеозаписи будет закрыт от других пользователей. А в нижнем левом углу картинки, соответствующей ролику, появится значок «Замок».
Как скрыть видеозаписи со своей отметкой
Теперь разберемся с вопросом о том, как скрыть видеоролики, на которых Вас отметил другой человек. Сделать это так же просто, поэтому с задачей справится даже ребенок. Для начала найдем эти записи:
- Со своего аккаунта войти на главную страницу сайта, а затем перейти в раздел «Видео».
- Войти во вкладку «Видеозаписи со мной».
Загружаем в ВК
Схема добавления видеоконтента в ВК очень простая:
● Переходим на страницу «Видео», если вы хотите создать видеоальбом, или же просто сфокусируйтесь на поле публикации нового сообщения — там, где появится надпись «Что у вас нового».
● Выделите мышкой нужный видеофайл на компьютере.
● Ожидайте загрузки и конвертации.
● Нажмите «Отправить» (если вы публикуете видео на стене своей страницы).
В принципе, это даже намного проще, чем в Ютубе, так как не надо писать тегов, составлять описание и пр., хотя вы можете сделать это в самом сопутствующем сообщении.
Видео загружаются достаточно быстро, но у вас может возникнуть несколько проблем. Их я перечислю ниже:
● Вы загрузили видео в качестве 720, а оно на ВК отображается в качестве 360 или 480. Дело тут в исходном качестве. Вконтакте почему-то применяет очень много конвертационных фильтров. Я читал об этой проблеме в сети. Вот предположим, вы загрузили большое видео, на 1 гигабайт, это — размер одного фильма, то есть, где-то 2 часа. У Ютуба на обработку уйдет несколько минут. У ВК — может больше часа.
● Загрузка видео прерывается. Я бы не сказал, что это случается часто, но иногда сервера ВК глючат, но чаще всего это происходит из-за вашего нестабильного Интернет соединения, особенно если используете Wi-Fi подключение или мобильный Интернет.
● Загрузка видео длится долго. А что же вы хотели? Ведь скорость этой процедуры зависит не только от скорости вашего Интернета (а именно, скорости отдачи контента), но и от возможностей серверов ВК. Ютуб, который я так разрекламировал выше, может себе позволить вложить условный миллиард долларов в серверное оборудование, а ВК сами меньше этой суммы стоят. Тут вы ничего не поделаете, надо ждать.
● Ограничения по длине и качеству. Это тоже проблема.
Проблема с ВК
Давайте определимся с самым главным. В Интернете есть один лидирующий сайт по распространению видеоконтента. И это, как вы уже догадались, Ютуб. Ни один другой сервис с ним не идет ни в какое сравнение. Было много попыток у разных компаний, но все они столкнулись с проблемой. Знаете, какой?
Создать поисковую систему — очень просто, какой-нибудь блогхостинг — еще проще. А вот платформа для распространения видеоконтента требует огромных мощностей, просто огромнейших! Вы, кстати, знаете, кто в мире производит больше всего компьютеров? Как думаете, кто? Apple, Dell, Hewlett-Packard? Нет, Google! Хм…
Но ведь никто никогда не видел никаких компьютеров от Гугла, разве что Google Pixel, которые так и не стали популярными, и Google Glass, которые тоже мало кто видел.
Я делаю такое долгое вступление для того, чтобы сразу дать вам понять, что лучший способ для распространения видеоконтента — это Ютуб, который принадлежит Гуглу. Видео вы загрузите с компа и сможете потом опубликовать на стену ВК или опубликовать в сообщения, не добавляя непосредственно на сервера Вконтакте.
Размер загружаемого видео не ограничен, в каком формате загружать, думать тоже не надо.
Но если у вас все еще не пропал энтузиазм, и вы таки нацелены на то, чтобы пользоваться именно ВК, то читайте дальше!
Как скрыть видеозаписи вконтакте?
Российская социальная сеть вконтакте позволяет своей аудитории загружать фотографии и видеоматериал, но как быть если вы хотите скрыть видеозаписи ВК от всех пользователей сразу или от определённого человека. Как скрыть видеозаписи вконтакте — это инструкция с подробным и расширенным описанием настроек, внутри социальной площадки в контакте, ваших видеопубликаций.
Известно что как только пользователь загружает видео, через свой аккаунт вконтакте, оно становится доступным для всех пользователей (если только вы не устанавливаете настройки конфиденциальности, сразу), мы же расскажем вам как скрыть видеозаписи вконтакте, а также запретить комментировать ваш материал. При помощи редактирования видео, вы сами примите решение, какую видеозапись вы хотели бы скрыть, а какую оставить на всеобщий показ.
Инструкция как скрыть видеозаписи вконтакте
Очень классно что владелец видео имеет возможность скрыть его, причин этому может быть очень много, или сказать проще, у каждого она своя. Но несомненно — это позволяет пользователю вконтакте, загрузить его в экспериментальных или любых других целях и поделиться им только с нужной аудитории или вообще, ни с кем.
Давайте на живом примере рассмотрим использование такой функции, как [Редактировать видеозапись]. Для этого вам потребуется авторизоваться вконтакте, затем, при помощи левого меню, перейти на страницу [Мои Видеозаписи].
После того как вы перешли на страницу со своими видеозаписями вконтакте, вам следует выбрать категорию видео, которую вы хотите скрыть. Это может быть добавленные, то есть те, которые вы добавили внутри социальной сети, загруженные, непосредственно вами и видео со мной, те на которых вы отмечены другими пользователями.
- Скрыть видеозаписи вконтакте, вы можете только те, которые загрузили сами, они могут находиться в разделе [Загруженные] или [Добавленные], если вы добавили видеоматериал, внутри социальной сети вконтакте (например, воспользовавшись кнопкой [Добавить к себе]), то его редактировать, а в нашем случае скрыть, у вас не получиться.
- Примечание:
- Как вы могли заметить на изображении, мы выделили три сегмента, перед началом работы с видеозаписями, о двух мы уже упоминали выше, а вот третий — это новая кнопка, которая позволяет переключать ваши видеозаписи из списка в витрину, другими словами по две видеозаписи в ленте, очень удобное новшество.
Давайте продолжим и начнём непосредственное редактирование, для того чтобы скрыть, нужную нам, видеозапись вконтакте. Выбираем видео с которым будем работать, когда материал выбран, наводим курсор мышки на верхний правый угол видеозаписи, там находится две иконки, одна в виде карандаша, со всплывающей подсказкой [Редактировать видеозапись], вторая в виде списка [Альбом].
Как только вы навели курсор на [Карандаш], по активной иконке, можно смело осуществлять клик. После этого, во всплывающем окне вашему взору предстанет, форма с полями для заполнения, названия и описания видео, и непосредственными функция, при помощи которых можно скрыть видеозаписи вконтакте.
Как вы заметили, мы увеличили последние три строчки, всплывающего окна редактирования видеозаписи. Дальше все очень просто;
Первая строка — кто может смотреть это видео?, затем активная ссылка с выпадающим списком, в котором вы выбираете вариант ответа из предлагаемых вам альтернатив.
Видеозаписи ВКонтакте и доступ к ним
Все видеозаписи хранятся на специальной странице “Видео”. Доступ к ней осуществляется с главной страницы из бокового (основного) меню.
В этом разделе хранятся все видеозаписи, отсюда же осуществляется управление ими: добавление, удаление, просмотр, поиск и т.п. Шапка страницы выглядит так:
В самом верху страницы располагается информация о трансляциях (более подробно мы поговорим о них в статье “Трансляции ВКонтакте”). Ниже, в левой части окна, мы видим две вкладки:
- Мои видеозаписи – тут располагаются все видео, которые вы загрузили ВКонтакте с компьютера или добавили со страниц других пользователей;
- Видеокаталог – здесь мы может получить доступ ко всем видеоматериалам социальной сети ВКонтакте.
В правой верхней части экрана располагаются кнопки создания видеоматериалов: “Создать трансляцию” и “Добавить видео”. Давайте теперь разберем, за что отвечает каждая вкладка и кнопка.
Как загрузить видео в ВК
Добавить видеозапись ВКонтакте можно тремя способами:
- загрузить видео со своего компьютера (или телефона) на сайт;
- добавить понравившуюся видеозапись в “Мои видеозаписи”;
- добавить видеозапись с другого сайта (например, с YouTube, RuTube и т.п.).
1. Чтобы загрузить видео в соцсеть с компьютера, нужно в правой верхней части окна нажать кнопку “Добавить видео”.
Далее в открывшемся окне нажать кнопку “Выбрать файл” (либо просто выбрать нужную видеозапись на компьютере и перетащить ее в окно загрузки). Перед добавлением файла можно ознакомиться с правилами загрузки, нажав на надпись “Подробнее о правилах”.
После выбираете файл на компьютере и нажимаете “Открыть”.
После в новом окне отобразиться полоса состояния загрузки файла. Также здесь можно поменять имя видео или задать ему описание в соответствующих полях.
После того, как появится сообщения, что видео загружено, можно выбрать обложку из предлагаемых кадров видеозаписи или загрузить свою, нажав одноименную кнопку.
Также здесь можно выставить необходимые настройки приватности на просмотр и комментирование видеозаписи, либо поставить галочку “Опубликовать на моей странице”. Когда все настройки выставлены, необходимо нажать кнопку “Готово”.
2. Второй способ добавления видео – из видеокаталога социальной сети. Если говорить проще – то просто нужно найти через поиск нужное видео из громадного архива ВКонтакте, а после добавить его в свои видеозаписи. Для этого вбиваете название видео или ключевые слова в поисковой строке, находите нужный файл и нажимаем на видео кнопку с изображением плюса (“Добавить к себе”).
3. Третий способ добавления видеозаписей – со стороннего сайта (например, с Ютуба). О том, как добавить ВКонтакте видео с Ютуба, мы поговорим в следующей статье.
Поиск видеозаписей ВКонтакте
Если открыть страницу видеозаписей, то можно увидеть, что под вкладками и кнопками в верхней части окна располагается поисковая строка. Пользоваться ей довольно просто – нужно вбить туда название видео или ключевые слова, связанные с данным видео, а потом нажать Enter или кнопку с изображением лупы.
Если не удается найти нужное видео по названию или ключевым словам, то можно воспользоваться расширенным поиском. Для этого нужно активировать кнопку “Параметры поиска” (иконка в конце поисковой строки в виде двух ползунков”. Далее в выпадающих списках вы можете выставить все необходимые настройки для более конкретного поиска
Мои видеозаписи
Все загруженные и добавленные на вашу страницу видео отображаются во вкладке “Мои видеозаписи”. Давайте посмотрим, что можно делать в этом разделе:
1. Создавать альбомы и сортировать видеозаписи по альбомам (одноименная кнопка в верхней части окна). К альбомам также можно применять настройки приватности и ограничивать просмотр их для некоторых пользователей или групп пользователей. Альбомам можно задавать названия, чтобы потом легче было ориентироваться.
2. Воспользоваться поисковой строкой для поиска по записям. Следует помнить, что здесь поисковая строка работает только по вашим видео (удобно, когда в разделе огромное количество записей).
3. Также в этом разделе под поисковой строкой располагаются две вкладки: “Добавленные” и “Загруженные”, рядом с которыми располагается счетчик видео. Все видео, загруженные с компьютера или телефона попадают во вкладку “Загруженные”. Все остальные видеозаписи, добавленные из видеокаталога социальной сети ВКонтакте, попадают во вкладку “Добавленные”.
Источник: https://vkazi.ru/foto-i-video/videozapisi-vkontakte