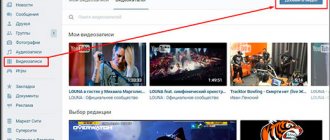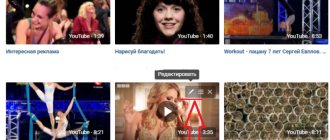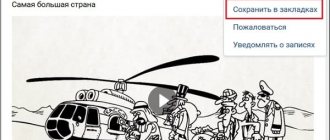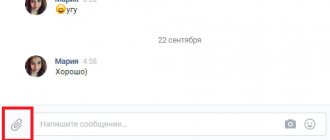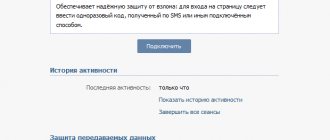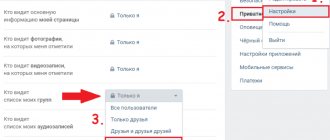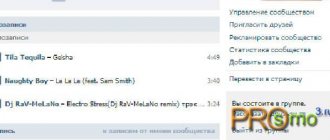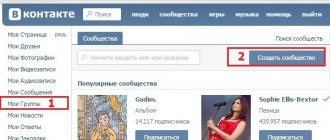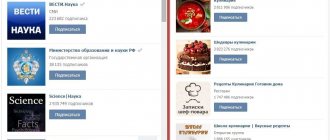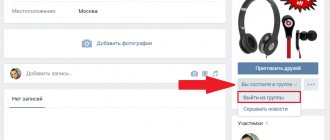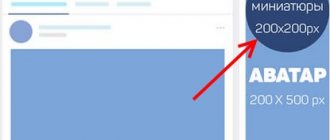Добрый день, друзья!
Социальная сеть ВКонтакте – это не просто место для общения, а целый виртуальный мир. Здесь музыка, видеоролики, фотографии, группы единомышленников, коллективные совещания и многое другое. Чтобы удобно было пользоваться этими материалами, их нужно настроить индивидуально по своему вкусу.
Есть информация, которой мы хотим делиться со всеми пользователями, а некоторые данные предпочитаем оставить для себя и близких друзей. Сегодня поговорим о том, как скрыть видеозаписи в ВК.
Какие видеоролики в ВК можно спрятать
После добавления на личную страницу видео становится доступно другим пользователям.
Заходим в свои видеоматериалы, нажав на соответствующую ссылку в профиле. В разделе «Мои видеозаписи» есть 2 вкладки: «Добавленные» и «Загруженные».
В первой вкладке находятся все файлы, которые были добавлены с чужих страниц или с компьютера. В загруженных мы видим только те материалы, которые залили в социальную сеть сами.
Так вот, в этом последнем каталоге можно при помощи настроек закрыть от посторонних глаз все содержимое. А «Добавленные» спрятать немного сложнее, они лишь частично поддаются редактированию. В этой вкладке находятся в том числе записи, которые раньше обозначались как «Видео со мной». После обновления ВКонтакте этот блок упразднили, как и возможность отмечать людей на видеороликах.
Вывод: ограничить доступ можно ко всем видеоматериалам, но разными методами. Начнем с простого.
Возможности сервиса «Яндекс.Видео»
Просмотр роликов по запросу. Чтобы просмотреть тематические видеоролики, пользователю необходимо ввести интересующий его запрос в поисковую строку «Яндекса». Если по данному запросу есть видеоконтент, система выведет строчку с найденными роликами вверху первой страницы с результатами. Если этого не произошло, пользователь может самостоятельно кликнуть на ссылку «Видео», расположенную под поисковой строкой. Так он перейдет на страницу, где в ответ на его запрос будут слева представлены результаты в виде роликов, а справа – видеопроигрыватель.
Просмотр любых видеороликов. В «Яндекс.Видео» можно перейти из поисковой системы «Яндекс» и без введения запроса. Для этого нужно нажать на ссылку «Видео», расположенную над поисковой строкой на главной странице сайта. Система переведет пользователя на страницу, где справа будет расположен видеопроигрыватель, а слева – блок с популярными роликами и возможности для их фильтрации. Такое разделение страницы обеспечивает возможность удобного просмотра видео, оставляя перед глазами и полный перечень доступных роликов.
Работа с настройками
Этот вариант подходит для медиафайлов, загруженных лично вами и тех, на которых вас когда-то отметили другие пользователи. Чтобы понять, какие из них можно настроить, наведите курсор мыши на обложку. Если появился значок карандаша, значит, можно изменить режим видимости. Если такой пиктограммы нет, то и скрыть файл таким способом нельзя.
Нажимаем на карандаш и задаем параметры каждой записи отдельно. Нас интересует раздел «Кто может смотреть это видео». Можете полностью закрыть доступ или оставить его, к примеру, только друзьям или отдельным пользователям.
Выберите подходящий пункт из списка и нажмите «Сохранить изменения». Повторите это с материалами, которые желаете убрать из поля зрения любопытствующих особ.
Добавляем файлы в закрытый альбом
В разделе «Мои видеозаписи» можно не только загружать, просматривать и удалять ролики, но и добавлять их в папки для более удобного хранения. Я создам альбом, назову его «Новый» и оставлю доступ только себе.
Теперь ролики, которые нельзя настроить, помещу в эту папку.
Одновременно уберу их из добавленных записей.
После этого нужно обновить вкладку в браузере. Не всегда изменения сразу вступают в силу.
Обратите внимание, что на добавленных видео и на альбоме теперь есть значок закрытого замка – они скрыты от посторонних глаз.
Закрываем профиль от посторонних
Раньше некоторые видеозаписи можно было скрыть в настройках приватности. Сейчас такой функции нет, но можно полностью закрыть свой аккаунт от посторонних людей. Тогда видео и другие материалы смогут видеть только друзья.
Идем в меню, которое прячется под вашей маленькой фотографией в правом углу экрана. Выбираем «Настройки», «Приватность». Спускаемся вниз и выбираем тип профиля.
Чтобы узнать, как теперь «чужаки» видят страницу, нажимаем на соответствующую ссылку в самом низу окна.
Как видим, большинство информации недоступно для просмотра, в том числе видеоролики.
Мобильное приложение
В официальном мобильном приложении методы добавления видео в группу несколько отличаются от веб-сайта. Кроме того, у вас не будет возможности удалить ролик, загруженный на сайт другим пользователем и добавленный вами по случайности.
Способ 1: Запись видео
Так как подавляющее большинство современных мобильных устройств оснащено камерой, вы можете записать и сразу же загрузить новый видеоролик. При таком подходе у вас не будет проблем с форматом или размерами видео.
- На стене группы выберите раздел «Видео».
- В верхнем правом углу щелкните по иконке плюсика.
- Из списка выберите пункт «Записать видео».
- С помощью представленных инструментов выполните запись.
- Далее вам остается лишь подтвердить добавление на сайт.
Для комфортного добавления подобных роликов вам нужен достаточно быстрый интернет.
Способ 2: Видео по ссылке
Благодаря этому подходу возможно добавить видео из других сервисов, к числу которых преимущественно относятся видеохостинги. Стабильнее всего загрузка выполняется с YouTube.
- Находясь в разделе «Видеозаписи» в группе ВКонтакте, нажмите по значку в правом углу экрана.
- Из списка выберите пункт «По ссылке с других сайтов».
- В появившеюся строку впишите полный URL-адреса видеоролика.
- Добавив ссылку, нажмите кнопку «ОК», чтобы начать выгрузку.
- После непродолжительной загрузки ролик появится в общем списке.
- Его вы сможете удалить или переместить по желанию.
Любое добавленное из мобильного приложения видео, включая снятое самостоятельно, будет доступно и на веб-сайте. Это же правило в полной мере касается обратной ситуации.
Мы рады, что смогли помочь Вам в решении проблемы. Помимо этой статьи, на сайте еще 12280 инструкций. Добавьте сайт Lumpics.ru в закладки (CTRL+D) и мы точно еще пригодимся вам. Отблагодарите автора, поделитесь статьей в социальных сетях.
Опишите, что у вас не получилось. Наши специалисты постараются ответить максимально быстро.
Как скрыть видео в мобильном приложении VK
В телефоне также можно спрятать видеофайлы от посетителей. Принцип тот же, что на компьютере, – меняется только интерфейс социальной сети.
С помощью настроек приватности
Для этого нужно зайти в меню, нажав на значок в виде 3 полосок внизу экрана. Затем идем в нужный нам раздел.
Рядом с каждой записью есть 3 точки, под которыми прячется выпадающее меню. Нажимаем на них. Если в списке действий есть слово «Редактировать», эту видеозапись можно скрыть.
Нажимаем на него и выбираем вариант видимости, который нас устраивает. Кликаем на «птичку» вверху, чтобы сохранить изменения. Проделываем это со всеми роликами, которые хотим спрятать.
Закрытый альбом
В разделе с видеоматериалами есть вкладка «Альбомы». Заходим туда и нажимаем на плюсик в углу экрана.
Задаем особенности видимости новой папке. Теперь перемещаем в нее материалы, которые мы не смогли настроить.
Для этого снова жмем на 3 точки и выбираем «Добавить в альбом».
Повторяем это действие столько раз, сколько нужно. Можно ограничить видимость всех материалов или только тех, что вы принципиально не хотите показывать чужим людям.
Можно ли закрыть профиль в ВК
Если пользователь задумался о том, как скрыть список видеозаписей от посторонних людей, можно прибегнуть к наиболее простому способу. В 2021 году социальная сеть Вконтакте выпустила обновление, в рамках которого можно сделать страницу полностью закрытой.
После закрытия профиля посторонним пользователям не будут доступны данные из разделов «Контактная информация», «Сообщества», «Личная информация», «Фото», «Видео», «Истории» и «Музыка». Этот вариант отлично подходит для тех, кто желает спрятать видеозаписи от людей, не входящих в список друзей.
Чтобы закрыть профиль, нужно зайти в раздел «Приватность», расположенный в настройках. Там необходимо найти пункт «Прочее», который размещен в самом низу страницы. Далее следует выбрать «Тип профиля».
После его замены на «Закрытый» личная информация станет для остальных пользователей недоступной. Видео смогут посмотреть только друзья. В закрытом профиле для окружающих видны лишь минимальные данные о человеке – аватарка, статус, город проживания, имя и фамилия, а также место работы.
Бывают ситуации, когда нужно скрыть видео файлы от одного конкретного человека или группы людей. Если он не входят в категории друзей, можно добавить его в черный список. В этом случае страница полностью перестанет быть доступной для просмотра.
Для занесения пользователя в черный список, нужно зайти на его страницу и кликнуть на значок из трех точек рядом с фотографией. Затем необходимо нажать на кнопку «Заблокировать». После этого можно быть уверенным, что человек не увидит никакую личную информацию, в том числе и видеозаписи.
Чтобы сделать страницу еще более недоступной для окружающих, можно исключить ее из поисковой выдачи. Для этого в разделе «Кому в интернете видна моя страница», необходимо выбрать вариант «Только пользователям в VK».
Если снова сделать страницу доступной для всех, настройки будут сброшены, а видеозаписи станут виды всем пользователям.
Скрыть добавленные видеозаписи Вконтакте
Чтобы скрыть добавленные видеозаписи Вконтакте, те, которые вы добавили с другого ресурса (например, с Ютуба) или залили с ПК, нужно установить специальные опции сразу после добавления ролика на ресурс. Как только ролик загрузится в ВК, вы увидите его основные настройки. Прямо под полем для описания и выбором альбома можно обнаружить пункты, позволяющие установить приватность. Выберите ту категории, которая будет более уместной.
Если у вас уже есть видеоролики, которые вы добавили ранее, и вы хотите изменить их приватность, к примеру, открыть их для друзей и посмотреть, сколько комментариев и новых лайков они соберут, сделать это возможно, наведя курсор на правый угол картинки видео. В отличие от клипов добавленные прямо с ВК, у роликов, закаченных вне ресурса, вами самостоятельно, присутствует опция редактирования. Обозначается она в виде иконки карандаша. При нажатии, вы можете поменять название клипа, придумать описание к нему и, самое важное, поменять настройки приватности доступа. Эти опции можно переключать в любой момент, менять их периодически, в зависимости от вашего настроения и желания.
Как скрыть видеозаписи в ВК?
Социальная сеть ВКонтакте позволяет загружать на свою личную страничку фотографии и видеозаписи. Однако как только вы делаете это, они становятся доступны любому пользователю этого сайта. Для того чтобы избежать этого, следует обратиться к настройкам приватности и ограничить доступ к своим материалам.
Многие пользователи задумывались над тем, как это сделать по тем или иным причинам. Чаще всего люди хотят спрятать свои видеозаписи потому, что они имеют личный характер и предназначены только для частного просмотра.
Хорошо, что создатели ВКонтакте предусмотрели возможность скрывать видеозаписи для своих пользователей. Каждый из них может решить, какие материалы ему стоит сделать личными, а какие могут остаться для общего просмотра.
Скрыть видеозаписи ВКонтакте просто, и я сейчас же расскажу, как это сделать.