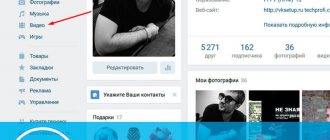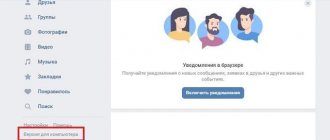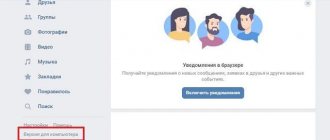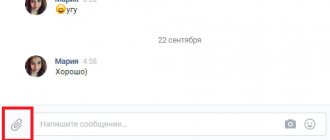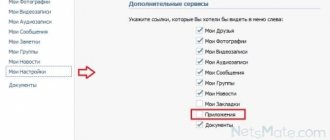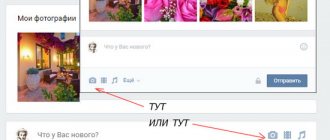Обновлено – 22 июля 2021 в 18:47
p, blockquote 1,0,0,0,0 –>
p, blockquote 2,0,0,0,0 –>
Вконтакте продолжает совершенствоваться, чтобы удержать пользователя внутри соц. сети. Если раньше добавили истории в ВК, то сейчас появились прямые трансляции.
p, blockquote 3,0,0,0,0 –>
Вы можете найти трансляцию из интересующей Вас категории и наблюдать за ней. На данный момент существует 7 категорий :
p, blockquote 4,0,1,0,0 –>
p, blockquote 5,0,0,0,0 –>
- Мобильные;
- Из Вашего города;
- Видеоигры;
- Спорт;
- Новости;
- Музыка;
- Хобби;
- 18+ нет и никогда не будет!
Включить трансляцию в ВК можно с компьютера или мобильного телефона .
Прямые трансляции в ВК с телефона
Открываем официальное мобильное приложение для Andro >»Трансляции» и выбираем прямой эфир.
p, blockquote 7,0,0,0,0 –>
p, blockquote 8,1,0,0,0 –>
- В самом верху можно выбрать категорию трансляций;
- Трансляции могут запускать группы и пользователи ;
p, blockquote 9,0,0,0,0 –>
В прямой трансляции Вы можете писаться сообщения , посылать лайки , смайлики , стикеры .
p, blockquote 10,0,0,0,0 –>
p, blockquote 11,0,0,0,0 –>
- В верху трансляции можно нажать на троеточие , чтобы изменить настройки (добавить в видеозаписи, поделиться трансляцией, скрыть из рекомендации, скопировать ссылку или пожаловаться);
- Вы можете создать прямую трансляцию в ВК с компьютера или с помощью мобильного приложения VK Live;
Как смотреть онлайн трансляции VK Live?
Вы можете не только создавать свои стримы, а и смотреть видеотрансляции других пользователей. Для того, чтобы не пропускать онлайн-видео ваших кумиров, друзей или интересных сообществ, вы можете подписаться на их стримы. По умолчанию вы подписаны на все трансляции своих друзей и групп, в которые вступили.
При выборе трансляции вы можете отфильтровать направленность предлагаемых стримов по геоположению, половой принадлежности и тематике:
- все трансляции;
- из вашего города;
- только юноши;
- только девушки;
- компьютерные игры;
- ТВ и радио.
К сожалению, пока что присутствуют только такие фильтры. Как можно видеть на скриншоте, сейчас есть всего лишь два варианта фильтров по тематике: «Компьютерные игры» и «ТВ и радио». Вполне возможно, что создатели планируют пополнять данный функционал и другими параметрами.
Приватный видеочат
Если вы захотите остаться с девушкой наедине, заберите ее на романтическое свидание прямо из трансляции. Здесь никто не помешает вашему общению.
Сотни девушек, одно приложение
Если нет доступа к компьютеру, просто скачайте приложение для смартфона и продолжайте пользоваться всеми функциями видеочата.
Общайтесь лицом к лицу
Включите свою камеру, если захотите устроить настоящее свидание. Для тех, кто предпочитает сохранять таинственность, в привате есть текстовый чат.
Как создать трансляцию Вконтакте
Для начала давайте разберем подготовительные мероприятия.
Идем в раздел «Видео» , и нажимаем на кнопку «Создать трансляцию» .
У нас откроется форма, которую нужно заполнить.
- Загружаем обложку для сообщества (см. как добавить фото в вк).
- Укажите название и описание трансляции (см. как сделать зачеркнутый текст).
- Выберите категорию трансляции.
- Настройте параметры видеокодера — об этом ниже.
- Настройте параметры доступа для видео потока.
- Поделитесь с друзьями новым стримом.
Здесь самое важное, разобраться с настойками кодера. Разверните этот раздел.
Видеокодер — программа, позволяющая использовать камера на вашем компьютере, для трансляции видео потока в сеть.
Здесь нам предлагают уникальную ссылку и ключ, для запуска видео. Эти данные нужно скопировать, и вставить в соответствующие поля, в программе, которую вы будете использовать.
Когда закончите, нажмите на кнопку «Сохранить» Вы будете перемещены на страницу трансляции. Как только вы настроите и активируете поток в видео кодере, она будет запущена.
Сейчас я покажу вам программу для создания видео потока, и приложение на телефон. С их помощью мы завершим запуск трансляции.
Приложение VK Live для компьютера
Совсем недавно, а именно 12 апреля 2021 года, представители ВКонтакте запустили версию VK Live для компютера (ПК). Теперь прямые трансляции доступны и с вашего компьютера или ноутбука в виде видеозаписей, которые можно добавить на страницу или в сообщество, поделиться с друзьями на своей стене, отправить в личном сообщении или даже встроить в качестве элемента веб-сайта.
Прямые трансляции ВКонтакте выглядят и работают как обычные видеозаписи: их можно добавить на страницу или в сообщество, отправить в личном сообщении, поделиться на стене или встроить на внешний сайт. Примечательной особенностью стримов также стал тот факт, что трансляции теперь воспроизводятся в ленте актуальных новостей с отключенным звуком по примеру обычных видеозаписей.
Теперь давайте перейдем к тому, как же записывать трансляции?
Как создать трансляцию с телефона
Для этого нам понадобится официальное приложение VK live. Оно используется для создания и проведения онлайн трансляций Вконтакте, с мобильного устройства.
Ссылки для скачивания.
Скачайте, установите и запустите приложение. Вас попросят авторизоваться в социальной сети — нажмите «Войти через Вконтакте» .
Подтвердите доступ для приложения, к вашей персональной странице.
Для запуска трансляции с телефона, нажмите на значок видеокамеры в правом нижнем углу экрана.
Теперь нужно настроить параметры. Выберите страницу, с которой будете проводить стрим, укажите название трансляции. Затем нажмите «Редактировать» .
Трансляция будет запущена. Для съемки используется камера вашего мобильного телефона. А просмотр доступ на странице видео записей Вконтакте.
Как записать онлайн трансляцию VK Live?
Записываем видеотрансляцию со смартфона или планшета
Итак, вы загрузили и установили само приложение. При запуске нас встречает довольно приятная и стильная картинка:
Далее вам необходимо будет войти в приложение при помощи своей учетной записи ВКонтакте.
Хотелось бы отметить, что по умолчанию сервис не предлагает принять пользовательское соглашение, хотя вы можете с ним ознакомиться, нажав на соответствующую надпись:
Далее в автоматическом режиме вы попадаете на домашнюю вкладку, на которой отображаются все активные и доступные трансляции на данный момент:
Интересной особенностью этой ленты является то, что онлайн трансляция, которая попадает в , т.е. начинает воспроизводиться — что быстро дает понять характер и тип стрима.
На вкладке, обозначенной звездочкой, отображается рейтинг пользователей — перечень самых популярных стримеров с количеством их трансляций:
Также одной из служебных вкладок является раздел «Подписки», в котором отображаются записи и трансляции пользователей и сообществ, на которые вы подписались:
Немаловажным разделом является вкладка «Ваш профиль», где можно посмотреть статистику трансляций, подписчиков, подписок, пользователей, сделавших вам подарок, а также информацию о доходах и текущем балансе:
И, наконец, главная вкладка, ради которой мы все здесь собрались — это ярко-малиновая кнопка онлайн трансляции. По нажатию на нее вам предложит выполнить обязательные действия, без которых видеотрансляция невозможна, а именно:
- включить камеру;
- включить микрофон;
- включить местоположение.
К слову, при организации второй трансляции оказалось, что геопозицию можно и вовсе отключить:
Этот момент показался нам весьма странным, но вполне возможно, что это просто недоработка создателей.
Для начала необходимо ввести название трансляции, включить или отключить комментарии, а также есть возможность сделать трансляцию закрытой — исключительно для друзей. После всех проведенных манипуляций необходимо нажать яркую кнопку «Начать трансляцию» и на экране появится обратный отсчет, по окончанию которого вы в эфире!
Во время трансляции зрители могут выражать свои эмоции посредством комментариев, сердечек, а также стикеров.
Для завершения трансляции необходимо нажать белый крестик в правом верхнем углу дисплея устройства.
Записываем трансляцию с компьютера или ноутбука
А теперь давайте перейдем к тому, как же записать видеотрансляцию с вашего персонального компьютера.
Для этого необходимо перейти на полную версию сайта (на vk.com, а не m.vk.com) и зайти в видеозаписи. Вас встретит страничка такого типа:
При нажатии на кнопку «Трансляции» пользователя встречает запись, свидетельствующая о том, что сервис прямых трансляций с компьютера находится в режиме бета-тестирования. Разработчики настоятельно рекомендуют ознакомиться с документацией и провести предварительный тест сервиса:
Данное сообщение появляется лишь один раз и при повторном нажатии на запись «Трансляции» пользователю отображается окно следующего содержания:
Как оказалось, запустить видеотрансляцию с ПК не так уж и просто. Давайте разберем по порядку:
- Необходимо нажать на запись «Трансляции» и ввести данные и параметры стрима. К ним относятся:
- обложка трансляции. Можно загрузить любое изображение, которое будет привлекать внимание и характеризовать основную направленность видео;
- название трансляции;
- краткое описание;
- категория трансляции – выбор тематик достаточно широк: от компьютерных игр до моды;
- выбор аудитории просмотра и комментирования вашей трансляции – можно выбрать всех пользователей, исключительно пользователей, которые находятся у вас в друзьях и т.п.;
- выбор места, где появится трансляция – на вашей странице или в сообществе, в котором вы являетесь администратором.
- По нажатии на кнопку «Сохранить» пользователю отобразится окно следующего содержания:
- Далее необходимо скопировать URL и KEY в видеокодер. А это значит, что если вы хотите создать онлайн-трансляцию с компьютера, то вам необходимо установить сам видеокодер – специальную компьютерную программу, которая позволит передавать данные в потоке (а именно запись с веб-камеры, звук с микрофона и т.п.) в социальную сеть ВКонтакте. Разработчики настоятельно рекомендуют при осуществлении любых изменений проводить пробный эфир, дабы убедиться, что изображение и звук работают и передаются корректно. Какой же видеокодер выбрать? Сами разработчики VKontakte на данный момент советуют видеокодер «Open Broadcaster Software (OBS)», который доступен для компьютеров на Windows, Mac или Linux. с официального сайта. Интересным является тот факт, что на странице по настройке видеокодера присутствует еще один вариант, который, к сожалению, пока не доступен – видеокодер «XSplit»:
- Установка самого видеокодера происходит по стандартной схеме. Следует отметить, что для юзеров Windows программа затребует установить пакет средств разработки «DirectX» (если он еще не установлен), что явно не ускоряет процесс запуска онлайн-трансляции с вашего компьютера.
- После установки видеокодера вам необходимо открыть программу и произвести ряд настроек:
- Что же, начнем. Для настройки видеокодера выберите «Файл» — «Настройки» в горизонтальном верхнем меню:
- Открываем раздел «Вещание». В поле «Тип вещания» выбираем «Пользовательский сервер вещания»:
- Копируем URL и Key созданной вами трансляции и вставляем в соответствующие поля программы. Для этого возвращаемся в окно трансляции VKontakte и нажимаем на соответствующую надпись «URL и Key» в правом боковом меню. По нажатию должно открыться окно с параметрами трансляции. Находим соответствующие поля и копируем данные:
- Вставляем в соответствующие поля «URL» и «Ключ потока» видеокодера и жмем «ОК»:
- Далее переходим на вкладку «Вывод» и задаем битрейт видео в поле «Видео битрейт» в соответствии с выбранным качеством трансляции:
Разрешение видео Битрейт видео 1280×720 (30 кадров в секунду) 1 500–4 000 1280×720 (60 кадров в секунду) 2 250–6 000 1920×1080 (30 кадров в секунду) 3 000–6 000 1920×1080 (60 кадров в секунду) 4 500–9 000 - В поле «Кодировщик» выберите пункт «Программный (x264)». Затем необходимо установить битрейт звука на значение «128» в поле «Аудио битрейт». Таже нужно включить дополнительные настройки кодировщика и проверить, что в поле «Предустановки кодировщика» выбрано «veryfast». После всех манипуляций нажимаем «ОК»:
- Переходим к настройке аудио. Для этого заходим в одноименный раздел «Аудио», в поле «Частота дискретизации» нужно выбрать значение «44.1khz». В поле «Desktop Аудиоустройство» необходимо установить значение соответствующего устройства воспроизведения звука (при этом, если на компьютере или ноутбуке всего одно звуковое устройство, то оставьте значение «По умолчанию»). В поле «Mic/Auxiliary Аудиоустройство» выбираем нужный микрофон (по аналогии, если на компьютере присутствует одно звукозаписывающее устройство, то оставляем «По умолчанию»). Сохраняем все кнопкой «ОК»:
- Теперь переходим в раздел «Видео» и устанавливаем базовое разрешение, которое соответствует разрешению вашего монитора. Далее устанавливаем выходное (масштабированное) разрешение — это разрешение потока, который будет отправлен на сервера ВКонтакте. Внимание: если вы поставите это значение ниже, чем базовое, то это уменьшит расход трафика и использование процессора. В поле «Фильтр масштабирования» нужно выбрать значение«Бикубический (чёткое масштабирование, 16 выборок)», а в поле «Общие значения FPS» необходимо задать требуемую частоту кадров — 30 или 60. Завершаем процесс настройки нажатием кнопки «ОК»:
- Последними штрихами являются создание сцены и источника, без которых воспроизведение видео не предостаится возможным. Для создания сцены необходимо нажать значок плюса «+» в соответствующем блоке «Сцены» окна видеокодера (нижний левый угол): После этого создаем источник. Для этого необходимо нажать значок плюса «+» в соответствующем блоке «Источники» окна видеокодера (1). Для трансляции с веб-камеры нужно выбрать пункт «Устройство захвата видео» и нажать «ОК» (2):
- Если все настроено верно, то вы увидите соответствующее изображение с веб-камеры:
- Осталось нажать в окне видеокодера кнопку «Запустить трансляцию» и если все настроено верно, поток начнет играть в соответствующем окна трансляции на сайте VKontakte:
Как итог настройки онлайн-трансляций с компьютера хотим отметить, что сам процесс весьма трудоемкий и занимает большое количество времени. В этом плане намного легче запустить трансляцию с мобильного устройства. Но мы отлично понимаем, что в некоторых ситуациях без трансляции с компьютера не обойтись.
Искренне надеемся, что наши рекомендации оказались вам полезны и у вас получилось настроить стрим VK Live с компьютера!