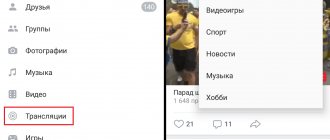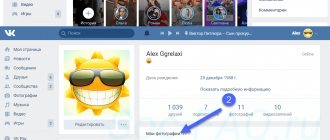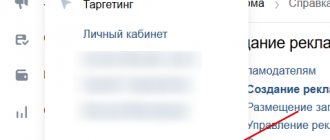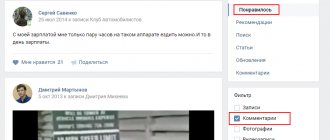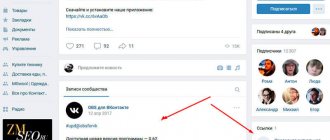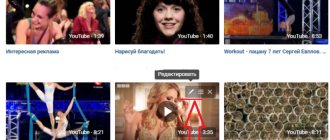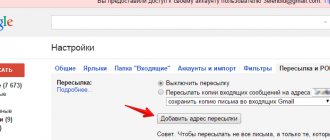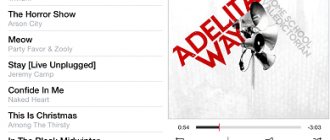После добавления историй (см. как создать историю вконтакте), разработчики Вконтакте пошли дальше, и реализовали функционал прямых трансляций. Теперь вы можете запускать онлайн стрим прямо в социальной сети, и смотреть трансляции других пользователей.
В этой инструкции мы познакомимся с этим инструментом. Разберемся, как запустить трансляцию Вконтакте, и что нам для этого понадобится. И попробуем посмотреть чужие записи.
Как смотреть онлайн трансляции Вконтакте
Давайте научимся делать это с компьютера, и мобильного телефона.
С компьютера
Откройте свою страницу, и перейдите в раздел «Видео».
Пролистайте страницу до раздела «Прямые трансляции LIVE». Выберите нужное видео, и щелкните по нему, для начала просмотра.
Начнется просмотр выбранного стрима.
С телефона
Если вы заходите в социальную сеть через мобильный телефон (см. приложение вконтакте для андроид), то для вас есть небольшое преимущество. Есть возможность выбирать категории онлайн трансляций.
Запустите приложение и откройте меню. Здесь выберите раздел «Трансляции».
Откроется список доступных роликов. Если вы откроете меню в верхней части экрана, то сможете выбрать из доступных категорий. Такая фильтрация доступна только с телефона.
Что начать просмотр, щелкните по нужному ролику.
Как найти прямой эфир
В более ранних версиях приложения стримы пользователей возможно было найти во вкладке рекомендации. В более поздних версиях инстаграмм функцию убрали и просмотр прямого эфира возможен лишь после подписки на определенного блогера.
После подписки на интересующего блогера перейдите в персональную ленту и обратите внимание на особую иконку «прямой эфир». Нажав на неё, вы попадете на трансляцию.
Как создать трансляцию Вконтакте
Для начала давайте разберем подготовительные мероприятия.
Идем в раздел «Видео», и нажимаем на кнопку «Создать трансляцию».
У нас откроется форма, которую нужно заполнить.
- Загружаем обложку для сообщества (см. как добавить фото в вк).
- Укажите название и описание трансляции (см. как сделать зачеркнутый текст).
- Выберите категорию трансляции.
- Настройте параметры видеокодера — об этом ниже.
- Настройте параметры доступа для видео потока.
- Поделитесь с друзьями новым стримом.
Здесь самое важное, разобраться с настойками кодера. Разверните этот раздел.
Видеокодер — программа, позволяющая использовать камера на вашем компьютере, для трансляции видео потока в сеть.
Здесь нам предлагают уникальную ссылку и ключ, для запуска видео. Эти данные нужно скопировать, и вставить в соответствующие поля, в программе, которую вы будете использовать.
Когда закончите, нажмите на кнопку «Сохранить» Вы будете перемещены на страницу трансляции. Как только вы настроите и активируете поток в видео кодере, она будет запущена.
Сейчас я покажу вам программу для создания видео потока, и приложение на телефон. С их помощью мы завершим запуск трансляции.
Как смотреть прямой эфир анонимно
После подключения пользователя к трансляции у ведущего появляется соответствующее уведомление. К сожалению, разработчики не задумались о желании быть анонимным, поэтому у вас есть 2 варианта:
Создание второго аккаунта
Создать дополнительный аккаунт и просматривать контент анонимно из него. На нашем сайте вы найдете статью на тему создания второго аккаунта, вам не придется выходить и прописывать логин с паролем при каждом входе, так как разработчики предусмотрели удобное перемещение между активными профилями.
Программа видео кодер OBS для запуска прямой трансляций Вконтакте
Ссылка для скачивания доступна в официальной группе в ВК.
https://vk.com/obsforvk
Скачайте и установите программу. После запуска вас попросят ввести учетные данные, которые вы используете для входа в Контакт (см. забыл пароль вк). Сделайте это и нажмите на кнопку «Войти».
Программа OBS сильно облегчает нам жизнь. Она автоматически считывает уникальную ссылку и ключ, которые мы получили на прошлом шаге. Нам остается только выбрать из списка страницу, на которой мы хотим опубликовать прямую трансляцию, и нажать на кнопку «Запустить».
Трансляция будет запущена — вы можете посмотреть ее, вернувшись в окно браузера.
Как посмотреть запись прямого эфира
В 2021 году разработчики решили дать возможность пользователям ненадолго сохранять проведенные трансляции, что позволяет аудитории ознакомиться с контентом, который они не смогли посмотреть в режиме live. Запись хранится в течении 24 часов и размещается в сторис.
- Определить запись трансляции возможно по специальной кнопке прямого эфира. Она обрамляет обычную сторис небольшой иконкой плей под миниатюрой основного изображения профиля.
- Дополнительным плюсом просмотра записи является функция перемотки, позволяющая пропустить неинтересные или ненужные моменты и посмотреть полезную информационную «выжимку».
Как создать трансляцию с телефона
Для этого нам понадобится официальное приложение VK live. Оно используется для создания и проведения онлайн трансляций Вконтакте, с мобильного устройства.
Ссылки для скачивания.
Anroid
https://play.google.com/store/apps/details?id=com.vk.stream&hl=ru
Ios
https://itunes.apple.com/ru/app/vk-live/id1140871007
Скачайте, установите и запустите приложение. Вас попросят авторизоваться в социальной сети — нажмите «Войти через Вконтакте».
Подтвердите доступ для приложения, к вашей персональной странице.
Для запуска трансляции с телефона, нажмите на значок видеокамеры в правом нижнем углу экрана.
Теперь нужно настроить параметры. Выберите страницу, с которой будете проводить стрим, укажите название трансляции. Затем нажмите «Редактировать».
Трансляция будет запущена. Для съемки используется камера вашего мобильного телефона. А просмотр доступ на странице видео записей Вконтакте.
Как смотреть прямой эфир
Для просмотра прямого эфира разработчики не выделяли особого места и решили размещать их в ленте сториз, единственным отличием является небольшая надпись: «Прямой эфир» под историей.
Через телефон
- Для начала просмотра потребуется нажать на такую публикацию.
- Откроется окно, где начнется воспроизведение трансляции.
- Во время просмотра пользователю позволяется: — ознакомиться с количеством зрителей; — читать комментарии, не открывая дополнительное окно; — комментировать и задавать вопросы ведущему; — отправлять лайки.
На компьютере
Официальный сайт позволяет смотреть только stories и не предназначен для взаимодействия с трансляциями. Предоставляем несколько вариантов решения проблемы:
IG Stories for Instagram
- Установите расширение для Google Chrome по ссылке: https://chrome.google.com/webstore/detail/ig-stories-for-instagram/nilbfjdbacfdodpbdondbbkmoigehodg/related
- После непродолжительной загрузки откройте его и запустите стрим нужного вам пользователя.
Blue Stacks
Следующий способ подразумевает использование специального программного обеспечения, эмулирующего устройство на Android.
- Переходим по ссылке и скачиваем эмулятор на компьютер. https://www.bluestacks.com/ru/index.html
- Вводим данные от своего аккаунта в play market и скачиваем Instagram.
- Далее открываем программу и выбираем нужный нам прямой эфир.
Трансляции «ВКонтакте» на компьютере
На компьютере, как и на мобильном устройстве, можно смотреть и создавать трансляции. Вначале изучим, как находить и смотреть нужные трансляции.
Просмотр трансляций
Трансляции от друзей и от тех людей, на которых подписан пользователь, можно найти в разделе с оповещениями, нажав на колокольчик в верхней части сайта. Здесь можно найти актуальные трансляции, которые идут прямо сейчас или недавно закончились. Также в разделе с «Видео» на сайте тоже можно найти прямые трансляции из различных популярных источников. Достаточно нажать на одну из них, чтобы приступить к просмотру.
В окне с самой трансляцией можно приостанавливать видео (кнопка запуска и остановки в левом нижнем углу трансляции). Также здесь можно регулировать звук и отправлять свои сообщения в общий чат.
Как создать трансляцию?
Как ни странно, этот способ немного сложнее, чем создание трансляции с мобильного устройства через специальное приложение, так как на компьютере дополнительно придется настроить также соответствующее программное обеспечение. Проводить трансляции можно со своей личной страницы, либо от имени администрируемого сообщества, но здесь мы рассмотрим конкретно пример с трансляцией на своей странице (для сообществ нужно выполнять аналогичные действия). Сначала нужно перейти в свои видеозаписи, после чего нажать на кнопку «Создать трансляцию».
Важно!
Если одно сообщество хочет проводить сразу несколько трансляций одновременно, необходимо, чтобы каждую новую трансляцию начинал другой администратор, так как один администратор может создавать только одну трансляцию.
Далее появится окно, в котором поступательно можно указать всю важную информацию касательно создаваемой трансляции. Сначала здесь можно установить свою обложку (при этом рекомендуется придерживаться соотношения 16:9, а идеальный размер картинки — 800х450 px), после чего следует ввести название и дать описание для этой трансляции. После этого можно указать категорию, к которой относится данная трансляция, выбрав нужный вариант из общего списка (если это компьютерные игры, то здесь также потребуется ввести название транслируемой игры). В разделе «Настройка видеокодера» можно скопировать ссылку и ключ для вставки в программу для трансляции, о настройках которой мы расскажем далее в этой статье (ссылку и ключ лучше держать в секрете, так как они позволяют любому человеку провести трансляцию на странице или в сообществе пользователя). Также в этом окне можно задать параметры видимости этой трансляции и возможности ее комментирования другими пользователями (можно выбрать в списке разные варианты, например, «Все пользователи» или «Только друзья»). Поставив галочки в соответствующих пунктах, можно сразу же опубликовать в своем профиле данную трансляцию и оповестить своих подписчиков о том, что она начинается. Если установить галочку напротив пункта «Предварительный просмотр», сначала эту трансляцию будет видеть только ее создатель, что поможет правильно настроить видео и звук. Для подтверждения своих действий и для запуска новой трансляции нужно просто кликнуть на «Сохранить».
Настройка программы для трансляции
В качестве этой программы будет использоваться видеокодер, с помощью которого можно создавать потоковую передачу видео и звука с разных источников (экран компьютера, веб-камера и так далее). Официально «ВКонтакте» рекомендует для этих целей использовать программу Open Broadcast Software. После запуска программы следует нажать на «Файл» — «Настройки», чтобы самостоятельно задать требуемые параметры.
Далее нужно перейти на вкладку «Вещание» слева, после чего в центральной части экрана в графе «Сервис» выбрать «Настраиваемый…». Далее нужно в графу «Сервер» вставить URL (то есть ссылку на трансляцию, которую можно скопировать из ее настроек), а также указать в «Ключе потока» KEY из тех же настроек «ВКонтакте».После этого можно нажать «Применить».
Далее нужно перейти на вкладку «Вывод», где в графе «Битрейт видео» можно указать число, которое будет соответствовать качеству проводимой трансляции (чем выше битрейт, тем выше разрешение, что, к слову, может сказаться на скорости и стабильности трансляции). Далее в пункте «Кодировщик» в списке нужно выбрать «Программный (х264)», а в пункте «Битрейт аудио» следует выбрать вариант «128». Здесь также нужно отметить пункт, который показывает дополнительные настройки, чтобы удостовериться в том, что в графе «Предустановка кодировщика» стоит veryfast. Для подтверждения своих действий следует нажать на кнопку «Применить».
На вкладке «Аудио» параметр «Частота дискретизации» должен быть установлен на «44.1kHz». В «Desktop Аудиоустройство» нужно указать свое звуковоспроизводящее устройство, причем если оно всего одно, то можно просто оставить «По умолчанию». В «Mic/Auxiliary Аудиоустройство» следует отметить требуемый микрофон (либо оставить «По умолчанию», если он всего один). Для подтверждения своих действий следует нажать на кнопку «Применить».
Далее нужно перейти на вкладку «Видео», где «Базовым разрешением» рекомендуется установить размер своего экрана. «Выходное (масштабированное) разрешение» можно сделать меньше, чем базовое, если пользователь хочет снизить расходуемый трафик. «Фильтр масштабирования» должен стоять «Бикубический». В пункте с FPS можно поставить 30, либо 60. Для подтверждения своих действий и выхода из окна настроек следует нажать на кнопку «ОК».
В главном окне программы потребуется также настроить сцены и источники, которые расположены в левой нижней области. Сцены вбирают в себя несколько источников, которые можно быстро менять в процессе трансляции. Под источниками подразумеваются все транслируемые объекты (это может быть экран компьютера, игра, веб-камера и так далее). Таким образом, сначала нужно добавить все требуемые источники, нажав на «+» в соответствующей области, после чего во всплывающем меню можно выбрать требуемые пункты (например, «Браузер»). После этого он будет добавлен в активную сцену. Чтобы добавить новую сцену с другими источниками, следует нажать на «+» в области со сценами. В конце следует нажать на кнопку «Запустить трансляцию».
Начало трансляции
После того, как трансляция будет запущена в программе, пользователь может вернуться обратно в браузер и проверить, действительно ли она воспроизводится. При этом, если во время создания трансляции «ВКонтакте» был о, сначала ее увидит только создатель. В окне с трансляцией можно отметить специальный пункт, чтобы рассказать своим подписчикам о запуске. Чтобы открыть общий доступ к этой трансляции, нужно просто кликнуть на «Опубликовать».
Для того, чтобы закончить трансляцию, нужно перейти обратно в программу и нажать на кнопку «Остановить трансляцию».
Обратите внимание!
Трансляцию можно будет восстановить обратно в течение одной минуты после ее завершения. Далее она полностью заканчивается и остается в записи.
Как подключить внешнюю камеру, например зеркальный фотоаппарат
Когда первый раз пытались организовать прямую трансляцию, хотели это сделать с помощью зеркального фотоаппарата. Купили необходимый кабель hdmi, который соединяет камеру и компьютер, но все оказалось не так просто.
Цифровой видео поток с внешних камер обыкновенные видео карты не распознают. Для этого необходима специальная видео карта захвата. Если у Вас ноутбук, то возьмите на прокат внешнюю видео карту, например
☀ Blackmagic Intencity Shuttle (есть в аренде в Москве) ☀ AverMedia Live Gamer Portable Lite ☀ AverMedia EzRecorder 310
Выводы
Прямые эфиры — это возможность получать дополнительный бесплатный трафик из соц. сетей, получить доверие зрителей и поделится своей экспертизой. Самая распространенная форма прямых трансляций для бизнеса — вебинары. Начните с них.
P.S. Новые технологии развиваются. Российский производитель сделал видео карту для прямых трансляций с удобным облачным сервисом и своим ПО, а также безопасностью передачи сигнала по интернету. В карте можно разместить несколько сим.карт разных телефонных операторов, чьи сигналы будут объединятся и подстраховывать друг друга. Подробнее: https://facecast.net/static/pdf/evacoder.pdf
Почему прямые трансляции нужно использовать для бизнеса
Почему люди вообще смотрят прямые трансляции?
☀ это психология — человеку интересно увидеть что происходит в данный момент ☀ это сопричастность к происходящему ☀ это возможность задавать вопросы и получать обратную связь
Например, в Genius Marketing хотел записаться на курсы. Спросил, будут ли это прямые трансляции или записи. Сказали — записи. Меня это напрягло. Но прошло два месяца, и они запустили курс с онлайн-сессиями в прямом эфире. Значит на это есть спрос.
В чем преимущества прямых трансляций:
- открываемость прямых трансляций на 15-20% выше, чем уже записанных видео
- больше доверия к спикеру, так как прямой эфир вести тяжелее (не получится перезаписать)
- больше охват (за время трансляции к Вам может подключиться большое число зрителей, одновременно смотрят, например, 100, а всего увидят около 1000)
- социальные сети заинтересованы в том, чтобы прямые трансляции смотрели (это дополнительная возможность показывать рекламу), для этого они:
- поднимают прямой эфир в ТОП по основным ключевикам
- начинают активно предлагать пользователям присоединится к прямому эфиру
- допоказывают запись прямого эфира для Ваших подписчиков (до 30% от всех показов)