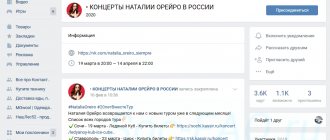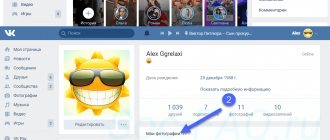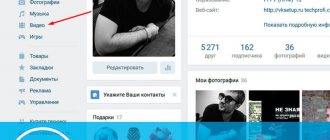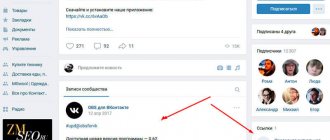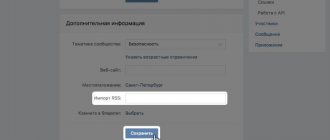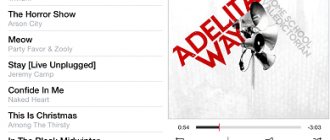Понравившиеся комментарии
Все мы прекрасно знаем, что в разделе «Закладки» находится все то, что нам понравилось и где мы поставили лайк — от фотографий и до ссылок. Внимательный пользователь задаст вопрос, а где комментарии, ведь их тоже можно помечать лайками? Комментарии не скрыты, они расположены в разделе «Новости». После перехода выбираем вкладку «Понравилось» и под ней в правом верхнем углу кликаем на фильтр (в старом дизайне, в новом фильтр как отдельный блок, смотрим скриншот выше). Выбрав в списке только «Комментарии», вы сможете прочитать все отмеченные вами комментарии и убрать лайк, если есть желание.
Создание отдельного пикселя для каждого события
Самый простой способ, который позволяет создавать аудитории в случае, если пользователь выполнит определенное действие, то только в этом случае пиксель загружается и как следствие пользователь попадает в эту аудиторию.
Создание пикселя
Выполнить задачу можно перейдя в рекламный кабинет во вкладку «Ретаргетинг»-«Пиксели» и создаем новый.
Даем новому пикселю понятное название, после чего выбираем категорию и создаем.
Копируем код пикселя и после переходим в интерфейс Google Tag Manager.
Настройка GTM
В интерфейсе GTM в первую очередь создаем триггер, по которому будет фиксироваться нужное действие. Например, в случае с покупкой в интернет-магазине это может быть посещение страницы благодарности.
Далее даем ему понятное название и переходим к выбору типа.
В случае с посещением страницы подойдет «Просмотр страницы».
Теперь выбираем активацию, когда идет загрузка страницы, содержащей site.ru/thanks-page.
Далее переходим в «Теги» и кликаем на «Создать».
Даем тегу название и выбираем его тип.
В случае с ВКонтакте потребуется выбрать «Пользовательский HTML».
Копируем код пикселя ВКонтакте и переходим к выбору триггера.
Выбираем ранее созданный триггер посещения страницы благодарности.
Сохраняем тег.
Публикуем новую версию, все готово.
Однако, если же требуется подгружать пиксель лишь в том, случае, когда, например, пользователь кликает по конкретной кнопке, то требуется перейти на нужную страницу сайта, после чего нажать правой клавиши мыши и выбрать «Посмотреть код».
В открывшейся консоли находим нужный элемент и находим ID кнопки (или class, если нет ID) и копируем его.
В этой ситуации в качестве триггера потребуется использовать «Клик – Все элементы» и выбрать активацию по Click ID содержащий abc.
Создание аудитории
Для того, чтобы использовать данный пиксель в рекламе потребуется перейти в кабинет ВКонтакте «Ретаргетинг»-«Аудитории».
Далее заполняем:
- Название (необходимо для навигации);
- Выбираем нужный пиксель;
- Правило: «Все посетители сайта»;
- Период, который нам интересен.
Все готово.
Читать новости людей и сообществ, будучи не подписанным на них
Да, теперь можно и так. Только единственный минус, сначала нужно подписаться на человека или вступить в нужную группу. Затем заходим в «Новости» и нажимаем плюсик. В списке выбираем самый нижний пункт «Добавить вкладку».
Появится диалоговое окно со списком друзей и групп. С помощью поиска добавляем в блок «Показываются» те группы и тех людей, за чьими новости вы хотите следить.
После формирования списка, вы можете спокойно отписываться от сообществ и убрать все заявки в друзья, проставленные ранее. Новости все равно будут транслироваться в вашу ленту. Удобно для тех, кто хочет скрыть от других к примеру сообщества, которые отображаются непосредственно на главной странице.
Очистка ленты новостей от репостов
Заспамлена лента новостей? Хотите убрать часть ненужных новостей, в частности различные репосты, которые повторяются от разных людей? Рассмотрим как отфильтровать ленту новостей в старом дизайне.
Старый дизайн
Нажмите в разделе новостей на кнопку «Список источников», затем внизу открывшегося окна переключитесь на «Чёрный список».
Вам нужно убрать галочку с пункта «Показывать копии в новостях».
Для тех, у кого нет ссылки «
Черный список», нужно сначала в ленте новостей выбрать репост и нажать на крестик с подписью это не интересно. Таким образом, вы сформируете черный список и станет доступна возможность убрать репосты из ленты новостей.
Новый дизайн
Функционал нового Вконтакте проще. Переходим в «Новости», нажимаем на иконку, слева от плюсика и убираем галочку с пункта «Показывать копии». Все.
Настройка ленты Вконтакте
Возможно, вы стали замечать, что большинство записей, которые показываются у вас в ленте новостей, перестали вас интересовать. Скорее всего, чем больше у вас друзей, и чем больше сообществ, на которые вы подписаны, тем чаще вас будет интересовать данная тема. Поэтому сейчас мы рассмотрим, как настроить ленту новостей таким образом, чтобы вам показывались те новости, которые вам интересны.
- Обычно по умолчанию в новостной ленте вашей страницы показываются все новости подряд из всех возможных источников (друзья и группы). В недавнем изменении, которое было произведено разработчиками Вконтакте, стало возможным наделить новостную ленту определенным интеллектом. Теперь Вконтакте может отследить наиболее интересующие вас источники новостей, и показывать записи из них. Для того чтобы включить эту функцию, необходимо зайти в раздел «новости» на вашей странице, и справа вы увидите переключатель «сначала интересные». По умолчанию он будет в левой стороне. Это значит, что вы получаете информацию из всех источников. Если переключить его вправо, вы будете получать в первую очередь информацию от своих друзей, во вторую очередь от групп, которые вы наиболее часто посещаете. Поэтому если вы хотите отсеять менее интересный контент переключите данную настройку право, для того чтобы вам не выходить из сообществ.
Настройка ленты новостей
- Но бывает так, что и среди ваших друзей, могут быть люди, которые постят всякую ерунду, или размещают рекламный контент, который вы не хотите видеть в своей ленте, и в то же время не можете удалить этих пользователей из друзей.
В таком случае есть более простой вариант – это ограничить их в том, чтобы делиться с вами информацией, при этом, не удаляя из друзей. Для этого опять же зайдите в раздел «новости», и над той записью группы или отдельного человека, который размещает такой контент, наведите курсор мыши в правой части записи на три горизонтальных точки. Появится функция «это не интересно». Нажав на нее, вы ограничите этот источник в том, чтобы делиться с вами информацией. Таким образом, записи этого человека или данного сообщества вы не будете видеть больше никогда.
Использование функции «это не интересно»
- Еще один способ быстро выбрать, чьи записи просматривать, а чьи не видеть – в разделе «новости» нажать на специальный значок.
Вход в меню выбора источников для показа новостей
В меню, которое появится после нажатия на данный значок, можно быстро и удобно выбрать тех друзей, новости которых вы хотите или не хотите видеть. Выполняется это при помощи галочки.
Выбор источников показа записей в ленте новостей
Если навести курсор мыши на слово «действия», то вам станут доступными дополнительные настройки, где также можно регулировать все скрытия и показы новостей с других источников.
Дополнительные настройки показа новостей
Списки новостей
Напоследок недавнее нововведение, касающееся списков новостей. Новости, если вы еще не знали, можно разделять на различные категории в зависимости от определенной темы. Например, можно отдельно создать новости об автомобилях на основе тех групп, которые публикуют всю информацию о транспортных средствах, естественно список формируется из сообществ, в которых вы состоите. Очень удобно таким образом фильтровать несовместимые вещи и читать то, что вас интересует в данный момент, а не весь мусор сразу. Вконтакте увеличили лимит на создание списков с 5 до 10, так как людям не хватало 5 блоков на разграничение ленты новостей. Как добавить список я описал выше в пункте «Читать новости людей и сообществ, будучи не подписанным на них».
Признаюсь, что о некоторых вещах я сам узнал только недавно, поэтому решил поделиться этим на страницах своего блога. Надеюсь, что полезной данная информация будет не только для меня. Спасибо за внимание!
Как создать мероприятие в ВК в группе
Как создать мероприятие в контакте от имени группы? Важно знать, что подобная функция доступна только на публичных страницах. В иных сообществах она отсутствует.
Если у вас обычная группа, то можно перевести ее в паблик. Но данная процедура займет некоторое время, придется дождаться изменения типа сообщества.
Важно включить возможность создания мероприятий от имени группы. Для этого:
- Откройте настройки сообщества.
- В дополнительных разделах найдите пункт «Мероприятия».
- Поставьте на нем галочку.
- Сохраните изменения.
Теперь перейдите на основную страницу паблика. В боковом меню должен появиться раздел с мероприятиями. Нажмите на кнопку для созданий новой встречи.
Далее нужно:
- Заполнить появившуюся форму.
- Проверить правильность данных.
- Создать новое событие.
- Оформить его страницу.
- В паблике в боковом разделе появится информация о встрече.
Вы успешно справились с созданием мероприятия ВКонтакте от имени группы. За неделю до указанной даты начала участники паблика получат уведомление. Они точно будут оповещены о данном событии.