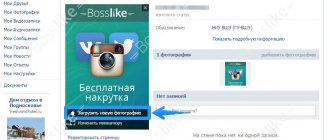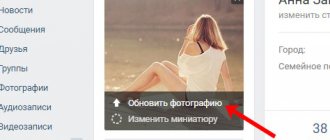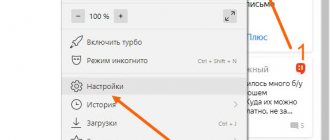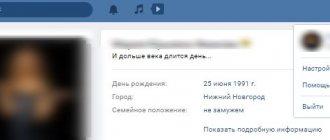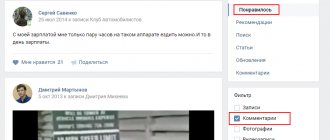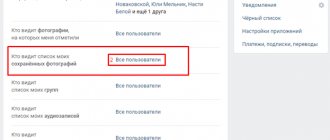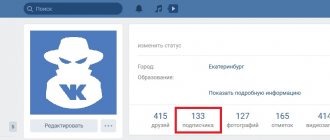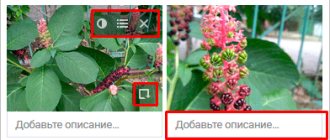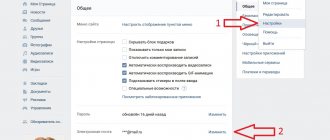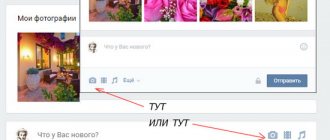Как поменять через телефон в контакте главную фото?
Когда-то давно через смартфон поменять главную фотку (аватарку) не было возможности, только через компьютер. К счастью, сейчас всё это можно сделать через телефон.
Для этого нам нужно скачать приложение социальной сети «ВКонтакте» через Play Маркет или App Store. Затем вам необходимо зайти в само приложение, перейти на свою страницу, нажав на кнопку в самом нижнем правом углу. Затем нажмите на свою аватарку (рядом с фамилией и именем), высветится небольшая панелька. Теперь осталось выбрать «Открыть фотографию», найти подходящую фотографию, которую вы бы хотели поставить на аватарку, и нажать на неё. Готово! Поздравляю с новой фоткой.
В приложении для смартфонов ВКонтакте с недавнего времени наконец-то есть возможность изменить главное фото своего аккаунта (раньше меняли только в полной версии сайта ВК).
Ниже скрин из мобильного приложения ВК для iOS, как изменить своё фото.
На своей странице нажать пальцем прямо на своё фото (красная стрелка), внизу откроется меню, в котором выбрать «Изменить фотографию» — дальше откроется сразу вся галерея и рядом значок фотоаппарата.
Выбор фото из галереи: ткнуть на нужное фото, нажать «Далее», затем выбрать область, нажать «Готово».
Если ткнуть на фотоаппарат — можно сделать селфи и загрузить эту фотографию, нажав на «Исп.».
Дата ответа: 31 марта 2021 года.
Меняется фото в мобильном приложении!
Мобильное приложение Вконтакте постоянно дорабатывается, правда жалоб на небольшие сбои в его работе поступает сейчас не меньше, чем раньше. Но хорошо, что главное фото через приложение теперь поменять можно. Раньше можно было только через полную версию сайта. Первое, что нужно сделать, это кликнуть на свое фото (аватар) и перейти на свою основную страницу. Находясь на своей страничке, кликнуть по своей аватарке в кружочке. Откроется меню. Далее можно выбрать два способа загрузки фото: можно загрузить, а можно тут же сделать снимок и установить его. Если выбрать снимок, то потребуется дать приложению разрешение на доступ к устройству. Далее сделать фото и прикрепить его, выбрав область для миниатюры. Или можно загрузить с устройства готовое фото или изображение и установить подобным образом.
Как поменять аватарку с помощью мобильной версии?
Для того чтобы поменять аватарку нужно:
- В нижнем правом углу в мобильном приложении ВК нажать на 3 полоски
- Перейти в профиль Заходим в профиль в мобильном приложении ВК
- Возле имени и фамилии нажать на значок фото Кнопка для загрузки нового фото на аватарку ВК
- Выбрать откуда нужно загружать фото (скорее всего «Загрузить из галереи»)
- Выбрать фото
- Нажать «Прикрепить» Прикрепляем выбранное фото в ВК на аватар
- Выбрать миниатюру
- В нижнем правом углу нажать на галочку Подтверждаем изменение аватарки в мобильном приложении ВК
Готово. Как видите, поменять аватарку очень просто, как с компьютера, так и с телефона. Если интересно, как классно оформить свой профиль, читайте статью Как оформить страницу Вконтакте для бизнеса, для знакомств, для себя
Благодаря фотографиям в социальной сети Вконтакте, вас могут найти ваши друзья и родственники. Конечно, иногда большинство используют не свои снимки, но, тем не менее, благодаря этим кадрам можно делиться с миром своим видением вещей. Показывать природу, себя и много чего ещё. Учитывая тот факт, что в большинстве случаев все социальные сети чем-то похожи друг на друга, никому не составит труда найти раздел, благодаря, которому можно выкладывать снимки. Если вы не знаете, куда заходить и вообще, что делать, то в данной статье мы поговорим о том, как в ВК поменять фото.
Как изменить фото В Контакте
Еще легче поменять фотографию вконтакте, если она уже когда-то была в качестве главной на странице.
Теперь, Вы знаете как поменять аватарку в контакте всего в несколько кликов.
Социальная сеть ВКонтакте, как и совершенно любой другой аналогичный сайт, предоставляет своим пользователям возможности не только загружать и делиться какими-либо картинками и фотографиями, но и устанавливать их в качестве заглавного изображения персонального профиля. При этом, VK в этом плане никаким образом не ограничивает пользователей, позволяя устанавливать в качестве заглавного фото совершенно любые картинки и рисунки.
На сегодняшний день ВК позволяет установить фото профиля двумя способами, в зависимости от наличия или отсутствия предварительно загруженного на сайт изображения.
Администрация ВК устанавливает для своих пользователей крайне низкие уровни ограничений, вследствие чего на фото профиля могут быть установлены буквально любые картинки. Но даже учитывая это, не стоит забывать об общих правилах данной социальной сети.
В первую очередь обратите внимание, что на сайт могут быть загружены и установлены в качестве основной фотографии профиля изображения в наиболее популярных форматах. В список таковых включены следующие файловые расширения:
Как убрать дефекты и пятна на фото в телефоне
Если хотите убрать дефекты, то подойдет приложение Pixlr, но также это можно сделать и в других редакторах. Загрузите нужное изображение, коснитесь значка панели инструментов внизу слева, а затем выберите кисть «Исцеление». Далее выберите «Пятно» и настройте размер. при нажатии на любой дефект Pixlr будет автоматически использовать соседние пиксели, чтобы скрыть недостатки.
Как изменить миниатюру в ВК на телефоне
С мобильного телефона:
1. Заходим в любой браузер и открываем мобильную версию Вконтакте (m.vk.com).
2. Открываем меню
и внизу переходим в полную версию .
3. Открываем свою страницу . Так как на телефоне нет курсора, то в нижней части аватарки нажимаем на область , где примерно расположена кнопка «Изменить миниатюру» .
4. Выбираем область и сохраняем изменения .
- Может получится не с 1 раза , но это довольно просто;
- Если Вы просто поводите пальцем в этой области, то кнопка сама появится (по крайней мере у меня так);
Другого способа изменить миниатюру в ВК через телефон не существует. В приложении Вконтакте для телефонов не предусмотрена данная функция.
Не удалось изменить миниатюру в ВК? Посмотрите наш видеоурок .
Как объединить фотографии в слои
Объединение фотографий с помощью нескольких слоев — это, наверное, один из самых простых трюков, которые вы можете сделать с помощь редактора изображений. Но теперь вам не нужно ждать, пока вы окажетесь дома и откроете Photoshop, теперь ему на смену пришли IOS и Android с приложением Adobe Photoshop Fix.После того, как вы вошли в приложение и открыли картинку, нажмите значок «Плюс» справа, а затем «Изображение», что добавить новый слой в свой проект (слой – картинка поверх картинки). Зажмите и перетащите второе изображение, чтобы поместить его, затем нажмите «Вырезать», далее нарисуйте ту часть, которая вам нужна. Внизу справа будет кнопка «Проверить», вы сможете посмотреть, что у вас получилось, и если вам нравится, то смело сохраняйте картинку, если нет, не отчаивайтесь и попробуйте еще разок.
Как изменить аватарку в вк
Здравствуйте, друзья! В социальной сети Вконтакте можно создать много альбомов и загрузить в них сколько угодно изображений. Но у каждого пользователя на главной страничке есть одна «главная фотография» – аватарка. Ее первой видят другие люди если: находят вас через поиск, в списке друзей, переписываются с вами, видят в новостях ваши публикации и прочее.
Некоторые пользователи меняют свою аватарку Вконтакте регулярно. Но если вы не относитесь к ним, когда-то давно поставили фото и благополучно про него забыли, а теперь все-таки появилось желание его сменить, тогда давайте будем разбираться, как это можно сделать.
Как вырезать ненужный объект с фото
Чтобы удалить какие-то объекты с фото, нужно воспользоваться инструментом TouchRetouch(стоит 2 $). Сначала также откройте картинку, нажмите «Удаление объекта», а затем инструмент «Кисть». В настройках вы можете настроить размер кисти для вашего удобства. Затем выберите ненужные объекты и обведите их, после нажмите Ок. Приложение использует задний фон, чтобы сделать удаление максимально бесшовным. Если оно не такое, то можете повторить процедуру: во второй раз все обязательно должно получиться.
Меняем главное фото с компьютера
Если вы заходите Вконтакт с компьютера или ноутбука, то сметить главное фото можно или загрузив его непосредственно с вашего устройства, или выбрав одно из тех, которые уже есть в вашем профиле. Эти два варианта и рассмотрим.
Загрузив фото с ПК
- Для того чтобы поставить на аватарку картинку, которая хранится на компьютере, зайдите на свою страничку Вконтакте и наведите курсор мышки на аву. После этого, внизу, появится небольшое меню, выберите в нем пункт «Обновить фотографию».
- Если у вас подключена камера, можете сделать снимок и сразу загрузить ее – для этого нажмите кнопочку «Сделать моментальную фотографию».
Но, думаю, так делать мало кто будет, поэтому нажимаем на кнопку «Выбрать файл».
- Откроется Проводник. В нем найдите на компьютере или ноутбуке папку, в которой находится то изображение, что будет стоять на аватарке. Затем выделите его мышкой и нажмите на кнопочку «Открыть».
- Дальше выберите ту область, которую будут видеть пользователи, когда зайдут на вашу страничку. Да, другие люди увидят лишь фрагмент, а полное фото можно посмотреть только после клика по нему. Нажмите «Сохранить и продолжить».
- Теперь выбираем миниатюру – это маленькое круглое изображение, которое показывается в новостях, сообщениях, комментариях. Нажимаем «Сохранить изменения».
- Главное фото вашей страницы теперь обновлено.
Используем фото, которое загружено Вконтакт
Если же вы хотите поставить на аватарку картинку, которая была ранее загружена в ваш профиль Вконтакте, тогда выполните следующие действия:
- В меню слева выберите пункт «Фотографии».
- Теперь кликните по тому альбому, в который добавлено нужное вам изображение.
- Найдите в нем фотографию и нажмите на нее, чтобы она открылась полностью.
- Под ней есть кнопочки. Наведите курсор мышки на кнопку «Еще» и выберите из выпадающего меню пункт «Сделать фотографией профиля».
- Выбираем область, которая будет видна на вашей странице.
- Дальше определяем изображение для миниатюры и жмем «Сохранить изменения».
- Аватарка будет успешно изменена.
Если вам интересно, как добавить фотографии Вконтакт или как создать альбом для фото в вк, тогда прочтите подробные стать, перейдя по ссылкам.
Как поменять аватарку с помощью компьютера?
Для того чтобы поменять аватарку нужно:
- Зайти на личную страницу в полной версии ВК
- Навести курсор на аватарку
- Появиться кнопка «Обновить фотографию», нажать на неё
Как поменять аватарку в ВК с компьютера - В новом окне, нажать на «Выбрать файл»
Выбираем файл для загрузки в качестве аватарки - Выбрать фото из библиотеки
- Выбрать миниатюру
Выбираем область для отображения на аватарке ВК - Нажать на «Сохранить и продолжить»
Миниатюра – это та часть фотографии, которая будет отображаться в новостях, личных сообщениях и комментариях.
Изменяем аватарку с телефона
Выбор снимка из Галереи устройства
- Если вы заходите в социальную сеть Вконтакт через мобильное приложение, установленное на телефоне или планшете, тогда откройте боковое меню и нажмите на аватарку, чтобы перейти на главную страницу профиля.
- Затем в правом нижнем углу изображения нажмите на значок фотика.
- В появившемся меню выберите пункт «Загрузить из галереи». Если хотите сразу сфоткаться и сделать это фото аватаркой, тогда нажмите «Сделать снимок».
- Найдите на своем устройстве нужную фотографию и нажмите по ней.
- В следующем окне можно приступить к редактированию: добавить фильтр, изменить яркость, обрезать и прочее. Когда все сделаете, или если делать ничего и не нужно, нажимайте «Прикрепить».
- Выбираем миниатюру, которая будет отображаться у других пользователей в сообщениях, комментариях, новостях, и жмем на галочку в правом нижнем углу.
- Когда фотография будет загружена, в строке оповещений на вашем устройстве появится галочка.
Выбираем фото из профиля
Через приложение ВК для смартфона, к сожалению многих, нет возможности поставить на аву то фото, которое уже загружено на вашу страницу. Поэтому следует воспользоваться браузером и перейти к полной версии сайта.
- Выберите любой веб-обозреватель на телефоне или планшете.
- Затем наберите в поиске «VK» и зайдите на свою страницу.
- Теперь нужно открыть боковое меню, нажатием на три полосы вверху слева.
- Пролистайте список в самый низ и нажмите по пункту «Версия для компьютера».
- Дальше можете снова выбрать тот же браузер, в котором сейчас находитесь.
- Вот перед вами полная версия Вконтакте, о чем сообщается в верху страницы. Для смены главного фото перейдите в меню «Фотографии».
- Все последующие действия будут такие же, как и с компьютера, но давайте их кратко рассмотрим. Выберите альбом, в который загружен интересующий снимок.
- Найдите изображение и жмите по нему, чтобы открыть для просмотра.
- Из дополнительных кнопок внизу будет и кнопочка «Ещё». Тапайте по ней и выбирайте из меню «Сделать фотографией профиля».
- Затем нужно определиться с отображаемой на странице областью и миниатюркой. На последнем шаге жмем «Сохранить изменения».
- Возвращайтесь к своей странице и радуйтесь измененному главному фото.
На этом все. Надеюсь, вам все понятно, и теперь проблем в вопросе: как загрузить новое изображение на аватарку своего профиля Вконтакте, у вас не возникнет.
Как настроить оттенки цветов на фото
Одна из наиболее распространенных проблем – это неправильная цветопередача. Эту настройку вы можете выполнить, не прибегая к специальным приложениям. Для Iphone выберите фотографию и нажмите «Изменить», далее «Настройка» и «Цвет». У вас появится ползунок в нижней части экрана. С помощью него, вы можете исправить все недостатки фотографии. Для Android все очень похоже: нажмите кнопку «Изменить», «Цвет» и также настраивайте картинку по своему усмотрению.
Простой способ изменить фото в ВК
Телеграм-канал Программист и бизнес. Каждый день интересные истории, как программист строит бизнес.
Пользователи «ВКонтакте» постоянно обмениваются сотнями и тысячами фотографий. Без этого невозможно представить популярную русскоязычную соцсеть. Загружать на сайт снимки довольно просто, это знают практически все. Но у многих возникает вопрос о том, как поменять фото в ВК? В статье рассмотрим способы, как это сделать с компьютера и телефона. Также разберемся в том, какие проблемы при этом могут возникать у пользователей соцсети.
Как поменять фото ВКонтакте на аватарке
Любой пользователь Вконтакте понимает, что самой главной фотографией страницы является аватарка, а как поменять фото В Контакте вы узнаете в нашей статье.
Аватарку без преувеличения можно назвать «лицом» страницы, ведь именно она находится на главной части любой страницы и первое, что видит другой пользователь – это аватарку. Для некоторых людей в том, как изменить фото В Контакте нет ничего сложного, так как они предпочитают делать такие изменения на собственной страницы несколько раз в неделю. В то еж время есть и такие пользователи, которые не считают нужным постоянно менять главную фотографию и для них свойственно загрузить автарку раз на несколько месяцев, а то и лет и забыть о ней.
Способы изменить фото в «ВК»
Изменить фотографию аватарки в соцсети «ВК» вы можете несколькими способами, как с компьютера, так и с телефона. Рассмотрим эти методы подробно.
С компьютера
Если вы хотите на аватарку установить изображение, хранящееся на вашем ПК на собственную страницу сервиса «ВК», то вам требуется навести мышью на фото профиля. Внизу вы увидите появившееся маленькое меню, кликните по пункту «Обновить фотографию».
Когда активирована камера, вы можете сфотографироваться и осуществить ее загрузку. Но обычно так редко кто делает. Значит, кликните по кнопке «Выбрать файл».
Будет открыт проводник. Найдите на ПК папку с нужной картинкой, сделайте выделение ее мышью и кликните по кнопке «Открыть».
Подберите область, что будет видна пользователям, посетившим профиль, и кликните по ссылке «Сохранить и продолжить». Сайт Вконтакте создаст из изображения несколько картинок. Они будут использоваться в новостях, уведомлениях, комментариях. Кликните «Сохранить».
Теперь главное изображение странички изменено.
С телефона
Если вы посещаете «ВК» с помощью мобильного приложения, то вам требуется открыть меню сбоку и тапнуть по аватарке. Так вы попадете на главную собственного профиля:
- Теперь на картинке внизу в углу справа нажмите на иконку фотоаппарата.
- Появиться меню, выберите «Загрузить из галереи». Также можно сфотографироваться сразу с телефона, нажав «Сделать снимок».
- Выберите на устройстве необходимое фото, кликните по нему.
- В появившемся окне можно осуществить действия по редактированию изображения: поменять яркость, включить фильтры, обрезать. Когда всё будет готово, требуется нажать «Прикрепить».
- Подберите миниатюру, отображающуюся у других людей в сообщениях, новостях и нажмите на иконку в виде галочки в углу справа внизу.
Когда фото загрузится в строчке уведомлений на экране телефона будет видна галочка.
Использование уже загруженного фото
Для установки изображения, ранее находящегося в профиле «ВК», необходимо сделать следующее:
- В левом меню кликните по графе «Фотографии».
- Теперь нажмите на альбом с нужным фото.
- Найдите картинку и кликните по ней для полного открытия.
- Под изображением есть кнопки. Требуется навести курсором на клавишу «Еще», а после в выпадающем меню войти «Сделать фотографией профиля».
- Выберите область, видимую другим пользователям на вашей страничке.
- Определите фото для миниатюры и тапните «Сохранить».
Теперь аватар профиля изменен.
Как осветлить тени на фото
Этот прием подойдет, если вы хотите осветлить только часть фотографии. Здесь можно использовать приложение Snapseed. Откройте изображение, коснитесь кнопки «Инструменты» и выберите «Настроить изображение». Коснитесь значка ползунка внизу экрана и выберите нужную функцию. Подсказка: «Основные» — полезно для затемнения ярких мест, а «Тени» — для осветления темных областей. Если после изменения нажать на картинку одним пальцем и держать, то можно увидеть исходный вариант изображения.
Изменение миниатюры ВК
На сегодняшний день произвести указанную процедуру, как в случае с профилем, так и сообществом, можно исключительно в полной версии сайта, которую мы далее и будем использовать. При этом если вы не имеете доступа к ПК, но активно пользуетесь смартфоном, можно выполнить рекомендации через мобильный браузер, активировав режим «Полная версия сайта» в настройках.
Вариант 1: Личная страница
Изменение миниатюры на персональной странице ВКонтакте является одной из самых простых процедур, требующих минимального количество действий. Вдобавок к этому, как мы уже упоминали ранее, можно произвести обновление фото по другой нашей инструкции, поменяв также и маленькую копию изображения.
- Через основное меню сайта откройте раздел «Моя страница»и наведите курсор мыши на фотографию профиля. После этого из автоматически появившегося меню необходимо выбрать пункт «Изменить миниатюру».
Увидеть изменения всех версий миниатюры вы сможете после закрытия окна в блоке «Что у Вас нового». На этом же процедура заканчивается.
Обратите внимание, что вне зависимости от первоначальной фотографии выбрать миниатюру можно только из той области, которая была указана при установке аватарки. Если вас не устраивает подобное ограничение, так или иначе придется обновить фото профиля.
Вариант 2: Сообщество
Главное и единственное отличие обновления миниатюры в сообществе от персональной страницы заключается в несколько другом расположении нужного меню. При этом сам интерфейс редактирования, равно как и упомянутые выше ограничения на выбор области изображения, полностью идентичны первому способу. Более того, вы можете заново загрузить картинку и попутно выбрать новое превью.
- Перейдите на стартовую страницу группы и наведите курсор мыши на аватарку в левом верхнем углу рядом с названием. Из данного списка нас интересует пункт «Изменить миниатюру».
Если в группе отсутствует обложка, поступить нужно аналогичным со страницей образом, наведя курсор мыши на аватарку и выбрав пункт «Изменить миниатюру».
В результате вы окажетесь в окне редактирования миниатюры с возможностью выбрать практически произвольное по размеру, но строго квадратное превью. Для завершения и обновления будет достаточно нажать кнопку «Сохранить» внизу страницы.
Так как в качестве миниатюры применяется область исключительно на основе аватарки, это может быть неудобно при наличии обложки. Чтобы использовать для выбора превью именно данную картинку, можно лишь заменить фотографию.
Прочие версии ВКонтакте и, в частности, мобильное приложение, постоянно развиваются, постепенно догоняя веб-сайт в плане функциональности. В связи с этим вполне возможно, что через некоторое время и там появятся способы изменения миниатюры без использования браузера.
Как исправить искажение на фото
Если вы хотите исправить искажения фотографии или скорректировать перспективу, тогда вам нужно приложение SKRWT(платное, около 2$) – максимально удобно приложение: вы получайте максимальный результат при затрате минимальных усилий. Просто загрузите изображение и с помощью ползунка внизу выровняйте фото. Также этот трюк можно провернуть и в других бесплатных приложениях.
Как добавить или изменить запись
Сначала надо войти в Клуб, то есть в ввести имя и пароль.
Как добавить запись
Чтобы добавить в свой блог новую запись, надо сначала зайти в Консоль Блога. Консоль — это панель управления, где можно вносить любые изменения. Самый простой способ туда попасть — это навести мышку на надпись Мои блоги в верхней панеле, потом навести курсор на нужных блог, и нажать на надпись Консоль, которая появится рядом.
Затем в меню справа надо выбрать пункт Добавить в разделе Записи.
Откроется форма для записи с заголовком Новая запись.
В первую строку надо обязательно ввести Заголовок записи (Каждая запись должна иметь название!), затем написать сам текст. В правой части можно выбрать метки и рубрики (про них подробнее написано ниже).
Чтобы опубликовать запись, надо нажать на синюю кнопку «Опубликовать» в правой части экрана.
Как изменить запись?
Чтобы изменить запись, надо в разделе Записи выбрать пункт Изменить. Откроется список всех сделанных записей. Если навести курсор на какую-нибудь запись, то под заголовком будут видны действия, которые можно с ней сделать: Изменить, Свойства, Удалить, Просмотреть.
Изменить — при выборе этого пункта откроется форма для редактирования записи, точно такая же, как и при ее создании. Здесь можно внести любые изменения, а потом нажать на синюю кнопку «Обновить запись«.
Свойства — при выборе этого пункта откроется форма для быстрого редактирования. Здесь можно быстро изменить заголовок записи, данные по рубрикам и меткам, но нельзя менять сам текст записи.
Удалить — удаления записи. Будьте осторожны, потом эти записи уже нельзя будет вернуть!
Просмотр — при выборе этого пункта откротся запись, как она выглядит в блоге.
Как загрузить картинку?
Чтобы добавить картинку в запись, надо нажать на самый первый значок после надписи Добавить медиафайл. При наведении на него мышкой появится надпись «Добавить изображение«.
Откроется отдельная форма для добавления картинок. Нажмите на кнопку «Выберите файл» и загрузите нужную картинку. Название картинки должно быть написано английскими буквами или цифрами, иначе она может не показываться или показываться не у всех.
Во вкладке Галерея можно найти все картинки, которые загружены к этой записи. Во вкладке Библиотека файлов можно увидеть список всех когда-либо загруженных картинок.
Если картинка большая, то она будет автоматически уменьшена. В этом случае можно выбрать нужный размер картинки.
Например, если надо вставить в запись маленькую картинку, при нажатии на которую открывалась бы большая картинка, то надо выбрать небольшой размер (Миниатюра или Средний), а под строкой Ссылка нажать на кнопку Ссылка на файл.
И затем нажать на кнопку «Вставить в запись«.
Зачем нужны рубрики?
Рубрики позволяют разбивать записи по темам. Например, на моем сайте с тестами есть рубрики «Тесты про любовь и дружбу«, «Тесты про характер» и так далее. То есть все тесты не лежат кучей, а как бы аккуратно разложены по полочкам. На блоге про Винкс есть рубрики «Скриншоты«, «Игры Винкс» и прочие. Выбрав какую-то рубрику, получаешь записи на определенную тему.
При создании новой записи в правой колонке есть меню «Рубрики». Несколько рубрик там уже есть, ты можешь выбрать для своей записи любую из них. Или нажми на надпись + Добавить рубрику чуть ниже, и введи название новой рубрики. Как правило, одной записи соответствует одна рубрика, но их может быть и несколько.
Что такое метки?
Метки — это ключевые слова для записи. Их добавлять необязательно, но все-таки удобнее, когда они есть. Например, если тест «Кто ты из Гарри Поттера» относится к рубрике «Кто ты, какая ты«, то меток у него аж несколько — Гарри Поттер, Волшебство, кино, книги…