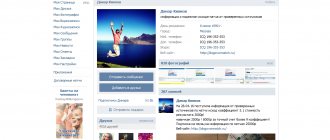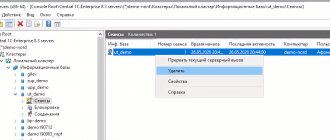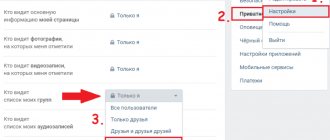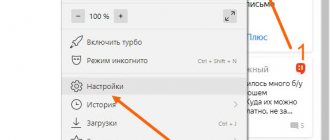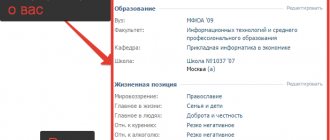Многих пользователей интересует, как писать цветным текстом в Дискорде. Для программы в браузере или на ПК можно сделать необычным имя пользователя, текст в чате. А вот с мобильным приложением дело обстоит сложнее. Все способы, описанные в статье, просты и доступны для пользователей. Разберёмся, как же сделать текст в программе Дискорд ярким на всех платформах.
Как сделать цветным никнейм пользователя?
Имена участников группы можно менять по цвету распределением ролей. Функция доступна администратору чата или создателю сервера. Изменить цвет имён участников можно простыми действиями:
- Открыть приложение и в левой шторке меню выбрать сервер, на котором находится чат.
- Нажать на небольшую стрелку около названия сервера. Откроется меню действий.
- Выбрать пункт «Настройки сервера».
- В открывшемся окне найти вкладку «Роли».
- Просмотреть доступные роли и цвета их названий. Все критерии можно редактировать. Для этого нужно нажать соответствующий значок «new role» в левом углу экрана. В открывшемся окне дать название новой роли, выбрать для неё один из 18 доступных цветов или создать свой с помощью дополнительного инструмента.
- Когда роли настроены, вернуться к меню действий и на левой панели выбрать пункт «Участники».
- Возле каждого никнейма будет находиться значок «+». Нажав на него, можно распределить человеку нужную роль.
В верхнем левом углу окна настроек ролей находится текст, меняющий окраску в зависимости от выбранного оттенка. Так можно заранее посмотреть, как цвет смотрится на рабочем фоне. Для проверки результата достаточно зайти в нужный чат. Имена всех участников должны быть цветными.
Как сделать разноцветный текст в фотошопе
Автор: Ольга Максимчук (Princypessa). Дата публикации: 18 августа 2021. Категория: Уроки фотошопа текст.
Всем привет!
Сегодня мы будем создавать текст, обвитый разноцветными линиями.
Урок достаточно простой и отлично подойдет для людей, которые только начинают осваивать фотошоп.
Сначала мы создадим новый документ, установим шрифт из папки с исходниками и напишем текст.
Затем создадим несколько копий текстового слоя и каждую копию сдвинем на 1 пиксель вниз и на 1 пиксель вправо.
Далее мы сольем все копии текстового слоя в один, понизим прозрачность слоя и применим фильтр Размытие в движении.
После этого мы при помощи инструмента Перо нарисуем контур, сделаем обводку контура, создадим дубликат слоя с контуром и изменим цвет линий.
В завершение урока «Как сделать разноцветный текст в фотошопе» мы зальем фоновый слой бежевым цветом.
Создаем в фотошоп (Ctrl+N) новый документ с параметрами, как на рисунке ниже.
В панели слоев щелкаем по «замочку» у фонового слоя, чтобы разблокировать слой для дальнейшего редактирования.
Переименовываем фоновый слой в «Фон». Чтобы переименовать слой, дважды щелкаем по имени слоя в панели слоев, вводим новое имя и нажимаем клавишу Enter.
Устанавливаем шрифт из папки с исходниками. Для этого щелкните ПКМ по файлу шрифта и выберите «Установить». После этого шага шрифт установится одновременно в программу фотошоп и систему.
Активируем инструмент Текст. Пишем слово «Аура». В верхней панели настроек инструмента Текст выбираем шрифт, что установили в предыдущем шаге, цвет заливки меняем на # ff0000, увеличиваем размер текста и вводим настройки, как на рисунке ниже. Затем кликаем в верхней панели настроек инструмента Текст по иконке панели символов и устанавливаем следующие настройки. При помощи инструмента Перемещение располагаем текст по центру холста.
В панели слоев создаем дубликат текстового слоя (Ctrl+J). Перетаскиваем дубликат текстового слоя ниже слоя-оригинала в панели слоев. Теперь уже создаем дубликат дубликата текстового слоя (Ctrl+J). При активном инструменте Перемещение сдвигаем этот «дубликат дубликата» текстового слоя на 1 пиксель вправо и на 1 пиксель вниз. Для перемещения используем клавиши стрелки на клавиатуре. Снова создаем дубликат того слоя, который только что сдвигали и сдвигаем новую копию слоя на 1 пиксель вниз и на 1 пиксель вправо. Схематически это выглядит так – мы создаем копию слоя, сдвигаем ее, после этого создаем дубликат слоя, который только что переместили и снова сдвигаем его. Повторяем действия 8-10 раз. На данный момент холст будет иметь следующий вид.
В панели слоев при помощи клавиши Shift выделяем все копии текстового слоя, кроме слоя-оригинала. Кликаем по ним в панели слоев ПКМ и выбираем «Растрировать текст». Не снимая выделения, нажимаем сочетание клавиш Ctrl+E, чтобы слить слои в один. Переименовываем образовавшийся слой в «Тень».
В панели слоев понижаем прозрачность слоя «Тень».
Переходим в меню Фильтр-Размытие-Размытие в движении и размываем слой «Тень».
Выше всех слоев создаем новый пустой слой и называем его «Линии».
Активируем инструмент Перо. В верхней панели настроек инструмента Перо выбираем тип инструмента контур и вводим настройки, как на рисунке ниже. Рисуем произвольный контур — ставим контрольные точки и, зажав левую клавишу мышки, выгибаем контур.
Активируем инструмент Кисть и выбираем жесткую круглую кисть. Если на данный момент в программу не загружен набор с жесткими круглыми кистями, кликаем ПКМ по холсту, чтобы вызвать меню выбора кистей, щелкаем по «шестеренке» справа и из выпадающего списка выбираем «Основные кисти». Выбираем кисть, отмеченную ниже стрелочкой. В панели цвета в качестве цвета основного плана устанавливаем # 65cdfd. Снова переходим к инструменту Перо, кликаем ПКМ по холсту и выбираем «Выполнить обводку контура». В появившемся окне в качестве инструмента обводки выбираем Кисть. Затем еще раз кликаем ПКМ по холсту и выбираем «Удалить контур».
В панели слоев кликаем ПКМ по слою «Линии» и из выпадающего списка выбираем «Создать обтравочную маску». После этого слой с линиями станет как будто «прикреплен» к нижележащему слою (текстовому) и будет виден только в пределах текстового слоя.
Создаем дубликат слоя «Линии» (Ctrl+J). Переименовываем дубликат слоя в «Линии 2».
В панели слоев дважды щелкаем по слою «Линии 2», чтобы открыть стили слоя.
Во вкладке Наложение цвета меняем оттенок на # f8e27c и вводим настройки, как на рисунке ниже.
Результат после применения стилей слоя.
Активируем инструмент Перемещение. Перетаскиваем слой «Линии 2» так, чтобы оба слоя с линиями не совпадали.
В панели цвета в качестве цвета основного плана устанавливаем оттенок # fff5d3. Активируем инструмент Заливка. В панели слоев активируем слой «Линии» и кликаем мышью по холсту, чтобы залить слой «Фон» цветом основного плана.
Текст с линиями готов! Урок «Как сделать разноцветный текст в фотошопе» завершен.
Яркого настроения и творческих успехов!
БЕСПЛАТНЫЕ РАССЫЛКИ УРОКОВ ВКОНТАКТЕ:
Если Вы не хотите пропустить интересные уроки стилизации текста в фотошопе — подпишитесь на рассылку. Форма для подписки находится ниже.
- Назад
- Вперед
Понравилось? Поделитесь:
Добавить комментарий
Введите Ваше имя, или зарегистрируйтесь на сайте, что бы имя в ответах вставлялось автоматически: это займёт 2 минуты! После регистрации вы сможете редактировать свои сообщения и не придётся вводить подтверждение
. Для отображения
Аватара
(вашей картинки) необходимо на ту же почту иметь аккаунт на — Gravatar, это бесплатно.
JComments
Как писать сообщения разноцветными буквами?
Программой Дискорд не предусмотрено написание разноцветных сообщений и текстов. Но её можно обойти с помощью простых кодов. Их не очень удобно использовать для общения в чате, но цветные буквы отлично впишутся в анонсы группы, описание канала и т.д. Важно помнить, что цветной текст отображается только в браузере или ПК-версии, в приложении на телефоне он будет серым.
Основной способ написания разноцветного текста: внесение изменений в программный код Дискорда. В окно ввода чата вписывается специальный блок, состоящий из трёх строк. Он начинается и заканчивается символами «`. Между ними располагаются коды цветов и текст, который должен быть выведен.
Создаются разноцветные слова двумя способами. Первый заключается в формировании на ПК специального файла, содержащего прописанные заранее коды. Их просто копируют в окно чата и вставляют нужный текст. Второй предусматривает вписывание блоков самостоятельно. Строки вводятся последовательно, зажиманием клавиш «Shift+Enter». Это позволит перенести курсор на следующую строку. После введения кода, нажатием «Enter» отправляются все записанные данные, а в чате отображается только текст, покрашенный в выбранный цвет.
Неудобен способ тем, что для каждого сообщения придётся вводить блок кода заново. Текст появляется только в рамке, убрать её никак нельзя. Кроме того, коды не окрашивают некоторые символы, знаки препинания и действуют только на первые слова, не выделяя длинные предложения.
Например, чтобы сделать красный цвет в Дискорде, построчно вводят блок:
«`excel
текст, который нужно отобразить
«`
Разметка для цвета указывается сразу за символами «`, без пробела.
Есть и более продвинутые методы, чтобы сделать цветной текст в Дискорде. Для этого используются символы «`. После них указывается язык сценариев, на котором слова будут форматироваться. Это может быть cs, diff, md и т.д. Например, для синего цвета:
«`md
#текст«`
Способ позволяет сделать текст полностью разноцветным, но перед ним будут идти характерные знаки (как # в примере). Окрашенные слова, написанные таким методом, также не будут отображаться в мобильном приложении.
Цветной текст можно форматировать, сделать его жирным, подчёркнутым или курсивным. Чтобы изменить стиль шрифта, до и после текста вводятся соответствующие символы:
- **жирный**;
- *курсив*;
- ~~зачёркнутый~~;
- _подчёркнутый _;
Символы можно совмещать между собой, создавая различные вариации написания, например, подчёркнутый курсив.
Изменение цвета в названии сервера
Рано или поздно любой администратор задается вопросом, как сделать цветное название сервера Minecraft. Чтобы справиться с поставленной задачей, понадобится умение редактировать такой конфиг, как server.properties.
Осуществляется это только при помощи панели управления, к примеру, на хостинге q2e.ru.
- Зайдите на хостинг.
- Перейдите в панель управления сервером.
- Далее – в раздел с конфигами и выберите из них вышеупомянутый.
Это открывает основной конфиг, и можно приступить к его редактированию.
Чтобы изменить цвет названия сервера, понадобится редактировать строку motd. Она отвечает не только за название, но и описание, которое состоит не более чем из 64 символов. В специальное поле напротив данной строки следует вписать команды, которые имеют вид, к примеру, /u00A71, что позволит сделать название темно-синим.
Перечень цветов
После редактирования все настройки и изменения сохраняются, а сервер необходимо перезапустить.
Этот достаточно простой способ позволяет изменить цвет не только всего названия целиком, но даже его части либо отдельных букв.
Изменение цвета букв на телефоне
Как было сказано ранее, в программе на телефоне не отображается цветной текст в сообщениях. Однако, это не относится к никнейму при распределении ролей. Как и в ПК-версии, сделать это сможет только администратор группы или владелец сервера. Для окрашивания никнеймов, необходимо выполнить следующие действия:
- Открыть мобильное приложение Дискорд и в списке серверов выбрать нужный.
- В меню действий найти значок «Настройки».
- В списке доступных параметров выбрать пункт «Роли».
- Настроить существующие роли или создать новые (по принципу, описанному для ПК).
- Вернуться к списку настроек и выбрать пункт «Участники».
- Назначить каждому члену группы статус и выйти из меню.
После выполнения всех действий остаётся проверить имена участников. В чате они должны стать разноцветными.
Приложения для цветного текста в Инстаграме
Также можно воспользоваться специальными редакторами для монтирования stories. Во всех них есть функция добавления текста.
- InShot.
- 90s.
- Film Maker.
- Storybeat.
Возможности приложения Storybeat.
Пользоваться ими можно как платно, так и бесплатно. Набор опций в бесплатных версиях будет ограниченным.
Вам будет интересно: 6 идей видеоконтента для Инстаграма.
Преимущество сторонних приложений в том, что пользователь может добавить занимательные эффекты, которые не доступны в конструкторе сториз в Инстаграм. Простор для творчества и градиентов значительно расширяется.
Осваивайте новые фишки и применяйте полезные советы от опытных блогеров на практике. Не забывайте делиться знаниями с окружающими. Добавьте эти лайфхаки как рубрику в профиль. В глазах аудитории вы будете выглядеть экспертом по Инстаграм.
Как изменить шрифт документа.
Как известно, для форматирования текста в нашем редакторе создана специальная лента с самыми разнообразными настройками, расположенная в верхней части программы Microsoft Word. Нам нужна вкладка Главная.Если вы не переключали вкладки, то именно Главная и будет активна. Обращаем внимание на её левую часть.
По умолчанию в программе уже установлен какой-то шрифт. Если вы уже знаете точное название желаемого шрифта, можете кликнуть один раз левой кнопкой мыши по названию. Слово выделится. Останется только вбить нужное название, и начать набор текста.
Если шрифт предстоит выбрать, кликаем на стрелочку, расположенную рядом с названием шрифта. Появится выпадающее окно с перечнем предлагаемых шрифтов. Опять же, если хотя бы примерное название шрифта известно, можно просто просмотреть список, сдвигая скроллер, расположенный в правой части окна и щёлкнуть по нужному названию.
В случае, когда выбираем из новых незнакомых шрифтов, выделяем фрагмент документа, вызываем выпадающее окно и перемещаем указатель мышки по названиям шрифта. По мере перемещения выделенный фрагмент текста будет видоизменяться. Останавливаемся на понравившемся и кликаем на название.
Раскрасим Ватсап – тайная фишка мессенджера
Разноцветного шрифта в функциональном арсенале мессенджера нет. Тем не менее, сделать жизнь в Ватсапе красочной вполне возможно.
Например, изменить фоновое изображение.
В стандартных настройках все входящие сообщения – белые, исходящие – зеленые, а уведомления системы – светло-желтые. Изменить их цвет нельзя, а вот установить фон на собственный вкус – можно.
Для этого необходимо:
- Зайти в настройки мессенджера.
- Перейти в раздел «Чаты», а затем в «Тема». Среди представленных папок выбрать «Светлые», «Темные» или «Сплошные цвета». Собственные изображения можно найти в папке «Мои фото».
- Нажать на значок «Обои» и «Изменить».
Расставить смысловые или эмоциональные акценты в сообщении можно, изменив шрифт текста.
Помогут в этом определенные комбинации символов:
- Знак «~», поставленный без пробелов в начале и конце слова, зачеркнет написанное.
- Предложение, ограниченное нижним пробелом «_», будет выделено курсивом.
- Ограниченное звездочками «*» – полужирным шрифтом.
- Обратные одинарные кавычки с двух сторон `» «` отформатируют текст в стиле разработчиков – моноширинным шрифтом.