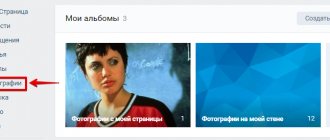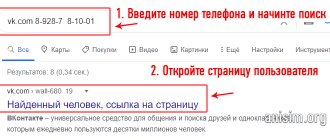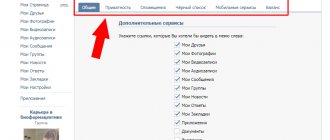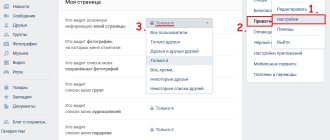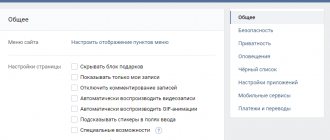How to make a collage from photos on VKontakte
Social networks have replaced photo albums.
We share photos from everyday life, adding descriptions and tags under them. But there are times when a simple picture is not enough. Do you want to talk about your vacation with as many photos as possible in one post? In such cases, it’s worth thinking about how to make a collage in VK. The fastest way is to use online services. But VK applications have only basic functions, and special sites operate in a limited mode. You can only upload photos and select their location. You will not be able to change the background of the collage, apply filters and styles to the pictures.
It is important to find a local solution that gives complete control over the entire process. The most obvious option is to use Photoshop. But it is not suitable for everyone: it is difficult for beginners to understand the complex management of this program. In addition, on not very powerful computers it works slowly and often freezes.
The best option is the Photo COLLAGE application. This is a powerful and fast program with which you will understand how to make a collage from several photos and how to make a collage in VK history. It contains all the necessary functions, it is easy to learn and works quickly on any computer.
Content:
Adding photos to a collage
To create a full-fledged collage in VK, you need to add several photos to the layout.
- 1Using Explorer in the sidebar, find the folder with the required files.
- 2The window below will display the photos that are in this directory.
- 3Long-press the photo and drag it to the desired cell.
Saving a collage for VK
Now you know how to quickly make a collage of photos for publication on VKontakte. Let's figure out how to save the result.
VKontakte allows you to upload three types of images: JPG
,
PNG
,
GIF
. The Photo COLLAGE program saves the result in these formats, plus you can compress the image without losing quality.
So, we looked in detail at how to make a collage and save it for publication on VK using the Photo COLLAGE program. It is easy to learn, rich in functionality and allows you to control the entire process. You can download Photo COLLAGE right now and create an unlimited number of collages for social networks and blogs. In addition, you can make postcards and photo albums in it. Print the result and keep the memory of the precious moments of your life forever.
Source
Ways to make a collage from photos in VK
A collage is several images combined into one. You can make a similar drawing using any advanced graphics editor. These are often difficult-to-learn applications with redundant functionality. There are a number of programs and online services specifically for creating them and applying simple effects. Let's look at them.
Using a computer, creating this content is not difficult, because all the work comes down to dragging images with the mouse, selecting suitable positions and adding filters. There is no shame in publishing the result on your own VKontakte page or in a group. It could be anything: several photos from friendly get-togethers combined into one, infographic slides from a webinar, a block of avatars of friends from your contact list, etc. As a rule, editing does not require in-depth knowledge of specialized programs.
Picasa
This program combines a simple graphics processor and a utility for creating collages. The client part of the software is integrated with the photo hosting site of the same name from Google, which stores user data in the cloud. This is convenient because if you lose the device on which all the photos are stored, access to them can be restored using your account. There is a mode for viewing photos and searching for them by date or type.
When the appropriate access rights are set, the program indexes all images on the computer's hard drive and copies them to the server. With its help you can create a web gallery, slide show, screen saver, collage, as well as retouch, crop and straighten pictures. Editing has limited functionality: you won’t be able to achieve such amazing effects as in Photoshop.
Photoscape
A more advanced version, in which a graphic editor with many flexible tools is added to the utility for creating combined images. With this program you can create a greeting card or desktop wallpaper. There are many ready-made templates that allow you to create a good collage with a couple of button presses.
Collagelt
Creating a picture in this software is done using a step-by-step Wizard in several stages. The process is fully automated: the user only needs to select the sources and set their layout, spending a minimum of effort. Suitable for novice users who are just getting acquainted with this content format.
How to combine two photos into one on your phone
If the photo was taken on a mobile phone, it is logical that you would want to process the image directly on the phone. We tell you how to combine two photos on iPhone and Android.
PicsArt
This photo editor for iOS and Android is widely popular among Instagrammers thanks to its unique filters and special effects. Among the many tools in the application there is also a function for creating a photo collage. This way you can glue two photos or even more into one canvas.
The application does not have a horizontal merge function, only layer overlay
PicsArt allows you to overlay photographs of different formats on top of each other, process each element separately or the entire project as a whole. You can add frames, text, apply filters, increase or decrease the size of photos. The project is saved without watermarks. The only thing that is annoying is the aggressive advertising of paid functions that pops up in the middle of the work process.
Polarr
Polarr mobile photo editor works on iPhone and Android phones and is designed for advanced editing. Like PicsArt, it has an impressive set of pre-made filters, but it is more advanced: you can create your own styles, retouch portraits, detail the color scheme, and much more. The program also allows you to apply layers and textures. Thanks to this, you can combine 2 or more photos and even adjust the blending, just like in Photoshop. Unfortunately, the interface is not user-friendly, and some of the advanced tools are difficult for beginners.
Polarr is one of the most advanced, but also the most complex mobile editors
How to combine two photos into one
Create colorful collages from photographs - it's quick and convenient! Need to stitch photos together? Using the Home Photo Studio program, this procedure will take no more than two minutes. Watch the video tutorial and find out for yourself how to combine two or more photographs into one image in the Home Photo Studio program.
Method number 1: quickly combining several photos into one
“Home Photo Studio” will help you smoothly connect two, three or four photos and effectively disguise the connection line in just a couple of mouse clicks. Similarly, you can create an unusual collage from several photos! Photos may be different in size or the same. You can design collages at your discretion, for example, add a bright fill that effectively completes the composition of the photo. The finished image can be saved on your computer or printed immediately!
Method number 2: simple photo montage
To combine two photos, you can use the Photo Montage tool, which offers the simplest work with layers and masks. Thanks to fine adjustments of the parameters, you can create the effect of old paper on the background layer, beautifully trim the edges, or give objects a mystical glow. Our photo editor has convenient search functions, and the tool for combining photos is easy to find by searching for “Merge” or “Photo Montage”. From the brief instructions you will learn how to combine two photos into one using our program.
Step 1. Install the program
To do this you will need to download it. The installation file can be downloaded here. After installation, you will need a couple of photos that you want to process and a little time. We recommend making copies of these images in case something goes wrong and you accidentally save a bad adjustment.
Step 2. Choose a method for adding photos
Click the “Open Photo” button to select the desired image. Alternatively, you can type “Connect” or “Photo Montage” (without quotes) into the search bar at the bottom of the list. You can also use one of the images that you recently edited - they will appear above the search bar.
Step 3. Add photos to the program
Select a photo that will become the background layer. You can only select one image option. In this mode, the main characteristics of the picture are shown and in the preview window you will see what is shown on it. This is very convenient if you have a lot of photos and the folder is configured to display small icons, a table or a list.
Step 4. Go to the “Photo Montage” mode
If you worked through the “Open Photo” button, the program will display the picture you selected. You will see the main menu of the program, where you can retouch the photo before sending it to “Photo Montage” or go straight to this option. If the photo was loaded directly into the photo montage section after searching by functions, the image will be opened in the appropriate mode.
Step 5. Working with layers
To select a second photo that will lie on top of the background one, click the “Add Layer” button and select one of the options from the drop-down menu. The catalogs of decorations, backgrounds and textures contain basic images supplied with the program. To use another picture, click on “Photo”.
Step 6: Select and Edit the Overlay Frame
This is what the interface for selecting the second photo looks like. After selecting a picture, it will be immediately placed on top of the background as a new layer. You can move it with the left mouse button, stretch it, tilt it at different angles, and set transparency. Layers, with the exception of the background layer, can be easily removed using the red "X" button. The button in the form of two blue sheets of paper copies the layer. Each layer can be trimmed without harm to the entire painting. You can immediately save your creation through the “Save to file” button in the lower left corner.
Step 7. Saving the result
After clicking the “Apply” or “Save to file” button in the “Photo Montage” mode window, all changes made to the photo will be saved and cannot be rolled back. Therefore, do not forget about spare copies of the original pictures. In any case, the program will take you to its main window, where you can retouch the photo and save it as a memory. You can also try experimenting and learn how to make a cartoon drawing from a photo using the “Stylize” menu settings.
Experiments and creativity will lift your spirits and give you many unforgettable moments of life. Relatives and friends will certainly positively appreciate your neatly retouched photos on beautiful backgrounds, and you can make beautiful collages or useful calendars for yourself. Don't forget to share this instruction with your friends so that they can also learn how to make one from two photos.
You may like these articles
How to combine two photos
You don't need complex Photoshop to combine several photos into one. You may find a more convenient and lighter alternative. The Photo COLLAGE program will help you quickly take a two-in-one photo and does not require special skills.
Step 1. Install Photo COLLAGE
Download the free installer and start unpacking by double-clicking on the installation file. Follow the simple step-by-step installation procedure and place a shortcut on your computer desktop for quick access.
Download a program to combine photos
Works great on Windows 10, 8, 7, Vista, XP
Step 2: Create a project
Launch the software and click “New Collage” to get started. In the new window, select the “Clean Project” option. Specify the size of the collage to be created manually or select a ready-made one from the “Page Size” list. Indicate what orientation the photo will be: landscape (horizontal sheet) or portrait (vertical).
Set the image size
Step 3: Combine the shots
To combine two images, find the folder containing the desired files in the explorer on the left, and from the preview window below, drag them onto the canvas. Place the pictures in the desired order, moving them around the layout. Change the size of objects by stretching or shrinking the border frame.
Place the files on the canvas in the desired order
Step 4. Process the photo
To crop an image, use the button in the form of a crossed out rectangle in the control panel. Specify which area should be displayed.
If necessary, you can crop the photo
The program also allows you to improve the quality of images. You can adjust the brightness, contrast and transparency by clicking the gear icon. You can also create a shadow, apply a frame, apply a mask and rotate the frame to any angle.
Each image can be further processed
Expand the "Effects and Frames" tab in the left column. There are also frames and masks here, and you can apply ready-made artistic presets.
You can apply frames and masks to objects, apply effects
Step 5. Save the picture
Photo COLLAGE supports export to JPG, PNG, TIFF, BMP formats. There is also a function for directly sending photos for printing. If you want to upload an image to the Internet, the program allows you to minimize the weight of the file while maintaining high resolution. To do this, expand the “File” item in the main menu and find “Save JPEG with quality settings.”
The application allows you to compress the file as much as possible without losing quality
How to make a photo collage
Good afternoon to all readers of the pcpro100.info blog! Today you will learn how to easily and quickly make a collage from photographs without any specific skills. I use them very often both at work and in everyday life. Let me tell you a secret: this is an excellent way to make images unique, and avoid copyright claims from 90% of copyright holders