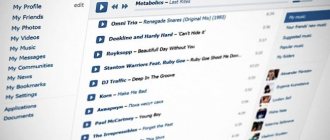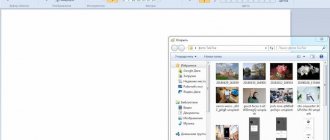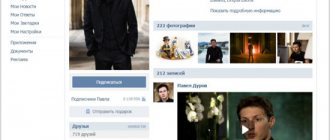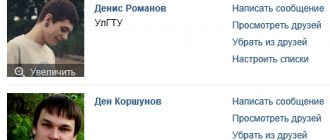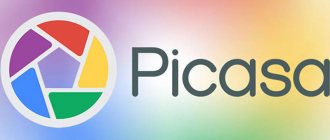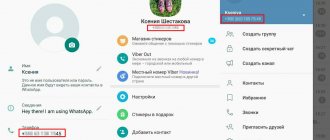Today we’ll look at what the error “Failed to complete VK request” means. Here are the most common reasons for what happened:
- You need to clear your phone cache;
- Internet problems. Check the remaining traffic according to the tariff, call your provider;
- The mobile application requires updating;
- The VK website is glitchy. Try logging out/login to your profile, restart your browser;
- Smartphone failure. Try rebooting it;
- Other. Write to VK technical support.
Why doesn’t VK highlight errors?
New topics should be created only in the root partition!
In the future, they will be processed by moderators. We enable Spell Check, even if it is not available in Android. Solution!
Works on Samsung Galaxy Tab S 8.4 and other modern smartphones/tablets
Description of the problem:
I noticed the “Spell Check” item in the screenshots in this article from 4pda in the Android settings.
It's sad, but my device (Samsung Galaxy Tab S 8.4) does not have this option. PS I'm not talking about T9
, which corrects words when not asked and takes up precious screen area above the keyboard.
Spell check in Android highlights already misspelled words in red. When clicked, a list with correction options opens (as in Word).
No one on the forum could help enable it, but the solution turned out to be very simple.
A ready-made solution for enabling Spell Checker in Andriod:
Actions taken:
- Go to Play Market
- Download the Google Keyboard application (I got it on the current version from the Market - 4.1.23163 (download from 4pda))
- The Google Keyboard app doesn't even need to be launched or used. In any case, spelling will now be checked and misspelled words will be underlined in almost any application
Why might it not work?
- Incompatible with some keyboards. Works great for me using the standard "Samsung Keyboard". And, for example, Talich52 (thanks to him for his help) has a SmartKeyboardPro keyboard and spell checking is blocked. If you want Spell Check to work, you need to not just set the standard keyboard by default, but remove all non-standard ones from the system.
- Android version 5.0.2. On other versions the Check should also work. It works exactly on Android 4.4.8.
- Works successfully on official Russian firmware. Will it turn on on others - let's find out instead: yes2:
If you succeeded or failed to activate the underlining of erroneous words, then write here:
- Device model
- Android version, firmware version
- List of all installed keyboards
You can disable underlines by removing (or freezing) the Google keyboard (now called Gboard).
thanks MlF
Post edited by Ru4kin
— 02.10.17, 21:00
1) Lenovo A319 (4.4.2, Stock) Google, Swype+Dragon works
2) Samsung Tab S 10.5 (5.0.2, Stock) Samsung, Google, Swype+Dragon does not work
Post edited by AngelOfMors
— 21.05.16, 10:07
Brief summary
Now you know how to deal with underlined words and sentences in Microsoft Word. You can disable this feature, and if you wish, add your own word variants to Word’s vocabulary.
If you have any questions, you can ask them in the comments.
In turn, you can also help us a lot .
Just share the article on social networks and instant messengers with your friends.
By sharing the results of the author’s work, you will provide invaluable assistance to both him and the site as a whole. Thank you!
Source
The most common mistakes
It is impossible to answer precisely, since there may be several reasons. Below are solutions to popular problems when sending messages to VK.
- "Undefined." Solution: go to the system folder “System32” – “Driver” – “etc”. Among other laptop files in this folder there will be “hosts”, open it using “notepad”. Check that there is only one entry “0.0.1 localhost”. Everything that comes next is unnecessary information, you should delete it and restart the PC. If this does not help, you should clear your Internet browser cache and update Java and Adobe Flash Player.
- Messages are not sent. Solution: check the system for viruses, if nothing is found, check the “hosts” file and fix it. If this is not enough, clear your browser cache or open the social network in another browser. If this does not bring the desired result, it means that the problem is in the VK servers, they are not working, all you have to do is wait a while.
- VKontakte messages are not opened. Solution: try updating the VK page first. If this does not help, log out of your account and log in again. If this does not bring the desired effect, you just have to wait, the problem is on the side of the VK servers, a certain person is already trying to fix it. Or you can try restarting your browser or PC.
- Notifications of new messages are not received. Solution: if you use the VK mobile application, then you need to go to the list of installed programs and find VKontakte. There, check the box for activating notifications.
- All dialogues are gone. Solution: it may even say “Messages deleted”. Most often, the problem is not with the network browsers. Any information related to VK account profiles is stored on the servers of the social network itself. If technical failures occur where exactly your profile is located, “glitches” may appear. It's worth waiting a little.
- VK attachments are not loaded. Solution: Most likely, the problem is a weak Internet connection. Some photos or videos are large in size, so they may not load. Read more about downloading videos from messages here. Attachments are loaded fastest in VK C
- Messages do not update themselves. Solution: they may be duplicated; this happens because one of the browser extensions slows down the work of the social network. Try disabling add-ons one at a time to find out which one is interfering with normal operation.
- Too many requests per second. Solution: you also can’t send messages too often, otherwise VK will independently begin to block sending for a short time (5-10 seconds), and everything may freeze. Therefore, you should write them no more often than once every 3-5 seconds.
- User validation required. Solution: due to technical reasons, you could be “thrown out” from the page. Log in again and go to the dialogues.
- An unknown error has occurred. Solution: messages are not being received, try one of the previously suggested troubleshooting methods: restart the browser or PC, correct the “hosts” file, etc.
If you don’t want to or can’t send messages to many people at once, you can use the VK Live application and conduct an online broadcast.
AutoCorrect
You can also activate the AutoCorrect feature, which is available in Office programs. This option allows you to automatically correct incorrectly spelled words in accordance with a list manually created by the user. There you can add words that cause you problems in spelling.
To enable auto-substitution, go to the “Options” - “Spelling” - “Auto-Correct Options” section. Check the "Replace as you type" checkbox. In the Replace field, indicate the words or phrases that you have difficulty writing. In the left column, enter the misspelled word, and in the right column, indicate the correct spelling. After adding a sufficient number of words and phrases, click “OK” and save your changes.
Troubleshoot spelling and grammar checking in different languages
Spelling and grammar checking in multiple languages can result in unique problems, such as correctly spelled words being flagged as incorrect, or misspelled words in another language not flagged as incorrect. This article addresses common issues in ensuring that text is identified using the correct language; The correct language dictionary is used to check spelling and grammar. and that automatic language support is enabled in Office.
How to enable spell checking
To enable the check, you need to type here a word with a known mistake (for example, short) and press the Space key:
If it is underlined with a red wavy line, this means that the check is enabled. Try to fix the error as I showed earlier.
And if the word is not marked, right-click in the text entry field - where you typed the word. In the list, point to the item for adjusting spelling. Usually an additional menu appears from which you need to select a language. We indicate the required one and the check is enabled.
Words containing errors are not marked as incorrect
Make sure that:
Make sure the correct language is enabled
For the spell checker to work correctly in another language, you must enable that language in Office. If you need a language that is not listed in the list of editing languages in the Set Office Language Options
, you may need to download and install a language pack to check your spelling. For more information about how to enable languages in Office, see Add a language or Set language preferences in Office and the Office language pack.
Make sure the text is in the correct language
If the spell checker does not check words entered in another language, or flags correctly entered foreign words as misspelled, the language for those words may be incorrectly defined.
To manually change the language of individual words or parts of text in Word, follow these steps:
On the Review
In the
Language
, select
Language
>
Proofing Language
.
(In Word 2007, click Choose a language
in
the Spelling
.)
In the Language
select the desired language.
Important:
If the language you want doesn't appear above the double line, you'll need to turn on the language so that text in that language can be spell checked.
Start typing.
Note:
To enter characters such as the German umlaut (ö), the Spanish tilde (ñ), or the Turkish cedilla (Ç), and other characters (such as the check mark), on the Insert tab,
in
the
Characters
click the
Character
and select the desired symbol.
To return to the original language or switch to another language, repeat steps 1–3. In step 3, select the following language.
Make sure you are using the correct language version of the dictionary
Make sure the dictionary is set to the correct regional version of the text language, such as English (United States) rather than English (United Kingdom).
To change the dictionary for a specific language in Word
, follow the steps below.
On the Review
In the
Language
, select
Language
>
Set Proofing Language
.
(In Word 2007, click Choose a language
in
the Spelling
.)
In the Language
select the desired language.
Important:
If the language you want doesn't appear above the double line, you'll need to turn on the language so that text in that language can be spell checked.
Note:
If your version of Office does not have proofing tools (such as a spell checker) for the language you want, you may need to install a language pack. For more information, see Language Pack for Office.
To change the dictionary for selected text, follow these steps:
Select the text for which you want to change the dictionary language.
On the Review
In the
Language
, select
Language
>
Set Proofing Language
.
(In Word 2007, click Choose a language
in
the Spelling
.)
In the list Mark selected text as
Select the language you want to set for the selected text. If the languages you use are not shown above the double line, turn them on (turn on language-specific options) to make them available.
Make sure the "Detect language automatically" checkbox is checked
To select the Detect language automatically
in Word, follow these steps:
On the Review
In the
Language
, select
Language
>
Set Proofing Language
.
(In Word 2007, click Choose a language
in
the Spelling
.)
In the Language
Select the
Detect language automatically
.
Note the languages that are listed above the double bar in the Mark selected text as
. Word can only automatically detect these. If the languages you want aren't available, you'll need to turn on your editing language so that Word will automatically detect them.
At least one sentence is required for the automatic language detection feature to work correctly. If the phrases are too short, you may need to type several sentences, otherwise Word won't have enough context to automatically detect the language and apply the correct dictionary.
The same spelling of some words in different languages (for example, center in English (United Kingdom) and French (France)) may cause the Automatically detect language
incorrectly determines the language of the text.
To resolve this issue, enter a few more words in the desired language or clear the Detect language automatically check
.
Make sure the "Automatically switch keyboard layout to match the language of surrounding text" checkbox is checked
If you select the Automatically switch keyboard layout based on the language of the surrounding text checkbox
installed, this may lead to typos when changing keyboard layouts while entering text.
Type a few more words in the language you want, or clear the Automatically switch keyboard layout to match the language of the surrounding text check
.
To select the Automatically switch keyboard layout based on the language of surrounding text check box
(in Office 2010, Office 2013, and Office 2016), follow these steps:
Open the Word application.
On the File
Click the
Options
and select
Advanced
.
In the Editing Options
Select the
Automatically switch keyboard layout based on the language of the surrounding text checkbox
.
Note:
The
Automatically switch keyboard layout based on the language of the surrounding text checkbox
is available only if the keyboard layout for the corresponding language is enabled. If it doesn't appear, turn on the keyboard layout for your language.
Make sure "Don't check spelling" is unchecked
If the Don't check spelling
installed, spelling in documents is not checked.
To clear the Detect language automatically
in Word, follow these steps:
On the Review
In the
Language
, select
Language
>
Set Proofing Language
.
(In Word 2007, click Choose a language
in
the Spelling
.)
In the Language
Uncheck the
No spell check
.
Make sure the misspelled word wasn't accidentally added to the custom dictionary
If a misspelled word is accidentally added to the auxiliary dictionary, it must be found and removed. To find misspelled words in helper dictionaries, see Add words to a spell-checking dictionary. For information about how to remove a word from the dictionary, see Add or change words in the spell check dictionary.
Features of error checking
In addition to the words where a mistake was actually made, the program also marks those that it simply does not know. Therefore, surnames, specific terms, and colloquial speech will also be emphasized.
On a note . You can check and correct errors not only when typing Russian words, but also some others (English, German, French, etc.). To do this, enable checking for the appropriate language.
This check only works for spelling, without punctuation. That is, missing punctuation marks will not be shown.
But, despite all the “features”, this function is still very useful. Even if a person is impeccably literate, he is still not immune from ridiculous typos. But in business correspondence it is better not to allow this.
An error occurred while loading data on VKontakte: what to do, how to fix it
Based on the listed reasons for the error occurring when loading data on VKontakte, you need to follow the recommendations written below step by step.
Checking your Internet connection
- Make sure there is an active connection to the Internet. To do this, just reload the current page or open any other site. If rebooting or opening a third-party resource fails, then the problem is the lack of Internet, or a weak signal or poor connection. To determine Internet speed, you can use the Yandex Internetometer online service.
- If the Internet is available and the connection quality is normal, then you can skip the following points and go to the instructions for clearing the cache in the VK application. If there is no connection, then you need to perform basic network troubleshooting steps described in the following paragraphs:
- Make sure that there is a Wi-Fi connection if the Internet connection is provided using this technology;
- Make sure that you have paid for the mobile operator service;
- Make sure that you have not exceeded the plan for Internet minutes provided by your mobile operator;
- Reboot your mobile device;
- Reboot the router.
Clearing a full VK cache
The second most common reason for the message: “An error occurred while loading data” in VK is a full cache of the mobile application.
Instructions for clearing the VKontakte cache on Android:
- Go to your phone settings by clicking on the corresponding icon on the desktop;
- In the “Applications” section, go to the “All applications” subsection;
- Select from the VKontakte list;
- Click the “Clear” button located at the bottom of the screen.
Cleaning instructions for IOS:
I will not post instructions for the iPhone, since I am a poor rogue and the happy owner of a Xiaomi smartphone on Android OS. I'll just add a few videos from Youtube:
Clearing the cache in VK:
You also need to clear the cache directly in VK itself, to do this you should do the following:
- Go to the VKontakte application;
- Go to settings;
- Go to the “Basic” section;
- Clear image and message cache.
I hope the article “An error occurred while loading data. Check your network connection" was helpful to you
Didn't find the answer? Then use the search form:
How to improve your writing skills using an online service
There are two services that can help you learn to write better. I recommend using both, as each of them displays different errors. The first one is called "Glavred" .
You insert your text and the check starts automatically.
Please note that neither spelling nor punctuation is checked here. This service is designed to teach you how to write correctly from a journalistic point of view. Below you will see the main errors found in your texts. Not clear yet?
Hover your cursor over one word after another and see what “Editor-in-Chief” doesn’t like. On the side there will be not only a brief recommendation, but also several links to articles that discuss the error in detail.
I would recommend following some advice strictly. For example, as in this case. To you, as the one who wrote this text, it may seem that everything is fine. The reader's mind will explode from such a complex design.
Many tips will help you learn how to write advertising texts correctly.
But if you are primarily interested in dry, concise and informational articles, then it will help you no less.
You insert the text and the check starts itself.
You will not find additional articles here; the recommendations are presented in a condensed form. They do not always repeat those that the “editor-in-chief” wrote to you about.
If you want to learn how to write correctly and competently, be sure to write more and check your texts in these four services.
How to motivate yourself to do this every day? Money has always been the best incentive. You can find customers or sell already written articles on the Etxt.ru .
It’s not difficult at all, and how to earn more money from copywriting can be found in my previous publications on this blog or in Yulia Volkodav’s free book “How to become a successful copywriter” and make a brilliant career in the copywriting market.
If you want to earn more and reduce the time spent on training, I can also recommend the free express course “Try Your Strength” from Yulia Volkodav, it will tell you about the basics of the profession.
Error "The message could not be sent"
Why can’t I write to anyone and an error appears? VKontakte has a limitation: per day you can send only 20 messages to people who are not your friends and with whom you have not corresponded before. When you exceed this limit, the error “The message cannot be sent because you have sent too many messages recently” appears.
If you send messages from your phone (via the app), there may be more stringent restrictions, including on the number of messages sent to friends. If it doesn’t work, try through the full version of the VK website.
This error can also appear if you send a message to a new person immediately after communicating with another person (or people) not from your friends list. Then wait and try again.
Finally, the error also occurs if you have written too many comments in groups.
Why is this done? Only to protect VKontakte users from annoying advertising. If messages were unlimited, spammers would have tired of everyone long ago. Try to understand this.
This restriction is temporary, you just need to wait a day, and messages can be sent again. If you plan to communicate with one of the people on a regular basis, add him as a friend! Then the messages sent to this person will be unlimited.
Interesting fact
This instruction is most often read on holidays: New Year, February 23 and March 8. People want to congratulate their friends and acquaintances, they send out congratulations en masse and are faced with restrictions.
Advice
If you want to tell all your friends about something or wish them a happy holiday, you don’t need to send private messages to everyone. After all, if these are the same copied messages, they do not become truly personal - people understand this well.
Just go to your page and write on your wall what you want to say. Your friends will see this in their VK news feed. You can even mention each one by name. If friends want, they will respond to you with a comment, like, or private message. You can also post a “story” with congratulations.
Bot Speller
Information
About the company: Spelling Bot is your assistant in the world of spelling.
Just send him a message with the text or words that need to be checked. ⚠ Attention! The speller identifies and corrects only spelling errors, that is, errors in individual words. Punctuation, grammatical (word agreement errors) and stylistic errors are not corrected.
Russian, English and Ukrainian languages are supported.
Ukrainian language is disabled by default. To activate, you must enter the command: /lang ru, uk, en
Don't forget to subscribe!
Other
Actions
5 entries Suggest news
Friends, pay attention to the text checking service “Spelling”.
This is a very powerful system that will not only tell you how to correct errors in the text, but also suggest how to make the text better and more beautiful!
Friends! Tell us about yourself.
To find spelling errors, I use the Yandex Speller spell checking service. The service analyzes words based on spelling rules and vocabulary of the modern language. Show in full... A spelling dictionary is used as a dictionary source, containing the correct spellings of most of the most commonly used words.
Currently, Yandex Speller supports three languages: ● Russian – the dictionary contains 3.6 million word forms; ● Ukrainian – the dictionary contains 1.8 million word forms; ● English – the dictionary contains 150,000 word forms.
#BotOrthographer #Yandex #YandexSpeller
Hello friends! I hasten to share the news!
Thanks to Yulia’s efforts, I have a new, original image! Thank you! Please love and respect! Be sure to check out Yulia’s official page “Mishkina Shishka” and check out the cool art and funny life comics!#BotOrthographer #ChatBot #Spelling
Friends! I hasten to share the news!
Now I support spell checking in Ukrainian. To activate, you need to add its support using the command: /lang ru, uk, en#BotOrthographer #Spelling #Spelling
The message is not sent, a red circle appears
Except for the case when a person forbade sending him messages (see above), this means problems with communication. A red circle with an exclamation mark appears next to the message. The message has not been sent anywhere yet. Click on it - a menu will appear - then “Resend”. And if you change your mind about sending - “Delete message”.
VKontakte has nothing to do with it. You need to solve your problem with communication, that is, connecting to the Internet. If the connection is poor, the sending will have to be repeated, possibly more than once. If the 3G signal is bad, disconnect from the mobile Internet and connect to Wi-Fi. If, on the contrary, the Wi-Fi signal is weak, disconnect from it and switch to the mobile Internet. Or go to a place where there is normal communication.
Only when the red icon disappears will the message be sent. The fact that the message is on a blue or gray background (or a blue circle next to it) means that the interlocutor has not yet read it.
Mechanism of operation
When an error occurs in your text, Word will highlight it with a red, blue, or green line. The red line is used to record spelling errors. Punctuation errors are indicated with a blue line, and grammatical errors are highlighted with a green wavy line. To view possible spelling options and correct an error, right-click on the underlined word or phrase.
If you accept the option suggested by Word, select it by clicking on the corresponding menu item. Word will automatically correct the error and remove the underline. If you think that there is no error in a given place in the text and the word is written correctly, you can ignore the underlining or click on the “Skip all” context menu, also available by right-clicking.
Messages are not sent, an error appears in the corner
If you use VKontakte via a browser (in full or mobile version), use these tips:
Reload the page completely
the Ctrl-F5 key combination (on a computer, laptop) completely reloads the page with all elements, which helps solve such problems. Try. On your tablet or phone, reload the page with the button
. It would be even more effective to clear your browser cache:
Clear cache and cookies (temporary files)
How to do this, read the instructions Not included in Contact? Solution (opens in a new window).
Extra programs and extensions? Delete them
If your browser is Google Chrome, open the list of extensions using the link: chrome://extensions (copy and paste in a new window). If "KIS Security Shield" is listed, that may be the problem. Remove this extension (the button in the form of a trash can to the right of it), or simply disable it (uncheck it by clicking on it). At the same time, you can disable other extensions if you don’t need them.
If you have Kaspersky antivirus, try another option: update it to the latest version.
Another reason: maybe you have one of the programs for downloading music from VK (such as VKSaver), posting pictures on the wall, and the like? Or a browser extension? Or an ad blocker (like AdBlock)? If something is broken in it, it can interfere. Delete it all, restart your computer and try again.
Try another browser
Maybe this is a good time to try a different browser? Download and install something new - for example, Chrome or Firefox instead of Internet Explorer. Launch and type vhod.ru - the address of the start page. Log into VK through it and check if messages are now being sent. If everything is fine, then the problem was in the browser.
If you have Windows, clean the hosts file
How to clean the hosts file is well explained here: Not logged into Contact? Solution (opens in a new window). Don't forget to check your antivirus as well.
This may be a technical problem
Sometimes there are technical problems on the VKontakte website that are completely out of your control. Nothing can be done about this: it’s rare, but it happens. It may look different. For example, messages are not sent, but everything else works. In this case, all that remains is to wait.
The message is not sent, “Unknown error” - most likely, these are problems on the VKontakte website. The message is not sent to the person (even if he is a friend and has not added you to the blacklist). This means that you just have to wait and the problem will solve itself. If you can’t wait, try to contact this person in another way (for example, call or write in some messenger where he is available).
If you expect there will be a lot of errors. Version for the lazy
If you only care about the result or need to check it faster, then before using the spelling tool, you can run the text through Speller from Yandex .
It only checks spelling, but its advantage is that it offers suggestions and automatically replaces mistakes with correctly spelled words immediately after you agree.
Paste the text and click “Check”.
Click on replace after you are sure that you are being offered the correct replacement.
As you can see, in some cases, you will be offered two options. We'll have to choose.
Well, in some cases, the error should simply be ignored. After all, it’s just an algorithm and it doesn’t know all the features of the Russian language.
Do not under any circumstances use the “Replace All” button or re-read after doing this. When you are done with the edits, select the text using Ctrl+A and paste it back into your document, otherwise all the corrections will remain only in memory and this browser window.
The person does not receive messages from me, he does not see them
- Maybe you haven't addressed one of the reasons you just read. Go back to the beginning and read. If the message has not left you, it cannot arrive anywhere.
- Maybe he's not in touch right now. Until he logs into VK, he will not see any messages.
- Maybe he doesn't understand where to go or click to view the message. Someone should teach him. Here are instructions for beginners about VKontakte messages.
- Maybe you're writing on the wrong page (it happens that people have several pages, even with the same name).
- Maybe everything has come to him, but he’s just lying to you.
How to cross out text on VKontakte: detailed instructions with a clear example
The social network VKontakte hides many different tricks and secrets. Sometimes you look at someone else’s page and think, “How did he do that?” Strikethrough looks interesting and unusual. With its help, you can pretend that you corrected some word. This is a good way to format funny and amusing statements. Therefore, today we will figure out how to cross out text in VK.