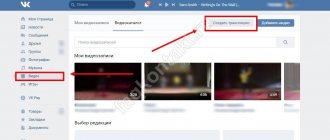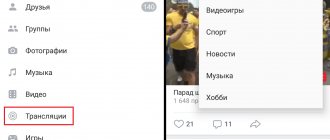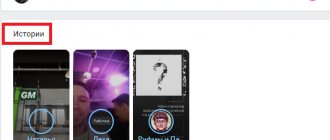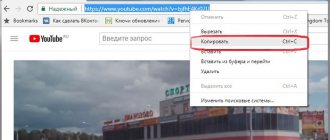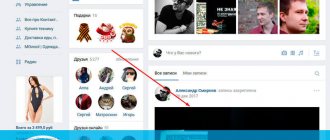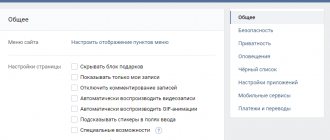Онлайн-трансляции в социальных сетях сегодня просты и доступны. Существует два способа запустить прямой эфир ВКонтакте: официальное приложение или трансляция через OBS.
Официальное мобильное приложение для Android и iOS
Если вы хотите знать, как сделать стрим в ВК с телефона, всё просто: прямой эфир запускается после нажатия круглого значка трансляции, находящегося в форме отправки публикации. Прямые эфиры отображаются в разделе “Истории” и выделяются среди обычных записей цветом.
Второй способ отвечает на вопрос: как сделать трансляцию в ВК с компьютера
Нужно просто зайти в раздел “Видео” на странице, где хотите запустить прямой эфир. После этого выберете вкладку “Создать трансляцию”. Если же вас интересует, как сделать трансляцию в ВК в группе, то любой участник сообщества вправе начать прямой эфир, воспользовавшись этой вкладкой.
Программная часть трансляций в ВК построена на Open Broadcast Software. Поэтому на вопрос: как запустить трансляцию в ВК через OBS, ответ будет предельно прост — включите прямой эфир с ПК. Параллельно запустите заранее установленный OBS. Не забудьте предварительно проверить работу камеры и микрофона. Также вам нужно будет заполнить поля URL и ключ потока. Они берутся из социальной сети в разделе трансляции. Обязательно подстройте под себя настройки доступа и комментариев в ВК. После этого вернитесь в OBS и нажмите “Начать трансляцию”.
Как сделать трансляцию в ВК с телефона в группе
Когда вы запускаете прямой эфир с мобильного телефона через официальное приложение, у вас есть возможность использовать различные дополнительные инструменты. Например, это могут быть разнообразные макси, способные сделать трансляции более персонализированными и интересными. Запускать прямые эфиры можно, как от имени пользователя, так и от имени сообщества.
Для начала зайдите в раздел “Истории”, который доступен в ленте новостей. Теперь просто нажмите на иконку “Прямой эфир”. О начале трансляции ваша аудитория будет оповещена через новостную ленту. Автор, в свою очередь, сможет отслеживать статистику, такую как: продолжительность эфира, количество зрителей, просмотры и голоса.
Как начать прямую трансляцию
После того, как установили видеокодер на компьютер и настроили его, можно начинать трансляцию. Для этого снова вернитесь к окну Вконтакте для создания трансляции – закрывать его не нужно было.
В нем можно сделать еще пару настроек: «Оповестить подписчиков о начале трансляции», «Опубликовать на странице». Если Вы создаете прямой эфир со страницы группы, то будут немного другие пункты. Я еще поставила галочку в поле «Предварительный просмотр». Когда все выберите, жмите «Сохранить».
Откроется видеоплеер, в котором будет показываться прямой эфир. Сейчас здесь ничего не будет – мы еще его не начали. В области справа внизу под плеером, также будут «Другие трансляции», если хотите, посмотрите их.
Чтобы включить трансляцию, откройте окно видеокодера OBS и нажмите в нем «Запустить трансляцию».
В предварительном просмотре, можно посмотреть, как Вас будет видно и слышно – это если Вы ставили галочку в поле «Предварительный просмотр». Если все в порядке, жмите «Опубликовать».
Теперь Вы в прямом эфире, и Вас могут смотреть подписчики и друзья. Внизу окошка плеера, будет показано, сколько у Вас зрителей.
Как закрыть прямую трансляцию Вконтакте
Чтобы завершить трансляцию, откройте сначала окно видеокодера, и нажмите в нем «Остановить трансляцию».
Теперь возвращаемся к странице Вконтакте и нажимаем «Завершить трансляцию».
Кстати, справа от окна плеера в вк будет область для комментариев. Здесь можно смотреть, кто и что Вам написал, или какой подарок прислал.
Подтвердите завершение трансляции в данном окне.
Во время прямого эфира, Ваши друзья могут к нему подключиться, или увидев в новостях, или зайдя на страницу или в группу в раздел «Видео», или обратив внимание на оповещение.
После того, как Вы закончите прямую трансляцию Вконтакте, она будет сохранена как обычная видеозапись или на Вашей странице, или в группе, зависит от того, где Вы ее создавали. Можете ее посмотреть или удалить. В зависимости от настроек, ее также смогут посмотреть и другие пользователи.
Много текста получилось. Но, надеюсь, информация полезная, и Вы сможете создать собственную трансляцию Вконтакте с компьютера или ноутбука. Всем удачи! Если есть вопросы, пишите их в комментариях.
Как найти трансляцию в ВК
В поиске прямых эфиров нет никаких секретов. Если вам интересно, как смотреть трансляции в ВК с компьютера, то достаточно открыть раздел “Трансляции”. Перед вами появится список, отсортированный по популярности.
Кроме того, авторы прямых эфиров могут помечать свой контент определёнными категориями. Это могут быть: “Видеоигры”, “Спорт”, “Новости” и другие.
До создания данного раздела в поиске социальной сети, прямые эфиры запускались через приложение ВК Live. Оно стало настолько популярным, что разработчики решили интегрировать инструмент внутрь площадки.
Ваши возможности во время эфира
В ваших руках во время трансляции будет находиться ряд инструментов. С их помощью вы сможете сделать её максимально комфортной:
- перед началом прямого эфира запустите “Предварительный просмотр” — это позволит вам протестировать камеру и микрофон до начала трансляции;
- вы можете оповещать своих подписчиков о прямом эфире (это возможно не чаще, чем 1 раз в час);
- любую трансляцию можно опубликовать на своей странице, чтобы её посетители смогли посмотреть на вас вживую;
- в правой части экрана будет отображаться чат, в котором зрители смогут оставлять свои сообщения и пожелания;
- вы можете банить людей, которые своими сообщениями в чает нарушают правила вашей трансляции;
- в любой момент вы сможете остановить эфир, нажав на паузу в видеокодере;
- после приостановки у вас будет 60 секунд на возвращение, иначе трансляция завершится.
Если вас интересует, как узнать кто смотрел трансляцию ВК, то вы сможете отследить зрителей, нажав на ссылку, “Смотрят сейчас”.
В выпадающем окне будут показаны аватарки и имена всех, кто находится на трансляции.
Для того чтобы просматривать прямые эфиры, вы должны авторизироваться в социальной сети. Поэтому, если вы хотите знать, как смотреть трансляции в ВК анонимно, то сделать это можно через неосновной аккаунт. Создайте пустую учётную запись и пользуйтесь ею, если хотите остаться неузнанным.
Особенности и возможности
- Свободный и открытый набор программ для записи видео с экрана монитора компьютера (ноутбука) и потокового вещания;
- Возможность перехвата с устройств и источников в реальном времени, декодирование, запись, вещание;
- Запись сцен (с выбором нескольких источников: видео с веб-камеры, рабочего стола, активного окна и так далее) и переключение между ними;
- Высокая производительность аудио и видео захвата;
- Фильтры для источников видео;
- Интуитивно понятный аудио микшер с фильтрами на источник (шумоподавление, усиление, шумовой гейт, и другие);
- Готовые предустановки для прямой трансляции на YouTube, Twitch, Steam, Twitter, Vimeo, и др.;
- Удобная панель настроек для быстрой конфигурации трансляций и видеозаписей;
- Широкие возможности по настройке и управлению с помощью «горячих клавиш»;
- Режим студии позволяет предварительно просматривать сцены и источники перед их отправкой на прямую трансляцию;
- Кроссплатформенное ПО – OBS Studio работает в среде Windows, Linux и macOS;
- Темы оформления (чёрная по умолчанию);
- Мультиязычная локализация, включая ОБС Студио на русском языке.
Выбор кодировщика
Программа по умолчанию, в зависимости от конфигурации компьютера или ноутбука пользователя, определяет оптимальный способ обработки видео – обработка программными средствами или аппаратными, то есть непосредственно видеокартой.
Если в настройках OBS по умолчанию значится аппаратный кодировщик, например NVENC, но с записью видео возникают те или иные проблемы (ошибки), то в этом случае можно попробовать перейти на программный обработчик x264 (в разделе настроек ОБС «Вывод»).
В большинстве случаев это решает проблему производительности.
Полезные ссылки
- Плагины OBS;
- Как записать видео с помощью OBS – краткая инструкция;
- Документация / инструкции по работе с программой;
- Чёрный экран при записи экрана — причины и как исправить.
- Как работать с OBS в режиме Portable.
Краткая видеоинструкция
Как транслировать фильм в ВК с телефона
Аналогичным вопросом могут задаваться люди, которые стримят прохождения различных видеоигр. Современные стримеры не обходят стороной и мобильные приложения. Так что это принципиально важный инструмент, который должна предоставлять любая площадка с трансляциями. Однако в ВК это возможно лишь с применением стороннего софта. Вам придётся прибегнуть к использованию специализированного приложения (например Kast), которое захватит изображение с экрана и запустит потоком в прямой эфир. Решить вопрос с тем, как сделать трансляцию в ВК с экрана телефона, вы сможете только с помощью стороннего программного обеспечения.
Ещё одной проблемой начинающих стримеров является горизонтальная трансляция ВК. Но решение настолько простое, что до него можно дойти интуитивно — просто включите автоматическую ориентацию изображений и переверните устройство. Видео отдаётся в таком же формате, в котором записывается. Поэтому, если вы записываете горизонтально ориентированное изображение, то и в социальную сеть будет транслироваться видео в таком же формате.
Как создать трансляцию на ПК
В последнее время довольно популярным стал вопрос пользователей ВКонтакте: «Как запустить прямую трансляцию в ВК с компа?». Отвечаю: для этого вам понадобится специальная программа: OBS Studio. Ну а как её настроить сейчас расскажу.
Настройка OBS Studio
Все трансляции с компьютера запускаются через ОБС. Для этого необходимо настроить приложение, чтобы оно корректно транслировало все происходящее в социальную сеть. После установки и запуска программы делаем следующее:
- в меню выбираем «Файл» — «Настройки»;
- выбираем раздел «Вещание»;
- тут выбираем «Настраиваемый», после чего вставляем ключ и сервер ВКонтакте (о том, как их получить я расскажу чуть ниже);
- зайдите в «Вывод»;
- настройте качество транслируемого изображения;
- найдите путь «Кодировщик» и выберете «Программный»;
- в графе «Аудио битрейт» установите значение 128;
- поставьте галочку «Включить дополнительные настройки кодировщика» и в появившемся меню выберите «veryfast»;
- раздел «Аудио», поле «Частота дискретизации» — установите 44.1khz;
- устройства ввода и вывода звука — «По умолчанию»;
Следом нужно найти раздел «Видео» и настроить его:
- базовое разрешение – соответствующие фактическому разрешению монитора;
- «Фильтр масштабирования» выбирается «Бикубический»;
- FPS задается либо 30, либо 60;
После того, как все сделали нажмите кнопку «Применить».
Как запустить трансляцию
Теперь переходим к самому запуску. Зайдите со своего компьютера на сайт и сделайте следующее:
- зайдите в паблик или на личную страницу в раздел «Видеозаписи»;
- выберите «Создать трансляцию», кнопка находится справа вверху и рядом с «Добавить видео»;
- установите обложку. Помните, изображение должно быть с соотношением сторон 16:9. Оптимальный размер – 800х450;
- напишите название и описание;
- определитесь с категорией. Если вы выбираете «Компьютерные игры», то вам придется указать название игры;
- откройте «Настройки программы для трансляции» и получите ссылку и ключ (да, это и есть тот самый ключ, про который я говорил чуть выше в настройках OBS) нажав на соответствующую кнопку;
- запустите ОБС и вставьте туда полученные данные;
- после нажмите галочку «Предварительный просмотр» и проверьте корректно ли все отображается. В данном режиме трансляция видна только вам;
- выберите «Оповестить подписчиков» если хотите, чтобы они увидели уведомление о начале записи;
- если все работает корректно, жмите «Опубликовать».
Обратите внимание, что полная запись появляется в течение 1 минуты после остановки трансляции. Также нужно понимать, что один администратор ведет одну запись. Если нужно две или больше, то вам понадобятся еще администраторы. Ну а как их назначить я уже писал вот в этой статье.
Вам может быть интересно — «Как можно заработать на социальных сетях и что для этого важно уметь делать?».