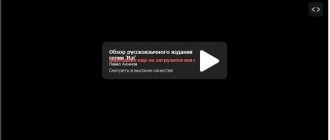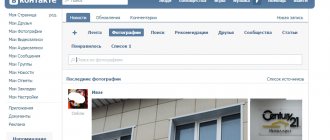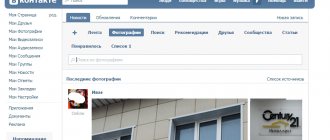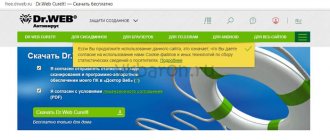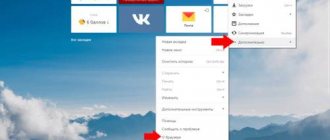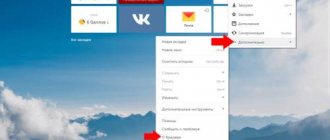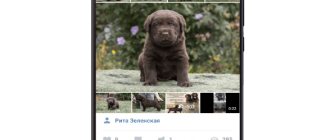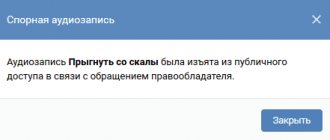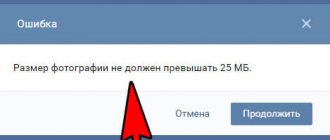, вставить её в поле для ввода текста. С компьютера, таким образом, картинки перемещать в Контакт, к сожалению, невозможно (пока что). Однако Вы можете таким же образом делать принтскрин (одноименная клавиша на клавиатуре) и также вставлять получившуюся картину в сообщения. Попробуйте, это о-о-очень удобно!
Итак, из нашей статьи Вы узнали не только, как применяется веб-камера ВК, но и что делать, если веб-камера не работает, а так же, как быстро и удобно делиться фотографиями и картинками в социальной сети, просто вставляя их из буфера обмена.
То, что Скайпом нас не удивишь, это уже понятно, и даже наши, рано встающие, бабушки и дедушки флудят по утрам с вечерними внуками, проживающими в Америке при помощи практически бесплатной видеосвязи. Но не всем известно, что это же можно делать и в социальной сети «ВКонтакте» с помощью функции «видеозвонок ВКонтакте».
В 2012 году для первого миллиона клиентов сети «ВКонтакте» появилась новая бета-функция «видеозвонок». После удачного тестирования эта услуга стала доступной для всех пользователей сервиса. Конечно, функционально она намного слабее Skype, но может быть задача превзойти конкурента и не стояла вовсе.
Для видеосвязи понадобится видеокамера и микрофон с любыми интерфейсами. Также на компьютере должен быть установлен флэш-плеер, желательно последней версии.
Чтобы установить видеосвязь, у вашего собеседника обязательно должны быть установлены видеокамера и микрофон, а в настройках программы «ВКонтакте» включена функция видеозвонка.
Если вы пользуетесь ноутбуком, то соответственно можно пользоваться встроенными устройствами.
Как настроить оборудование?
Для начала подключаем видеокамеру.
Может быть три варианта:
- web-камера c интерфейсом USB;
- IP- видеокамера беспроводная, или с разъемом RJ-45;
- видеокамера с аналоговым или SDI выходом;
Проще всего подключить USB-камеру. Просто вставьте USB разъем шнура камеры, в соответствующее гнездо компьютера.
Обратите внимание, что если ваша камера имеет интерфейс с поддержкой USB 3.0, то она вряд ли будет работать через разъем USB 2.0. Эти коннекторы совместимы и похожи внешне, но имеют различный цвет. USB 3.0 маркируется синим цветом, очень редко красным.
После подключения, операционная система определит новое устройство и если в ее базе найдется соответствующий драйвер, то ничего делать не нужно, она автоматически установит программное обеспечение девайса сама. Возможно, придется перегрузить компьютер.
Если этого не происходит, то нужно будет установить драйвер с диска, которым камера комплектуется. Если такого нет, то нужно найти его и скачать в интернете.
Проверить работоспособность камеры можно при помощи популярного приложения Skype. Выберите в верхней части окна программы вкладку «Инструменты», затем «Настройки». Можно воспользоваться горячим сочетанием клавиш CTR+,. И выберите «Настройки видео». Если в выпавшем окне вы увидели изображение от камеры, то всё в порядке.
В Windows XP подключение камеры можно проверить стандартными средствами операционной системой.
Несколько по-другому следует подключить и идентифицировать IP-камеру. Для начала необходимо установить драйвер IP Camera DirectShow Filter, который будет эмулировать IP-камеру, как web. Можно также воспользоваться программой VH Multi Camera Studio.
Подключайте камеру кабелем с сетевым разъемом RJ-45 к компьютеру.
Если камера даже имеет возможность беспроводного подключения, первое включение для настройки необходимо сделать через кабель.
Может оказаться, что ваш компьютер имеет только один сетевой разъем, который уже используется для подключения к интернету. В таком случае придется или пожертвовать интернетом, на время установки, или установить дополнительную сетевую карту.
Чтобы увидеть изображение, в командной строке браузера необходимо прописать IP-адрес камеры.
Если вы хотели бы воспользоваться обычной видеокамерой, то придется использовать платы или выносные модули ввода видео и аудио. Например, Mini Recorder Blackmagic Design для SDI и HDMI интерфейсов. Для аналоговой камеры нужно приобрести преобразователь композитного сигнала в USB.
Немного дороговатое, но лучшее в этом плане устройство Blackmagic Design Intensity Pro 4K. Хотя можно выбрать что-нибудь и попроще например EasyCap DVR, стоимостью всего лишь 15 долларов. Если вам не нужно переcчитывать волосики на бороде вашего собеседника, то это устройство вполне подойдет.
Но в любом случае подключение аналоговой видеокамеры к сервису «ВКонтакте» будет зависеть от совместимости программного обеспечения, которое поставляется вместе с устройством или им поддерживается. Совет один, даже для инженеров, которые презирают тех, кто читает инструкцию перед инсталляцией оборудования, все-таки ее прочитать. Вы найдете там многого интересного.
Микрофон, интегрированный в камеру, без проблем подключится. Но если у вас это устройство отдельное, с интерфейсом USB, то возможно понадобиться установить драйвер. Обычный микрофон с разъемом mini Jack можно смело вставлять в гнездо розового цвета рядом с выходом на наушники.
Исключения
Что делать, если не работает веб-камера? Обычно такой вопрос задают те пользователи, которые приобрели устройство от мало известного производителя. Реже случается и системный сбой.
В данном случае решение проблемы одно: самостоятельно найти, загрузить и установить нужные файлы для работы девайса. Что для этого нужно сделать? Хорошо, если производитель веб-камеры имеет свой сайт. Тогда можно перейти на него, указать модель устройства и установить соответствующие файлы.
Если официального ресурса нет, можно попробовать в поиске ввести модель веб-камеры, и поискать драйвера на форумах.
Также вам повезет, если вместе с устройством в коробке находился и диск. В этом случае можно установить все необходимые драйвера оттуда. Хотя большинство компьютеров сейчас выпускается без дисководов, а это еще одна проблема. В этом случае придется найти компьютер, который имеет дисковод, установить туда диск и скопировать все необходимые файлы на флеш-накопитель.
Также стоит помнить некоторые нюансы. Например, лучше всего устанавливать драйвера перед подключением устройства к компьютеру. Кроме того, если загрузка программного обеспечения не решила проблему, скорее всего, девайс неисправен. Возможно, к нему следует присмотреться внимательно, и вы заметите какие-то физические повреждения на корпусе, кнопках или кабеле.
Как совершить видеозвонок?
Если камеру удалось подключить, и она работает, то мы на пути к полному успеху. Для начала зайдите в настройки сервиса «ВКонтакте» под собственным аккаунтом. Ниже логотипа найдите два слова: «Мои настройки». Переходим на вкладку «Приватность». Она находится в верхней части экрана и ищем в разделе «Связь со мной» строчку «Кто может вызывать меня по видеосвязи».
Устанавливайте в ней любую переменную, которая вам подходит, но лучше для начала установите «Все друзья».
Готово! Переходите на вкладку «Мои друзья» в левой части экрана, и смотрите на экран. Если в списках, рядом с именем у кого-то появился значок в виде камеры, то значит, что у вашего абонента, как и у вас, все правильно настроено для видеосвязи.
Если ни у кого такого значка не появилось, то это значит, что ваших друзей нет на видеосвязи или у ваших друзей не подключена камера. Пишите им текстом, пока что.
Если у кого-то значок камеры есть, то жмите на него и через несколько секунд ваш друг появится в окне.
Приложения для веб-камеры на компьютер
Если в комплекте вместе с устройством шел диск с программным обеспечением, то, скорее всего, у вас уже есть подобная программа, которая поможет расширить возможности девайса. Но если таковой нет, то можно установить ее отдельно из Интернета.
Программы для настройки веб-камеры могут разнообразить общение пользователей. Можно не только изменять цвет, яркость, контрастность и другие показатели изображения, а также добавлять анимационные элементы, менять фоновое изображение и всячески украшать картинку.
Есть утилиты, которые внедряют систему защиты. К примеру, можно подключить функцию, которая будет пропускать пользователя на разные сайты, сканируя его лицо. Также можно включать функцию датчика движения, чтобы устанавливать слежение и распознавать движения перед камерой. Есть даже режимы, при которых на установленные устройства могут отправляться сигналы тревоги.
Инструкция
Чтобы было проще, суммируем вышеописанную информацию в некий протокол:
- Регистрируемся в сервисе «ВКонтакте», если еще не зарегистрированы.
- Подключаем камеру и микрофон.
- Устанавливаем дополнительные устройства преобразования видео, если это необходимо.
- Устанавливаем драйвера и программное обеспечение согласно вышеуказанным рекомендациям.
- Проверяем работоспособность локально.
- Запускаем сервис «ВКонтакте».
- Ищем друзей с камерами;
- Выходим на связь.
Пиратская система
Если вы заметили, что у вас не работает веб-камера и другое подключенное оборудование, то причиной может оказаться и наличие у вас на компьютере нелицензионной операционной системы. Именно это и становится уже огромной и весомой проблемой для большинства пользователей. Что же делать, если вы столкнулись с данной ситуацией?
Существует два пути. Первый — это переустановка операционной системы. Можете поставить «пиратку» снова, а можете сразу и лицензию купить. После этого подключаете оборудование, устанавливаете драйверы и проверяете, работает ли веб-камера. Нет? Тогда повторяете процесс. И так до тех пор, пока вы не добьетесь успеха. Далеко не самый лучший подход.
Второй вариант — это удаление драйверов с их последующей переустановкой. По правде говоря, этот метод оказывается в большинстве случаев более действенным, нежели переустановка операционной системы. А вообще, чтобы проблемы свести к минимуму, лучше вообще пользоваться только лицензионным программным обеспечением. В том числе и операционной системой. Ну, вроде бы, разобрались. Но не спешите радоваться. У нас есть еще несколько довольно серьезных причин, по которым не работает веб-камера. И сейчас нам предстоит с вами узнать их и решить.
Видеосвязь с телефона/планшета
Когда вы настраиваете видеосвязь через сервис «ВКонтакте» на мобильных девайсах, то проблем становится намного меньше. Не нужно подключать никаких устройств, потому что и планшет и смартфон имеют и камеру и микрофон.
Есть некоторое неудобство в том, что не все телефоны оборудованы камерой со стороны экрана, а это значит, что ваш собеседник будет видеть не вас, а ваши коленки, например. Просто иногда оборачивайте смартфон обратной стороной и говорите: «А это я!».
Но если серьезно, то всего лишь, чтобы сделать видеозвонок другу необходимо зайти на его страницу «ВКонтакте» и нажать на кнопку с изображением камеры, она находится справа от «Отправить сообщения» под аватаром.
И если ваш друг способен принять видеосигнал, то он вас увидит.
Если с подключением возникают проблемы, то ли звука нет, то ли видео, попробуйте для начала проверить все функции видеозвонка на Skype, если связь Skype работает, то и «ВКонтакте» должна тоже привязаться. Если нет, то ищите проблемы в девайсе и его программном обеспечении.
Не забывайте, что для видеообщения необходима устойчивая связь со скоростью не менее 1 Мбит/с, что не сможет обеспечить протокол GPRS. Это значит, что вы сможете подключиться к своему другу или подруге, только используя соединение WiFi или 3G.
Проверьте, доступен ли этот протокол связи в вашем регионе.
Время на чтение: 34 мин
Веб-камера обрела большую популярность благодаря доступности и удобству в использовании, но как и у любой популярной вещи, с ней могут возникнуть сложности, основная из которых – это выход из строя самого оборудования или, что более вероятно, программный сбой.
На самом деле оборудование имеет какие-либо дефекты или ломается куда реже, нежели выходят из строя драйвера. В связи с этим, вам в первую очередь, следует проделать все возможные методы решения сбоев в системе, предоставленные в статье.
Веб-камера является неотъемлемой частью ноутбуков, нэтбуков и остальных гаджетов этого типа, поэтому прежде всего, особенно если у вас старый компьютер, проверьте, включена ли у вас камера вообще. Не редкость, что устройство захвата изображения заблокировано, чтобы его активировать, вам следует нажать соответствующую кнопку, если таковая есть или сочетание клавиш Fn + F1-12, необходимая цифра разнится в зависимости от вашего компьютера.
Прежде, чем приступать к решению задачи, вам следует проанализировать, возможно вы знаете, что стало причиной нерабочей веб-камеры, обычно: вы обновили драйвера для неё, установили или обновили Windows к более новой версии, возможно имело место механическое повреждение. После этого вы сможете приступить к выполнению действий, опираясь на полученную информацию.
Второе нововведение
Не так давно мы рассказывали Вам, в Контакте. Вы теперь можете прикреплять в диалогах фотографии прямо из буфера обмена! Фантастика? Нет — реальность ВКонтакте. На сколько Вы знаете, раньше было достаточно кинуть в чате ссылку на какое-либо изображение, и оно появлялось в разговоре. Теперь же можно просто нажать на любом изображении в интернете правую кнопку мыши и «Копировать изображение», а затем привычной уже всем комбинацией клавиш , вставить её в поле для ввода текста. С компьютера, таким образом, картинки перемещать в Контакт, к сожалению, невозможно (пока что). Однако Вы можете таким же образом делать принтскрин (одноименная клавиша на клавиатуре) и также вставлять получившуюся картину в сообщения. Попробуйте, это о-о-очень удобно!
Итак, из нашей статьи Вы узнали не только, как применяется веб-камера ВК, но и что делать, если веб-камера не работает, а так же, как быстро и удобно делиться фотографиями и картинками в социальной сети, просто вставляя их из буфера обмена.
Диагностика исправности драйверов
Обычно неработоспособность драйверов является самой распространённой проблемой, так как ошибка может создаться после любых обновлений или даже на ровном месте. Здесь следует в первую очередь, особенно, если ситуация возникла без видимых причин, просто перезапустить компьютер и веб-камеру. Несмотря на свою простоту, способ работает и спас многих пользователей от долгих диагностических манипуляций.
После этого, если перезагрузка не помогла, вам следует провести диагностику в «Диспетчере устройств» — это именно то место, в котором можно решить большую часть проблем с оборудованием.
1.Перейдите на «Панель управления» для этого, откройте меню «Пуск» и найдите нужный элемент;
2.Теперь вам необходимо перейти в категорию «Система и безопасность»;
В первую очередь следует произвести поиск вашей камеры в специальном разделе «Устройства обработки изображений». Если её там нет, обратите внимание, присутствуют ли у вас неизвестные устройства. Возможно, вы обнаружите что её нет ни в одном из вариантов, тогда нажмите на вкладку «Вид» и установите галочку «Показать скрытые устройства».
Вы можете попробовать, не зависимо от результата предыдущей диагностики, выполнить клик по вкладке «Действие» и нажать по опции «Обновить конфигурацию оборудования», после обновления проблема может решиться.
Примеры программ
Программ для настройки веб-камеры много. К примеру, WebcamMax можно установить для того, чтобы разыграть или развеселить друзей. Утилита добавляет много анимационных эффектов, может подменить лицо пользователи другим, либо вставить бегущую строку.
Но подобных программ с настройкой изображения немного. Больше всего утилит, предназначенных для видеонаблюдение или обычного общения. К примеру, WebCam Monitor быстро сделает вашу систему платформой для видеонаблюдения. Для этого можно установить промежуток времени записи, установить непрерывную съемку или регистрацию движений.
В одной из прошлых статей я писал об очень полезной функции в Одноклассниках – видеозвонок . Она позволяет звонить и общаться с друзьями и знакомыми прямо в любимой социальной сети, без необходимости устанавливать на компьютер или ноутбук какие-либо программы, вроде Скайпа .
Однако, некоторые пользователи столкнулись с проблемой, когда не работает веб камера в Одноклассниках.
Давайте разберемся в возможных причинах, почему не включается веб камера.
Восстановление работоспособности драйверов
Теперь разберём проблемы по очереди, если у вас отображается веб-камера в соответствующем меню, вам следует проверить нет ли кнопки «Задействовать» в вашей веб-камере, если нет, то:
1.Нажмите двойным щелчком по вашему устройству;
2.Перейдите на вкладку «Драйвер»;
3.Обратите внимание, активна ли кнопка «Откатить», если это так, то вы можете воспользоваться ею;
4.Нажмите на кнопку «Обновить» и проверьте, существуют ли необходимые драйвера, например в памяти веб-камеры.
В том случае, если у вас нет возможности использовать предыдущий шаг, ввиду обозначения камеры, как неопознанного оборудования, следует пройти на сайт производителя ноутбука или самой камеры и скачать необходимое приложение. Предпочтительно воспользоваться драйверами, которые вы сможете найти на сайте разработчика вашего компьютера, так как иногда, для работы камеры требуются особенные программы или видоизмененные драйвера. Также, у некоторых производителей, таких как Lenovo, может понадобиться приложение Lenovo Settings, перейдите на вкладку «Фотокамера» и отключите режим Privacy Mode.
Перед установкой лучше удалить старую версию приложения с компьютера, делается это также с вкладки «Драйвер» в «Диспетчер устройств».
Проблема
Узнать, почему не работает веб-камера, сразу не получится. Причин у этой проблемы может быть очень много. Поэтому важно поэтапно разобраться с тем, что же произошло с вашим устройством, и почему система не хочет с ним взаимодействовать.
Сама проблема может проявляться также несколькими способами. Во-первых, пользователь может видеть уведомление об ошибке. Во-вторых, можно заметить, что система вовсе не видит устройство. В-третьих, веб-камера не работает на компьютере из-за системных сбоев.
Восстановление совместимости драйверов
Довольно часто драйвер самой веб-камеры устаревает, так как выходят новые версии Windows и, в связи с этим, отсутствует совместимость с этими системами. В таком случае следует воспользоваться сайтом производителя камеры, но случается такое, что новых драйверов просто нет. Тогда вам может помочь инструмент «Выполнение программ, предназначенных для предыдущих версий Windows»:
1.Откройте окно поиска, на панели меню «Пуск»;
2.Найдите нужное приложение по названию, можете ввести слово предыдущих;
3.Запустите функцию, желательно с правами администратора;
4.Спустя время, вам представится список найдите нужный элемент в нём или воспользуйтесь пунктом «Нет в списке» и укажите путь вручную;
5.Выберите опцию «Диагностику программы», после чего укажите версию системы, с которой должна быть совместимость.
Существует вероятность, если у вас не встроенная веб-камера, что USB порт не работает, попробуйте сменить его на другой. Визуально проверьте целостность веб камеры и её кабеля, так как могут быть механические повреждения.
Если у Вас остались вопросы по теме «Не работает веб-камера в Windows 7,8,10, как решить проблему?», то можете задать их в комментариях
Сейчас я научу вас делать фотографии с вебкамеры, для публикации их Вконтакте.
Проверка
Прежде, чем разобраться с тем, почему не работает веб-камера, нужно осуществить проверку самого девайса. Первое, что рекомендуется сделать, — проверить работоспособность. Если устройство некорректно работает на одном компьютере, нужно попробовать подключить его к другой системе. Если оно снова никак не будет реагировать, то скорее всего просто является неисправным.
Далее нужно будет разобраться с работоспособностью компьютера. Возможно, есть нерабочие разъемы, подключение к которым не дает никаких результатов. Поэтому многие советуют переключать веб-камеру с одного порта в другой, чтобы исключить данную проблему. Можно попробовать подключить в данный порт другое устройство.
К примеру, чаще всего «вебка» подключается через интерфейс USB. Поэтому вместо нее можно попробовать подключить флешку. Если система будет видеть накопитель, значит, скорее всего, веб-камера неисправна.
Далее стоит проверить системные сбои. Важно помнить, что «вебка» может полноценно и корректно работать только в одном приложении. Если запустить несколько подобных программ, веб-камера может «запутаться» и не подключиться вообще.
Если же веб-камера не работает в конкретном приложении, а во всех остальных программах она функционирует, значит проблема именно в утилите. Придется найти ей замену, либо связаться со службой поддержки, если таковая имеется.
Как сделать фото с вебкамеры Вконтакте
Давайте разберем два варианта — они очень похожи.
Обновляем фотографию профиля
Перейдите на свою страницу, и наведите курсор мыши на свою аватарку. Появится дополнительное меню. В нем выбираем пункт «Обновить фотографию» .
Возможно, вас попросят вручную запустить Adobe Flash Player — сделайте это.
Теперь нужно активировать доступ к камере. Для этого поставьте переключатель в пункт «Разрешить» , и закройте всплывающее окно.
Ловим подходящий ракурс и нажимаем на кнопку «Сделать снимок» . Фотография будет создана. Если она вас устраивает, нажимаем «Сохранить и продолжить» . Если нет — кнопка «Убрать снимок» . И делаем заново.
Теперь из итогового изображения выбираем область, которую мы хотим использовать для аватарки (см. ). Выделяем нужную область, затем нажимаем «Сохранить и продолжить» .
На следующем шаге тоже самое делаем для миниатюры. Когда закончите, нажмите на кнопку «Сохранить изменения» .
Фото с вебкамеры будет сделано, и помещено в альбом «Фотографии с моей страницы» .
Делаем фотку с вебкамеры и отправляем в сообщении
Откройте диалог с нужным пользователем (см. ). В нижней части экрана наведите курсор на значок в виде скрепки. В выпадающем меню выберите пункт «Фотография» .
На сегодняшний день веб-камера используется владельцами персональных компьютеров и ноутбуков для разных целей. Однако случается такое, что устройство неожиданно выходит из строя и требует скорейшей починки. В рамках этой статьи мы расскажем вам о методах диагностики и восстановления стабильной работы вебки.
Стоит оговориться, что отдельно подключаемое и встроенное видеооборудование изначально являются разновидностями одного и того же устройства. При этом, если в первом случае дело может быть в механических повреждениях, то во втором поломка носит скорее системный характер.
Интегрированная веб-камера, вышедшая из строя вследствие механических повреждений, не подлежит восстановлению.
Кроме сказанного, бывают и такие обстоятельства, что вебка не работает в каких-либо определенных программах или сайтах. В данном случае, вероятнее всего, проблема кроется в настройках софта или используемого интернет-обозревателя.
Способ 1: Диагностируем системные неисправности
Прежде чем переходить к решению проблем с видеооборудованием, необходимо выполнить диагностику устройства на предмет работоспособности разными методами. Связано это с тем, что если вебка не работает, например, в Скайпе, но стабильно передает картинку в других программах, то проблема, соответственно, кроется не в оборудовании, а конкретном программном обеспечении.
Наиболее простым способом диагностики камеры является программа Скайп, предоставляющая не только возможность совершения видеозвонков другим людям, но и окно предварительного просмотра изображения с камеры. Данный функционал этой программы нами был детально рассмотрен в специальной статье на сайте.
WebcamMax
Этот софт был создан для выполнения несколько других задач, нежели Скайп, однако все же отлично подходит для диагностики устройства на работоспособность. Более того, если вебка стабильно работает в данной программе, но плохо себя демонстрирует в другом ПО, вы можете воспользоваться встроенным функционалом перенаправления изображения.
Прочее ПО
Если по каким-либо причинам у вас нет возможности использовать рассмотренный нами софт, рекомендуем ознакомиться с обзором наиболее примечательных программ для записи видео с вебки, но идеально подходящих для диагностики.
Помимо сказанного, вас вполне может заинтересовать полноценная инструкция, затрагивающая тему записи видеороликов путем эксплуатации вебки.
Онлайн-сервисы
Данная методика диагностики заключается в использовании специальных онлайн-сервисов, созданных для проверки оборудования. При этом знайте, что для стабильной работы каждого рассмотренного в нашей инструкции ресурса вам потребуется Adobe Flash Player последней версии и не менее актуальный интернет-обозреватель.
При неполадках в работе вебки через указанные сервисы вам стоит попробовать выполнить диагностику в других браузерах.
Способ 2: Настраиваем камеру в Скайпе
Skype на сегодня является главным программным обеспечением, используемым пользователями ПК и ноутбуков для общения посредством интернета. Именно по этим причинам крайне важен правильный подход к диагностике устройства и настройке Скайпа, о чем нами было рассказано ранее в специальной статье на сайте.
Способ 3: Настраиваем камеру в браузерах
При использовании каких-либо сервисов в интернете с поддержкой вебки вы можете столкнуться с проблемой отсутствия видеосигнала. Безусловно, прежде чем изучать рекомендации далее, необходимо проверить камеру на работоспособность ранее описанными средствами.
- Запустив буквально любой сайт с поддержкой видео- и аудиосигнала, вам будет представлено уведомление с возможностью разрешения использования видеоустройства.
- Нередко пользователи по случайности закрывают указанное окно, вследствие чего камера остается по умолчанию заблокированной.
- Чтобы предоставить сайту доступ к вебке, кликните по указанной нами иконке в правой части адресной строки браузера.
- Установите выделение на пункт «Всегда предоставлять сайту доступ к камере и микрофону»
, после чего кликните по кнопке
«Готово»
. - По необходимости переключите используемое оборудование для передачи видео- и аудиосигнала.
- Выполнив включение, обновите страницу и проверьте работоспособность устройства.
- Если все было сделано правильно, то вебка будет работать полностью стабильно.
Помимо инструкции выше, могут быть и общие проблемы с веб-браузером, связанные с устаревшей версией вспомогательного ПО или компонентов обозревателя. Чтобы привести используемую программу в стабильное состояние, необходимо сделать следующее.
Теперь все проблемы с вебкой на сайтах должны исчезнуть.
Способ 4: Активируем оборудование
И хотя каждая камера, в особенности являющаяся встроенной в ноутбук, по умолчанию интегрируется в систему, автоматически устанавливая необходимые драйвера, все же бывают ситуации, когда в ПО происходят разного рода сбои. Если вы столкнулись с проблемой не работающей веб-камеры, в первую очередь необходимо проверить, видит ли ее операционная система.
В целом для диагностики можно использовать и другие специальные программы вроде AIDA64 , но только по желанию.
- Кликните ПКМ по «Пуск»
и найдите
«Диспетчер устройств»
. - В качестве альтернативного способа открытия вы можете воспользоваться сочетанием клавиш «Win+R»
и в открывшемся окне
«Выполнить»
запустить исполнение специальной команды. - Раскрыв окно в списке разделов найдите пункт «Устройства обработки изображений»
.Если вы используете внешнее видеооборудование, то вам потребуется раскрыть другой раздел «Звуковые, игровые и видеоустройства»
.
- В представившемся списке имеющегося оборудования найдите вашу веб-камеру и дважды кликните по строке с ней.
- Перейдите на вкладку «Общие»
, и если вебка выключена, задействуйте ее, нажав кнопку
«Включить»
. - Сразу автоматически запустится системное средство диагностики с уведомлением о возможных причинах отключения. Кликните по «Далее»
. - В результате выполненных действий, при условии отсутствия каких-либо преград, ваша вебка будет вновь задействована в работе.
- Убедитесь, что после выполнения рекомендаций в блоке «Состояние устройства»
появилась соответствующая надпись.
В тех случаях, когда действия не принесли положительных результатов, необходимо проверить исправность драйверов.
Если на кнопке изначально была нужная подпись, то никакие действия предпринимать не требуется.
На этом с данной методикой решения проблем с вебкой можно закончить.
Способ 5: Переустанавливаем драйвера
Данный метод прямо связан с предшествующим и актуален только в тех случаях, когда после выполнения предписаний положительные результаты не были достигнуты. При этом, разумеется, в целом камера должна без проблем отображаться в диспетчере устройств Виндовс.
Разумеется, если камера имеет требования к драйверам, то их необходимо установить самостоятельно. Соответствующее ПО, как правило, находится на сайте производителя вашего устройства.
Чтобы упростить вам задачу, нами были предусмотрены статьи по установке драйверов для каждого популярного производителя вебок. По необходимости воспользуйтесь специальной рубрикой или поиском по нашем сайту.
После установки обновленной версии драйвера обязательно перезапустите ваш компьютер или ноутбук и по факту включения перепроверьте работоспособность вебки.
Способ 6: Диагностируем механические дефекты
Самая частая и наиболее сложная проблема, вследствие возникновения которой не работает вебка, заключается в механических неполадках. Поступить тут можно несколькими способами, в подавляющем большинстве сводящимися к замене устройства.
Skype
Бывает так, что веб-камера не работает в «Скайпе», но работает в других программах. Это распространенная проблема наряду с ошибками микрофона и наушников.
Стоит сказать, что раньше эта программа была популярнее, чем сейчас. Ей пользовались многие геймеры и пользователи для работы и учебы. Сейчас же большинство игроков перешло в «Дискорд», значительно уменьшив общую аудиторию пользователей Skype.
Отказ от этой программы во многом связан с ее бесчисленными ошибками. Во-первых, проблема с тем, что не работает веб-камера в «Скайпе» довольно распространенная. Наряду с ней часто сталкивается и со сбоями в работе наушников и микрофона. К тому же, у многих пользователей есть вопросы к качеству связи. Все это привело к уменьшению аудитории с появлением других аналогичных программ.
Если вы заметили, что «вебка» работает везде, кроме Skype, нужно проверить некоторые нюансы. Возможно, проблема в драйверах. Чтобы исключить ее, нужно вызвать командную строку сочетанием клавиш Win + R. Далее ввести команду «devmgmt.msc». Таким образом, вы быстро попадете в меню диспетчера устройств.
В списке всех девайсов, подключенных к системе, нужно найти устройство обработки изображений. Далее нужно зайти туда и найти веб-камеру. Если к системе подключена одна вебка, то здесь будет отображено одно устройство. Если есть какие-то ошибки с драйверами и программным обеспечением, то напротив имени устройства будет восклицательный знак, крестик или другие разные маркировки.
Нужно кликнуть правой кнопкой мыши по имени девайса, открыть его свойства. Если все в порядке, система скажет пользователю, что устройство работает корректно. Если в таблице состояние устройства вы заметили другие уведомления, значит, нужно будет обновить или переустановить драйвера. Для этого нужно удалить нерабочий драйвер. Чтобы это сделать, возвращаемся к списку устройств обработки изображения, кликаем правой кнопкой мыши по имени веб-камеры и нажимаем «Удалить».
Далее нужно перейти на официальный сайт производителя девайса, либо же отыскать драйвера на форумах и других ресурсах. После скачать и установить их. Некоторые пользователи советуют устанавливать специальную программу для автоматического поиска драйверов.