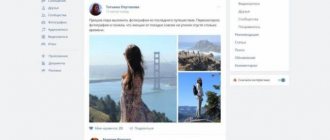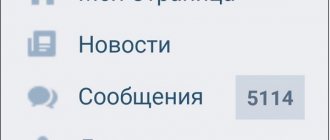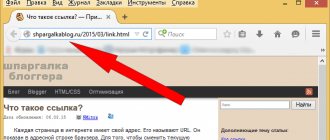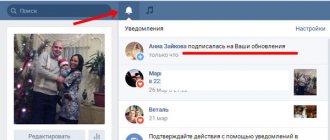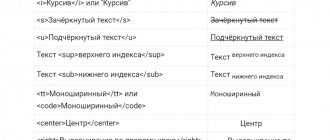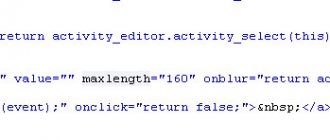With constant typing, when one line ends, the cursor mechanically moves to the next one. In order to go to a new line exactly in the place that the user determines, you need to use a key or a key combination prepared for this.
Instructions
1.
In most programs designed for entering and editing text, the Enter key is used to move to the next line. If you need to go down one line, press the indicated key once, if by two (three, ten) - continue pressing the key until you go down to the desired line.
2.
The serial number of the line in the Microsoft Office Word editor can be seen in the status bar, which is located under the work area. Right-click on it and select the “Line Number” item in the context menu with the left mouse button in order to track document statistics.
3.
An ordinary line break does not invariably indicate the introduction of a new paragraph, because the paragraph is usually indented. To mark a paragraph, press the Space key several times or set the necessary parameters in the settings. To do this, select the desired piece of text and right-click on it.
4.
In the context menu, select “Paragraph” - a new dialog box will open. In it, go to the “Indents and Spacing” tab and set the “Indent” value in the “First Line” field in the “Indent” group. If necessary, set your indent width and click OK. The dialog box will close mechanically and the settings will be applied to the selected text fragment.
5.
To move to a new line in other applications, you sometimes need to use a keyboard shortcut. The Enter key remains the core key; the Ctrl, Shift or Alt keys can be used as an additional one. So, for example, a simple single press of the Enter key in Microsoft Office Excel will cause the cursor to move to the next cell. To continue entering text from a new line in one cell, use the Alt and Enter combination.
6.
In ICQ and QIP applications, everything depends on the selected settings. Sending a message can be done by pressing the Enter key, then to move to a new line use the combination of Ctrl and Enter. If sending text, on the contrary, is displayed on the designated keys, then the transition to a new line will be carried out by pressing the Enter key once.
Not every user knows how to move a VKontakte line. Moreover, many do not even realize that such a social network function exists. The question of how to transfer text on Vkontakte often causes a number of difficulties for users. However, there are several ways to do this quickly and easily.
Navigate an Excel document using the keyboard
If there is a person in your company who does not use a mouse when working in Excel, then you have probably noticed how quickly he completes his work.
Using the keyboard as your main tool gives a significant increase in work speed. This is because the most commonly used commands can be executed with just a couple of keystrokes. Also, our hands have a mechanical memory, and after a while you will notice that you only need to think about how your fingers are already pressing the right keys (You don’t think when you type text - your hands do it themselves).
Of course, you won’t be able to completely abandon the mouse, and it’s not necessary. For example, selecting a picture on a sheet is faster with the mouse than using the keyboard to sort through graphic objects. You will decide for yourself which actions are faster for you to perform with the mouse and which with the keyboard.
Move one cell at a time. Arrows down, up, left and right
Everything is simple here. Pressing the left
,
right
,
up
and
down
will move the cursor in the corresponding direction one cell.
Move to the beginning of the line. Home key
To move to the beginning of a line, just press one key - Home
. It's faster than scrolling the sheet with the mouse.
Page-by-page movement in an Excel sheet. Page Up and Page Down keys
Page Up key
moves the cursor exactly one page up, and the
Page Down
moves the cursor exactly one page down. These keys completely replace scrolling a document with a mouse scroll and save time. The only inconvenience at first glance is that when you scroll slowly, you can follow changes in the text in more detail without moving your eyes from one point on the screen. When using the keys, you will need to scan the page from the top to the bottom.
Moves the cursor to the beginning and end of the document. Keyboard shortcut Ctrl + Home and Ctrl + End
In order to quickly move to the beginning of the sheet, you just need to press the key combination Ctrl + Home
.
Similarly, to quickly go to the end of the document - Ctrl + End
.
Moving through the pages of a book. Keyboard shortcut Ctrl + Page Up and Ctrl + Page Down
You can also use the keyboard to move between sheets of the workbook. Ctrl key
and use
the Page Up
or
Page Down
to move to the previous or next sheet.
Navigate through Excel documents and other applications. Alt+Tab keyboard shortcut
This key combination allows you to switch between open applications. As a rule, we have many applications open, but in parallel we work with two or three of them (this could be Excel and Word, Excel and an Internet browser). How much time do you spend switching from one to the other? Alt+Tab keyboard shortcut
allows you to instantly go to the previous document you were working with.
If you need to move to another document, then hold down the Alt
and press
Tab
until you move to the desired document.
Quickly move through the table. Combination of Ctrl key and up, down, left and right arrows
Using the keyboard is much faster and more convenient to navigate within the table. To do this, use a combination of the Ctrl and the arrow keys.
Let's take a closer look at how the Ctrl + Down , since the combination of the Ctrl with other arrows only changes the direction of cursor movement.
If the cursor is placed on a cell containing data, then the Ctrl + Down will move it down the column to the last non-blank cell. If the cursor was initially placed in an empty cell, then the Ctrl + Down will move it down to the first non-empty cell in the column.
How you can use this: First, you can quickly move to the end or beginning of the table by completely populating a column. Secondly, it is very convenient to find the cell where you stopped when filling out the data.
Calling the transition window. Keyboard shortcut Ctrl + G
The Go to dialog box makes it easy to navigate to a named cell/range or smart table. To open this window, you can use the keyboard shortcut Ctrl + G or the F5 . You can also use the keyboard to select the object you want to go to: press Tab and use the up and down arrows to select the variable you want to go to.
Use the search box to navigate to the desired cell. Keyboard shortcut Ctrl + F
Very often, instead of scrolling through a document with the mouse or moving through pages with keys, it is easier to go to the desired place by searching. To quickly open the search window, use the keyboard shortcut Ctrl + F (to remember F - from the word Find - search).
Source: https://micro-solution.ru/excel/without-mouse/navigation
Cursor keys
» Lessons » Cursor keys
Today I want to tell you about another group of keys, which is responsible for moving the cursor.
Let us fully define what such a concept as a cursor .
The answer to this concept follows very harmoniously from the question: Why do we need a keyboard and mouse?
It would seem that the answer is simple: To interact with a computer.
So here it is. What will happen on the monitor screen largely depends on where the cursor is located on the screen (cursor position) and what the state of this cursor is (for our eyes this is the appearance, image of the cursor, for example, , , , etc. .). And we manipulate this cursor using the mouse or keyboard.
Well, everything seems clear with the mouse. We move the physical mouse across our real desktop, and the mouse pointer, in the form of an icon, moves synchronously across the virtual desktop on our monitor screen.
Well, there is a group of keys on the keyboard that is responsible for moving the cursor (more precisely, the cursor position).
These keys are on both the main and additional keyboards. I will tell you about the purpose of the main and additional keyboards in the next article, but now let’s just look at how the cursor control keys work. In the figure, these keys are highlighted in color.
The , ,, keys (left arrow, up arrow, down arrow, right arrow) are used to move the cursor one position.
If this is within one line, or rather a word, then pressing a key or key once will move the cursor, respectively, one position (for example, a letter) to the left or one position to the right.
Pressing the and keys moves the cursor position one line up or one line down, respectively.
Now let's look at the action of the remaining keys.
Keys and . Another designation for these keys is “ PgUp ” and “ PgDn ”.
Key ( page up – page up). When you press this key, the visible page on your monitor will move down beyond the bottom border of the monitor screen and become invisible. And the invisible page behind the top border of your monitor will move onto the monitor screen and become visible.
Key ( page down – page down). When you press this key, the visible page on your monitor will move up beyond the top border of the monitor screen and become invisible. And the invisible page behind the bottom border of your monitor will move onto the monitor screen and become visible.
Assignment of keys on a personal computer keyboard
About what a keyboard is and what it is needed for?! You already know. Now we need to talk about the purpose of the keyboard keys. After all, the keyboard, figuratively speaking, is an intermediary between you and the computer, a tool for interacting with a smart assistant. By pressing keys, you send commands to the computer to execute.
Hence the conclusion: when you know the purpose and combinations of keys, working on a computer becomes easier and more enjoyable.
Key assignment:
Esc (Escape) - the service key stops or cancels the last action. For example, if a web page takes a long time to load, you can press ESC to stop loading.
Function keys F1 - F12 . reserved for specialized functions in programs. Therefore, the execution of the function in different programs may differ. For example, the F5 key in the Microsoft Word text editor performs the “Find and Replace” function, and in the Total Commander file manager the same key performs the “Copy” function. But we can say with confidence that the F1 in all programs opens the Help .
Tab is used to create indents ( red line ) in word processing programs. Also, if you are filling out tables or forms, you can use the Tab key to move to the next field.
Caps Lock - performs the function of changing case (CAPITAL LETTERS). When you press this key, the indicator above the numeric keypad lights up, further typing will be done in capital letters. Pressing this key again disables the “ Capital letters ” mode, the indicator above the numeric keypad goes off.
Shift – function keys are used in conjunction with other keys. As you can see, there are two shift keys on the keyboard, left and right. The purpose of these keys is absolutely the same, and their location on the keyboard is determined by the convenience of touch typing .
Now let me explain, say, when you are typing text and you need to put an exclamation mark, it is most convenient to hold down the shift key with the little finger of your right hand, and press key 1 with the little finger of your left hand. The shift key is also involved in many key combinations, for example, entering a capital letter, punctuation mark, performing specialized program functions, and so on.
Control (Ctrl) , Alternate (Alt) - control keys designed to work in combination with other keys. Typically, you hold down the Ctrl, Alt key, and then press another key to perform a specific task. For example, in many programs, the combination Ctrl+S will save the file.
The main part of the keyboard includes the alphanumeric keys (letters and numbers) and the space bar .
Enter – confirmation of the action. For example, while on the Internet, you can enter a website address and then press Enter to go to the site. It is also used to start a new line in text editors. Enter on the numeric keypad has the same purpose and is often used when performing mathematical calculations, say in a calculator application, to obtain a result.
Backspace – in a text editor, erases characters to the left of the cursor. And in the browser it allows you to return to the previous page.
Delete(Del) – in a text editor, erases characters to the right of the cursor. Performs the delete function in file managers.
Insert —turn on/off the “insert-replacement” mode. The key is practically not used, but it can play a cruel joke. If you accidentally press this key while working in a text editor, you will switch it from “insert” mode to “replace” mode.
After that, if you make a mistake in a word, you will want to correct it. Having corrected the error, you will find that the symbol to the right of the cursor has disappeared! You try to enter it again, but the next character to the right of the cursor will disappear. This will happen until you press the insert key again.
Not knowing about this key, some people, because of one typo, retyped the entire remaining text.
Cursor keys
Home - Moves the cursor to the beginning of the current line.
End - Moves the cursor to the end of the current line.
Page Up/Page Down —view the document page up or down.
Arrow keys are used for many different purposes, including moving the cursor , scrolling a document , or controlling a game .
Auxiliary keys
Print Screen takes a screenshot - a so-called "screenshot" - that can be edited or saved using a graphics processing program (graphics editor).
Scroll Lock vertical scrolling, rarely used today.
Pause/Break performs the pause function, often used in combination with the Win key.
Win – serves to call the Start menu, and is also used in combination with other keys to call functions of the Windows operating system.
The key calls up a context menu (equivalent to pressing the right mouse button).
Num Lock Enables/disables the numeric keypad. After switching on, the indicator lights up. When the numeric keypad is turned off, the keys perform the functions of the keys labeled on them.
Keyboard shortcuts
A key combination is when you hold down one or two keys and briefly press a third. For example, Ctrl+S, where the plus indicates a key combination. That is, you press and hold the Ctrl key, and then briefly press the S key. The plus in this entry serves to indicate a key combination and is not pressed in its execution.