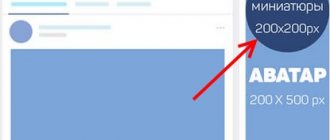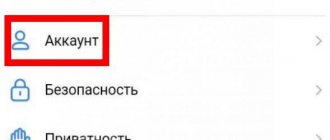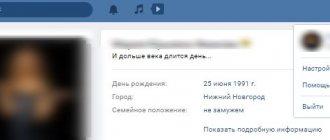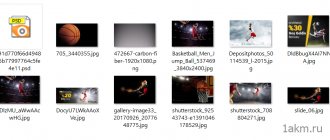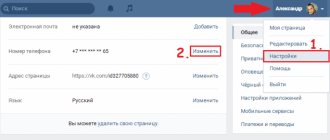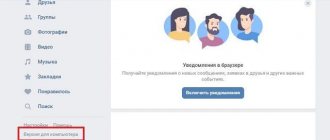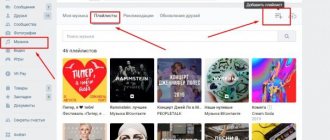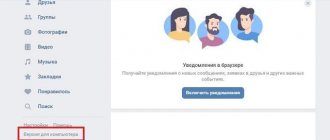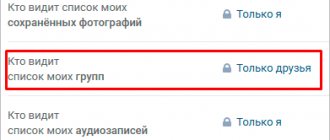Вы, наверняка, слышали, что если создать Вики-страницу ВКонтакте, то можно забыть о скучной и банальной подаче информации. Ведь публикуя запись в своем профиле, вы ограничены только текстом, ссылкой и изображением. Как правило, это короткое пояснение к фото и может быть адрес стороннего ресурса. Никакого оформления, возможностей для дизайна. Вики-страница лишена этих ограничений – в ее основе лежит вики-разметка, похожая на HTML, но значительно проще. Если вас интересует живой пример – взгляните на Википедию. Жирный, курсив, таблицы, фотографии и многое другое – все это помогает создать наглядные статьи.
Как работает вики-разметка
Вики-разметка — это язык, который используется для верстки страниц. Условно его можно назвать младшим братом HTML. На вики-страницах удобно писать и форматировать текст, вставлять иллюстрации, видео, ссылки, таблицы. Можно сверстать простую статью или составить целый интерактивный гайд с главами и подзаголовками.
Ширина любой вики-страницы — 607px. Высота ограничивается только количеством знаков, всего их может быть около 16 000.
Вся вики-разметка держится на тегах, как и HTML. Есть одиночные теги (например, — перенос строки) и парные (например, жирный текст
).
Как работают теги для текста в вики-разметке
В некоторых случаях вики-разметка использует упрощенный синтаксис (теги заменены на типографские знаки). Например, для создания маркированного списка используются звездочки «*», а для нумерованного — решетки «#».
Как работают типографские знаки в вики-разметке
Все существующие теги и методы их использования собраны в официальном сообществе вики-разметки ВКонтакте. Используйте материалы этого сообщества как надежную шпаргалку. А в этой статье мы пройдемся по основным принципам работы с вики-разметкой и пошагово покажем, как с ее помощью создавать страницы и меню группы.
В стандартном редакторе вики-страниц есть два режима: визуальный и режим вики-разметки (кнопка переключения выглядит так: <>).
Так выглядит активный режим вики-разметки
Примитивный текст с парой картинок можно сверстать в визуальном режиме. Это обычный редактор текста и не требует никаких знаний вики-разметки. Но если вам нужна аккуратная вики-страница с таблицами, ссылками и встроенными видео, это можно сделать только в режиме разметки — при помощи кода.
Сами создатели ВКонтакте рекомендуют не переключать
режимы редактирования туда-сюда во время работы. Говорят, это чревато ошибками на странице и съехавшей версткой.
HTML tags and symbol entities displayed themselves (with and without interpreting them)
€ →
€
<span style=»color: red; text-decoration: line-through;»>Typo to be corrected</</span>span> →
Typo to be corrected
<span style=»color: red; text-decoration: line-through;»>Typo to be corrected</</span>span> →
Typo to be corrected
Nowiki для HTML
<nowiki /> can prohibit (HTML) tags:
- <pre> →
But not
& symbol escapes:
- & → &
To print & symbol escapes as text, use «&» to replace the «&» character (eg. type » «, which results in » «).
Как создать вики-страницу
Кнопки «Создать новую страницу» в интерфейсе самого ВКонтакте не существует. Поэтому рассказываем о двух способах, стандартном и продвинутом (при помощи приложения).
Стандартный
Для группы.
Зайдите в «Управление сообществом» → «Разделы» → «Материалы» и выберите пункт «Открытые» или «Ограниченные».
Как включить «Материалы» в группе
Теперь на главной странице группы появится раздел «Свежие новости». Это место для предполагаемого меню группы. Чтобы создать новую страницу, можно написать ее название прямо в режиме редактирования страницы «Свежие новости», заключить его в квадратные скобки, нажать на «Предпросмотр» и получить готовую ссылку на новую страницу.
Как создать новую страницу через «Свежие новости»
Для паблика.
Чтобы создать новую страницу, нужно узнать id вашего паблика. Для этого зайдите в раздел «Статистика сообщества». В адресной строке браузера вы увидите примерно такой код:
https://vk.com/stats?gid=123456789
Искомое id группы — это все цифры после «gid=».
Теперь нужно ввести в адресную строку браузера такой код:
https://vk.com/pages?oid=-ХХХ&p=Нaзвание_страницы
Вместо ХХХ подставляем id паблика, вместо «Нaзвание_страницы» — то название, которое вы придумали. В названии можно использовать кириллицу, латиницу и цифры. Специальные символы использовать не запрещено, но лучше не рисковать: из-за них у вас может пропасть возможность редактирования страницы. Вставляем все данные на нужные места, нажимаем Enter, и браузер откроет созданную страницу.
С помощью приложения
Разработчики ВКонтакте рекомендуют к использованию три приложения для работы с вики-разметкой: «Мобивик», «Исходный код» и «Вики Постер».
В этом руководстве мы возьмем для примера приложение «Мобивик». В ноябре 2021 года оно получило второй приз в программе ВКонтакте по поддержке стартапов (Start Fellows). Работает без установки и дополнительной регистрации в десктопной, мобильной версии ВКонтакте и в приложении для телефона (разработчик рекомендует использовать версии не ранее Android 5.1, iOS 9 и Windows Phone 8.1).
Чтобы создать новую страницу, на главном экране приложения выберите нужную группу и введите название новой страницы, а затем нажмите «Получить ссылку».
Как создать новую страницу с помощью приложения «Мобивик»
После этого вы получите 3 ссылки. Действуйте в зависимости от предпочтений: можно начать редактировать страницу в стандартном интерфейсе вики-разметки или в приложении «Мобивик».
Ссылки на новую вики-страницу в приложении «Мобивик»
А вот лайфхак для тех случаев, когда вы сделали сложную страницу с большим количеством элементов, и боитесь, что верстка поедет на маленьком экране. Скопируйте адрес из пункта «Код для вики-страницы». Зайдите в режим редактирования своей страницы и вставьте его в самое начало кода. Вы получите такое изображение:
Когда пользователь нажмет на него, он попадет в приложение «Мобивик», которое покажет аккуратную мобильную версию вашей страницы.
Слева — страница меню сообщества LIVE, открытая на мобильном, справа — она же, но открытая через «Мобивик»
Возможные проблемы при создании внутренних страниц в группах
Обычно, никаких затруднений в создание записей не появляются. В редких случаях следующие проблемы:
- Пользователь не может создать страницу – вы создаете ссылку, но она выдает ошибку. Чтобы разрешить ситуацию, перейдите в «настройки» – «управление сообществом». Найдите графу материалы и выберите «ограниченные» (тогда посты смогут создавать только администрация группы), либо «открытые».
- Вы хотите поменять название страницы. К сожалению, такая опция недоступна.
- Не могу найти вики-разметку. Если пользователь полностью создал материал, но не скопировал ее ссылку, то он навсегда потерял внутреннею страницу. Будьте очень внимательны!
В этой статье мы рассмотрели процесс создания внутренней страницы от «А» до «Я». Следуя инструкции и проявляя креативность, каждый из вас сможет создать интересную, полезную разметку, которая привлечет массу подписчиков и повысит активность. Просматривайте остальные статьи на нашем сайте, чтобы первым узнать секреты и фишки, которые приведут вас к успеху.
Читайте далее:
Чтобы клиент не заблудился: создаем меню группы ВК
Для чего создаются обсуждения в группе ВК и как их использовать?
Как и для чего делать шапку для группы ВК
Возможности для общения пользователей: чат в группе ВК
Как быстро и легко удалять записи в группе ВК?
Автор публикации
не в сети 3 года
Как получить ссылку на вики-страницу
Как найти страницу, созданную ранее? Самый простой и надежный метод — заранее скопировать все адреса вики-страниц в отдельный файл, например, в Google Таблицах. Другой способ — через любое приложение для работы с вики-страницами. Например, зайдите в «Мобивик», выберите название сообщества и нужную страницу, кликните «Получить ссылку» и скопируйте адрес из пункта «Ссылка на вики-страницу».
Как получить ссылку на ранее созданную вики-страницу
Как создавать страницы
Конечно, я сам не сразу пришел к тому, как создавать отдельные странички для своей группы. Потом мне пришло в голову, все-таки, прочитать инструкции по верстке на wiki, не скрою этот факт… )))
Для тех, кто не знает, что такое страница… Это некий Интернет-элемент, который вмещает информацию для общего обозрения всеми пользователями. Оказалось, что страницы формируются в автоматическом режиме, если вы указываете конкретный текст:
[[Название статьи]] или [[Название статьи|текст для ссылки]],
После чего нужно просто перейти по этой ссылке и отредактировать страницу по желанию.
Тексты подаются на страницах при помощи специальных знаков – тегов. Пример оформления тегов подаю в таблице ниже.
Как сделать пост со ссылкой на вики-страницу
Скопируйте ссылку на вики-страницу и вставьте в новую запись на своей стене или на стене сообщества. Если все сделано правильно, сайт сгенерирует ссылочный блок под текстовым полем записи. Теперь удалите сам текст ссылки, прикрепите баннер и нажмите «Отправить». В десктопной версии баннер тоже станет ссылкой на вики-страницу, а в мобильной — будет открываться как обычная картинка.
Прикрепленная к посту картинка станет частью ссылки на вики-страницу в десктопной версии
Плюсы системы вики-статей в ВКонтакте
Основными плюсами использования статей в википедийной разметке в соцсети можно считать простоту, легкость использования, «незамороченность» для среднестатистического пользователя. Если человек не имел ранее дела с сайтами, движками и прочими причудами, то на то, чтобы разобраться с движком сайта может уйти много времени, статьи в ВКонтакте позволяют сэкономить время на все это обучение. Также социальная сеть решает сразу же много проблем за Вас: создание мобильной версии сайта, доработка движка сайта, вики-статьи находятся по ссылке с кириллическим урлом, что хорошо для продвижения, но не всегда легко подключить на движке сайта, интеграция с социальной сетью: возможность быстро распространять контент, привлекать одновременно не только SEO, но и SMM (social media marketing) для распространения своей продукции или услуг в интернете. Поскольку ВКонтакте в данном случае решает много вопросов за человека, то появляется возможность сосредоточиться на продвижении. Если Вы сомневаетесь в том, что для продвижения достаточно системы вики-статей и можно не закупать ссылки, а также можно не использовать приемы черного seo, то у Вас есть возможность проверить, что это не так при помощи бесплатного движка статей вики-статей. Итак, попробуем описать одним списком плюсы вики-страниц в ВКонтакте:
- Простота подключения
- Интеграция с социальной сетью
- Мобильная версия сайта
- Возможность сосредоточиться на главном
- Высокая скорость отклика поисковых систем
- Кириллические урлы
Текст
Возможности оформления текста в вики-разметке в целом не отличаются от возможностей рядового текстового редактора. При редактировании непосредственно текста (сделать жирным, выровнять по правому краю и т. д.) используем теги вики-разметки, не забываем их закрывать:
Текст по центру .
Для структурирования текста в вики-разметке предусмотрены сочетания типографских знаков. Например, такой код «—-» поставит в тексте горизонтальную разделяющую полосу, а такой «::» — двойной отступ перед абзацем.
На одну страничку можно поместить около 16 тысяч знаков.
Шаблоны разметки для меню группы
Итак, после того, как тематика контента выбрана, имеется необходимый материал, вы готовы к созданию и дальнейшему оформлению группы. Выберите тот вид оформления, который больше всего по душе – графическое или текстовое отображение информации. Для наглядной демонстрации возьмем обычный шаблон текста и примеры вариантов кодов:
- Шаблон 1.
{| |- |
{| |- ! первое меню!
|- | тексттексттекст |} |
{| |- ! второе
|- | тексттексттекст |}
- Шаблон 2.
{| |- | {| |- !Обучение |} *[[ вики-разметка стандартная]] *[[ вики-разметка расширенная]] *[[FAQ]] *[[Помощь]]
{| |- !Практика |} *[[меню]] *[[Песочница]]
{| |- ![[разделы]] |} *[[Иконки]] *[[Скачать]]
{| |- !О группе |} *[[Новости]] *[[О нас]] *[[Правила]]
| {| |- !Последняя новость: |- | [[photo]] сайт группы
|} {| |- !Объявление! |- | [[photo]]
В руководство будут принимать… из админов! |} {| |- ![[Общая навигация|Общая навигация »]] |} |}
- Шаблон 3.
Wiki-разметка для текстового меню с небольшими иконками:
{| |- ! | [[photo-54351_113731]] Пригласи всех друзей [[photo-54351_113732]] »’[[Правила]]»’ [[photo-54351_113733]] Фотоальбомы [[photo-54351_113734]] Творчество [[photo-54351_113735]] Фотки [[photo-54351_113736]] [https://vkontakte.ru/write123456789/Связь] |}
Как вы уже поняли, существует всего несколько разновидностей шаблонов кодировок. Используйте нужные виды шаблонов, и созданная вами группа будет настроена самым лучшим образом. Безусловно, простор для фантазии есть, но для этого придется составлять коды самому. Придется немного потрудиться, перечитать массу информации, чтобы узнать основные принципы построения кодов wiki-разметки.
Я же говорю, что это просто, ведь код начинается и заканчивается с привычных тегов, а иконки внутри все предстают в виде информации [[photo-их номер_в альбоме]] с небольшим текстом для их описания.
Ссылки
Ссылку можно прикрепить к тексту или изображению. Ссылаться можно на внешний сайт или внутренние страницы ВК (профиль пользователя, фотографии, альбомы, видео, группы, обсуждения, приложения).
Внешние.
Если мы ставим ссылку на внешний сайт, то пишем адрес целиком и заключаем его в одинарные квадратные скобки:
[https://lead-academy.ru/]
Чтобы вместо адреса был виден текст, добавляем название ссылки:
[https://lead-academy.ru/|Академия Лидогенерации]
Если мы хотим сделать гиперссылкой картинку, используем такой код:
[[photo12345_12345|https://lead-academy.ru]]
Внутренние
(ссылки на какую-либо страницу сайта vk.com). Здесь используем не целый адрес страницы, а только id объекта.
Например, вот ссылка на официальную группу Академии Лидогенерации ВКонтакте, оформленная в виде текста. После club — id сообщества, после вертикальной черты — текст, в который зашита ссылка.
[[club63459623|Академия Лидогенерации]]
А вот пример кода картинки со ссылкой на внутренние страницы (ХХХ заменить на соответствующее id).
[[photo12345_12345|idXXX]] — на профиль пользователя
[[photo12345_12345|clubXXX]] — на главную страницу сообщества
[[photo12345_12345|page-XXX]] — на другую вики-страницу
[[photo12345_12345|eventXXX]] — на встречу ВКонтакте
Минусы системы вики-статей в ВКонтакте
Несмотря на все плюсы у этого метода есть также и недостатки. Основные недостатки заключаются в том, что как и любое другое бесплатное решение, вики-разметка не до конца гибкая для продвижения, с технической точки зрения. В википедийной разметке некоторые значимые правила продвижения в поиске просто невозможно исполнить. К таковым относятся:
- Плохая индексация вики-страниц поисковыми алгоритмами Яндекса
- Нельзя использовать программы для веб-аналитики, такие как Яндекс.Метрика и Гугл Аналитикс
- Нельзя оформить дескрипшн страницы
- В википедийной разметке нельзя указать заголовки, такие как Н1, Н2 и так далее
- Нельзя использовать такие инструменты как микроразметка
- Можно сделать пересослание со всех страниц на все, но этот список нельзя сделать выпадающим: все ссылки будут видны пользователю, а это не всегда эстетически красивое решение
- Нельзя указывать канонические ссылки (rel=canonical)
- Нельзя «заставить» гугл проиндексировать страницу сразу же после создания. Это невозможно поскольку для того, чтобы добавить страницу в индекс в инструментах вебмастеров в гугле, нужно доказать, что Вы являетесь владельцем сайта, а ВКонтакте – это социальная сеть, а не свой собственный сайт.
- Если у Вас есть не только свой паблик с вики-страницами, но и сайт, на который Вы ссылаетесь из вики-страниц, то не факт, что поисковик всегда сможет понять, что ссылка через vk.com/away это ссылка на Ваш сайт. В случае с указанием авторства и ссылкой на профиль в Гугл плюс гугл отказывался обнаруживать ссылку на сранице.
В принципе, эти минусы не столь значительны, чтобы не использовать систему статей в ВКонтакте. Поскольку для того, чтобы протестировать свою область и возможности белой поисковой оптимизации этого вполне достаточно. Поскольку гугл индексирует социальные сети достаточно быстро, то результат своей работы можно будет увидеть уже через месяц.
Картинки
Предельная ширина изображения, которое можно использовать в вики-разметке, — 607px, это и есть ширина самой вики-страницы. Высота практически не ограничена (помним, что высота самой страницы — 16 000 знаков). Изображения можно загрузить двумя способами.
С помощью загрузчика в верхнем меню редактора.
С помощью кода.
Загружаем картинку в отдельный альбом группы, открываем ее, в адресной строке видим длинный код наподобие этого
https://vk.com/club12345678?z=photo-12345_12345
%2Falbum-12345678_12345678
Копируем из него id картинки (выделено жирным). Дальше обрамляем это двойными квадратными скобками и вставляем в нужные места на странице. Получается примерно так:
[[photo-12345_12345]]
Что дальше? Отредактируйте выравнивание, обтекание текстом, размер, привяжите ссылку. Для этого напишите нужные параметры после вертикальной черты и через точку с запятой. Например, в таком коде мы задали для картинки размер 300x100px и обтекание текстом справа:
[[photo-12345_12345|300x100px;right]]
Видео
Для начала нужно загрузить видео в видеозаписи сообщества. После загрузки открыть видео и скопировать из адресной строки его id (выделено жирным).
https://vk.com/videos-12345678?z=video-12345_12345
%2Fclub12345678%2Fpl_-12345678_-2.
Обрамляем это квадратными скобками и получаем такой код:
[[video12345_12345]]
Получаем небольшую картинку со значком ▶play, при нажатии на который разворачивается полноценный видеоплеер. Чтобы видео воспроизводилось на самой странице, разработчики ВК предлагают воспользоваться тегом player.
[[video12345_12345|player|]]
Но здесь мы получаем непропорциональную черную рамку вокруг видео:
Чтобы ее убрать, нужно подогнать размер плеера под размер самого видео. Например, в нашем случае подошли такие параметры:
[[video12345_12345|1000x340px;player| ]]
Мы получили видео без черных рамок, оно будет воспроизводиться прямо на странице
Таблицы
Если вы хотите красиво структурировать содержимое вики-страницы и обеспечить ей аккуратное отображение на мобильных устройствах, без таблицы не обойтись. Здесь вам понадобятся такие простые знаки:
При работе с таблицами можно использовать 4 тега: noborder (делает рамки таблицы невидимыми), nomargin (делает таблицу во всю ширину вики-страницы), nopadding (убирает отступы в ячейках) и fixed (позволяет создать таблицу фиксированных размеров). Сколько ячеек вы укажете в строке, столько столбцов будет в таблице.
Вот пример таблицы 2×2 без отступов сверху и снизу текста внутри ячеек:
Ширина первого столбца — 200px, ширина второго — 300px.
Вот что из этого получилось:
В ячейки таблицы можно поместить текст, картинки, аудио- и видеозаписи.
Аватарка для группы вк
Ава обычно это логотип компании. Если логотипа нет, то вы можете скачать подходящий по теме файл на том же фотостоке и изменить его под себя.
Я так и сделал – скачал подходящий логотип и немного его доработал.
Размер аватарки рекомендую делать 200 x 200 px (учтите что картинка будет обрезаться окружностью)
Выбор области для миниатюры (аватарки)
Как сделать вики-меню
Меню группы ВК — это не какой-то отдельный функционал, а попросту вики-страница с несколькими картинками, в каждую из которых зашита ссылка на определенную страницу. На самом деле здесь все просто.
- Готовим обложку для меню.
Можно взять любую подходящую картинку и нанести на нее текст. А можно нанять дизайнера, который отрисует вам красивые блоки и кнопки. У нас будет меню на 6 кнопок. Для этого нам нужна картинка, где будут обозначены эти кнопки. Определимся с ее размером.
При подготовке картинки для меню помните, что ширина вики-страницы — 607 px, Ширина картинки не должна быть больше, иначе изображение ужмется и потеряет в качестве. Для примера мы взяли изображение размером 510х300 px.
- Режем эту картинку на 6 частей
(по части на каждую кнопку). Это удобно делать в Adobe Photoshop инструментом «Раскройка». Если не хотите заморачиваться, воспользуйтесь, например, онлайн-сервисом IMGonline (режет картинки на равные части). Мы же сделали все в Photoshop.
При активном инструменте «Раскройка» кликаем правой кнопкой мыши по картинке и выбираем «Разделить фрагмент», указываем нужное количество фрагментов и нажимаем «ОК».
Как разрезать картинку в Photoshop
Чтобы сохранить все отдельные фрагменты, нажимаем «Файл» → «Экспортировать» → «Сохранить для Web». Полученные части картинки загружаем в отдельный альбом сообщества.
Наше меню будет оформлено в виде таблицы из 6 ячеек: в три строки и два столбца. Для этого мы нарезали картинку для меню на 6 равных частей размером 255×100 px. Такой же размер нужно будет проставить для каждой ячейки.
- Создаем каркас для таблицы.
Заходим в режим редактирования новой страницы и делаем таблицу. Открываем ее тегом {| и сразу задаем три важных параметра:
- nopadding — разрешит картинкам соприкасаться
- noborder — скроет видимые границы таблицы
- fixed — позволит задать точные размеры ячеек.
Указываем фиксированную ширину ячеек — 255px 255px (два раза, потому что столбцов тоже два). Дальше устанавливаем места для начала новых строк тегом |- и новых ячеек (столбцов) тегом |. Закрываем таблицу тегом |} и получаем такой каркас:
- Помещаем картинки в ячейки и задаем для них ссылки
. Поочередно открываем в альбоме сообщества нужные части картинки, копируем из строки браузера их id (photo-12345_12345), заключаем в двойные квадратные скобки, прописываем размеры 255x100px и тег nopadding для склеивания картинок. После вертикальной черты назначаем ссылку для каждой кнопки. Получаем такой код.
{|noborder nopadding fixed |~255px 255px |- | [[photo-12345_12345|255x100px;nopadding|ссылка]] | [[photo-12345_12345|255x100px;nopadding|ссылка]] |- | [[photo-12345_12345|255x100px;nopadding|ссылка]] | [[photo-12345_12345|255x100px;nopadding|ссылка]] |- | [[photo-12345_12345|255x100px;nopadding|ссылка]] | [[photo-12345_12345|255x100px;nopadding|ссылка]] |}
- Готово!
Нажимаем «Сохранить страницу» — и получаем удобное меню для сообщества.
Готовое меню группы в десктопной версии
Готовое меню группы в мобильной версии
Как закрепить меню сообщества
Если вы делали меню для группы
, то оно будет легко доступно по клику на «Свежие новости» (кстати, эту страничку можно переименовать на «Меню» в режиме редактирования).
Если вы делали меню для паблика
, то его можно поместить на видное место под названием сообщества при помощи закрепленной записи.
Чтобы закрепить меню в группе
, опубликуйте запись с баннером и ссылкой на вики-страницу от имени сообщества (если опубликовать от своего имени, закрепить страницу будет невозможно).
В паблике
проблем с закреплением не будет: там можно закрепить запись любого автора.
Как сделать пост со ссылкой на меню в паблике
Как закрепить меню сообщества
Шапка для группы вк
Шапка (обложка) группы это место для полета фантазии. Именно по обложке пользователи определяют о чем эта группа. Следовательно шапка должна передать тематику группы.
Создавая шапку группы вк нужно учитывать особенности отображения размеров на разных устройствах.
Размер шапки вк для ПК
Основной размер шапки 1590 x 400 px
Размер шапки в VK для компьютера
Размер шапки вк в мобильном приложении
В мобильном приложении шапка обрезается. 83 px срежется сверху и по 197 px по бокам.
Видимая часть в приложении 1196 x 317 px (сюда должна поместится вся важная информация)
Размер шапки в ВК в приложении
Но в приложениях по бокам располагаются дополнительные элементы. Они тоже перекроют часть изображения. Ещё по 140 px слева и справа.
Элементы перекрывающие шапку группы ВК по бокам
Кстати! Вот тут можно посмотреть все размеры вк.
И так, у меня получилась вот такая шапка (обложка)
Готовая шапка для группы вконтакте
Теперь получившуюся картинку загружаем как обложку группы. Делается это так:
Заходим в Управление
Обложка сообщества → Загрузить. И выбираем нашу картинку.
Новый редактор статей ВКонтакте и вики-разметка
Администрация ВКонтакте объявила о запуске редактора статей 22 декабря 2021 года и позиционирует его как инструмент для публикации лонгридов.
Некоторые пользователи решили, что он создан взамен вики-разметки. Но пока такие выводы делать рано, ведь функционал редактора еще достаточно скудный. В нем нельзя редактировать медиафайлы (размер и выравнивание) и делать таблицы, а гиперссылки можно присвоить только тексту. Здесь нет тегов и кода, есть только визуальный режим, как в обычном текстовом редакторе.
Из этого видно, что сделать удобное меню для сообщества или вики-лендинг по-прежнему можно только с помощью вики-разметки. Что будет дальше — время покажет.
Так выглядит интерфейс нового редактора статей ВКонтакте
Меню
Вики-публикации часто называют вики-меню, потому что с помощью функционала вики-публикаций можно сделать меню сообщества и устроить работающую навигацию по разделам.
Сначала мы видим публикацию в сообществе
Вариантов, как именно сделать меню — много, большая часть описана в сообществе Wiki. В Кайросе сделали подобие лендинга с плашкой для навигации.
wiki-lending
Что запомнить о вики-разметке
- Стандартный метод создания вики-страниц кропотливый и не очень удобный. Проще всего создать страницу через приложение «Мобивик», «Исходный код» или «Вики Постер».
- Меню сообщества нужно сделать таблицей, чтобы оно аккуратно смотрелось на мобильных устройствах.
- При редактировании вики-страницы в стандартном интерфейсе не стоит переключаться между визуальным режимом редактирования и режимом вики-разметки. Из-за этого может поехать верстка.
Запоминать все теги необязательно, достаточно держать под рукой ссылку на шпаргалку в официальном сообществе вики-разметки ВКонтакте.
Что такое Wiki – разметка
Вики разметка Вконтакте — это специализированный язык, который создан для оформления развлекательных, обучающих, информационных, продающих Web-страниц социальной сети ВК. Вики — это очень мощный и ценный язык разметки, позволяющий подключать функционал ВКонтакте с дополнительными возможностями и применять его для уникализации и раскрутки групп, страниц и пабликов.
Вики-разметка дает возможность быстро создать и встроить код любой страницы группы, сообщества или паблика индивидуально оформленные элементы, среди которых:
- меню — кнопки;
- ссылки в виде картинок;
- спойлеры;
- различные якоря;
- игры в мини вариантах.
Спойлером вики-разметки считается текст, скрывающейся за кнопкой с цветной надписью. После нажатия кнопки текст становится открытым.
Якорем считается ссылка на заголовок, который прилагается к статье или посте. Именно якорь позволяет быстро переходить по разделам группы или статьи.
Вики-разметка ВКонтакте сравнима с HTML. Но, ее отличие заключается в облегченном языке разметки текста. Вики можно освоить в течении недели, за счет ее графического интерфейса.
Эта разметка расширит возможности, причем существенно, в администрировании группы. С получением навыков применения вики – разметки вы будете иметь возможность создавать виртуальные журналы, магазины и даже собственные блоги и сайты.
Также, большим преимуществом вики-разметки следует считать то, что все изменения, когда-либо проводимые со страницей группы, сохраняются на серверах ВК, и в любой момент появляется возможность вернуться к первоначальным вариантам оформления.