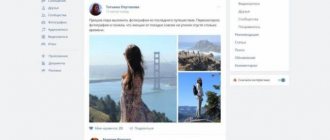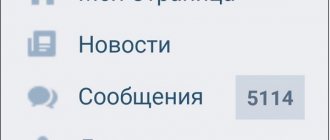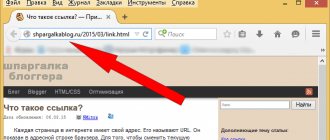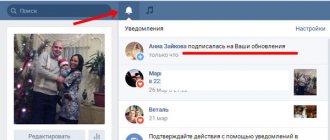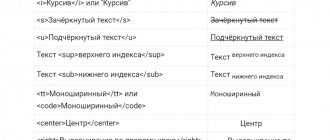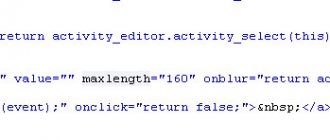При постоянном комплекте текста, когда заканчивается одна строка, курсор механически передвигается на следующую. Дабы перейти на новую строку именно в том месте, которое определит пользователь, нужно воспользоваться предуготовленной для этого клавишей либо сочетанием клавиш.
Инструкция
1.
В большинстве программ, предуготовленных для ввода и редактирования текста, для перехода на следующую строку применяется клавиша Enter. Если вам нужно перейти на одну сроку вниз, нажмите указанную клавишу один раз, если на две (три, десять) – продолжайте нажимать клавишу до тех пор, пока не опуститесь на надобную строку.
2.
Порядковый номер строки в редакторе Microsoft Office Word дозволено увидеть в строке состояния, которая располагается под рабочей областью. Кликните по ней правой кнопкой мыши и подметьте в контекстном меню пункт «Номер строки» левой кнопкой мыши, дабы отслеживать статистику документа.
3.
Обыкновенный переход на новую строку не неизменно обозначает предисловие нового абзаца, потому что абзац обыкновенно оформляется отступом. Дабы обозначить абзац, нажмите несколько раз клавишу Space либо задайте надобные параметры в настройках. Для этого выделите надобный фрагмент текста и кликните по нему правой кнопкой мыши.
4.
В контекстном меню выберите пункт «Абзац», – откроется новое диалоговое окно. Перейдите в нем на вкладку «Отступы и промежутки» и установите значение «Отступ» в поле «Первая строка» в группе «Отступ». По необходимости задайте свою ширину отступа и нажмите на кнопку ОК. Диалоговое окно закроется механически, настройки будут применены к выделенному фрагменту текста.
5.
Для перехода на новую строку в иных приложениях изредка требуется воспользоваться сочетанием клавиш. Клавиша Enter так и остается стержневой, в качестве дополнительной могут быть использованы клавиши Ctrl, Shift либо Alt. Так, к примеру, примитивное одиночное нажатие клавиши Enter в приложении Microsoft Office Excel приведет к тому, что курсор переместится в следующую ячейку. Дабы продолжить ввод текста с новой строки в одной ячейке, используйте комбинацию Alt и Enter.
6.
В приложениях ICQ и QIP все зависит от выбранных настроек. Отправка сообщения может осуществляться клавишей Enter, тогда для перехода на новую строку используйте сочетание Ctrl и Enter. Если отправка текста, напротив, выведена на обозначенные клавиши, значит, переход на новую строку будет осуществляться одиночным нажатием клавиши Enter.
Далеко не каждый пользователь знает, как как перенести строку ВКонтакте. Более того, многие даже не догадываются о наличии такой функции социальной сети. Вопрос о том, как перенести текст в Вконтакте нередко вызывает у пользователей ряд затруднений. Однако существует несколько способов, позволяющих сделать это быстро и просто.
Навигация по документу Excel с помощью клавиатуры
Если в вашей компании есть человек, который не пользуется мышью при работе в Excel, то вы наверно замечали, как быстро он выполняет свою работу.
Использование клавиатуры в качестве основного инструмента дает существенную прибавку к скорости работы. Это связано с тем, что наиболее часто используемые команды можно выполнить путем нажатия всего пары клавиш. Также у наших рук есть механическая память, и через некоторое время вы заметите, что вам нужно только подумать, как пальцы уже нажимают нужные клавиши (Вы ведь не задумываетесь, когда печатаете текст — руки сами это делают).
Конечно, полностью отказаться от мышки не получится, да это и не нужно. Например, выбрать рисунок на листе быстрее мышкой, чем перебирать клавиатурой графические объекты. Вы сами для себя определите, какие действия вам быстрее выполнять мышью, а какие с помощью клавиатуры.
Перемещение по одной ячейке. Стрелки вниз, вверх, влево и вправо
Тут все просто. Нажимая стрелки влево
,
вправо
,
вверх
и
вниз
вы будете перемещать курсор в соответствующем направлении на одну ячейку.
Перемещение в начало строки. Клавиша Home
Для того чтобы переместиться в начало строки достаточно нажать одну клавишу — Home
. Это быстрее чем прокручивать лист мышкой.
Постраничное перемещение по листу Excel. Клавиши Page Up и Page Down
Клавиша Page Up
перемещает курсор ровно на одну страницу вверх, а клавиша
Page Down
– на страницу вниз. Данные клавиши полностью заменяют прокрутку документа скролом мыши и экономят время. Единственное на первый взгляд неудобство — это то, что при медленной прокрутке скролом вы можете более подробно следить за изменениями в тексте не перемещая глаз с одной точки экрана. При использовании клавиш необходимо будет просматривать страницу от верхнего до нижнего края.
Перемещение курсора в начало и конец документа. Сочетание клавиш Ctrl + Home и Ctrl + End
Для того, чтобы быстро переместиться в начало листа необходимо просто нажать комбинацию клавиш Ctrl + Home
.
Аналогично, для быстрого перехода в конец документа — Ctrl + End
.
Перемещение по листам книги. Сочетание клавиш Ctrl + Page Up и Ctrl + Page Down
Для перемещения между листами книги также можно использовать клавиатуру. Зажмите клавишу Ctrl
и клавишами
Page Up
или
Page Down
перемещайтесь на предыдущий или следующий лист.
Перемещение по документам Excel и другим приложениям. Сочетание клавиш Alt + Tab
Данная комбинация клавиш позволяет переключаться между открытыми приложениями. Как правило, у нас открыто множество приложений, но параллельно мы работаем с двумя-тремя из них (это могут быть Excel и Word, Excel и интернет браузер). Сколько времени вы тратите на то, чтобы переключиться с одного на другой. Сочетание клавиш Alt + Tab
позволяет мгновенно перейти к предыдущему документу с котором вы работали. Если необходимо перейти к другому документу, то удерживая клавишу
Alt
, нажимайте
Tab
до тех пор, пока не перейдете к нужному документу.
Быстрое перемещение по таблице. Сочетание клавиши Ctrl и стрелок вверх, вниз, влево и вправо
С помощью клавиатуры гораздо быстрее и удобнее перемещаться внутри таблицы. Для этого используется комбинация клавиши Ctrl и клавиш со стрелками.
Более подробно рассмотрим как работает сочетание клавиш Ctrl + Вниз, так как сочетание клавиши Ctrl с другими стрелками меняет только направление перемещения курсора.
Если курсор установлен на ячейке, содержащей данные, то комбинация клавиш Ctrl + Вниз переместит его вниз по столбцу до последней непустой ячейки. Если же курсор изначально был установлен в пустой ячейке, то сочетание клавиш Ctrl + Вниз поместит его вниз до первой непустой ячейки столбца.
Как это можно использовать: Во-первых, можно быстро переместиться в конец или начало таблицы по полностью заполненному столбцу. Во-вторых, очень удобно найти ячейку, на которой вы остановились, заполняя данные.
Вызов окна перехода. Сочетание клавиш Ctrl + G
С помощью диалогового окна «переход» легко перейти к именованной ячейке/диапазону или умной таблице. Для вызова этого окна можно воспользоваться комбинацией клавиш Ctrl + G или клавишей F5. Для выбора объекта, к которому вы хотите перейти также можно использовать клавиатуру: нажмите Tab и стрелками вверх и вниз выберите переменную к которой хотите перейти.
Использование окна поиска для перехода к нужной ячейки. Сочетание клавиш Ctrl + F
Очень часто, вместо того чтобы прокручивать скролом мышки документ или перебирать страницы клавишами, проще перейти к нужному место путем поиска. Для того чтобы быстро вызвать окно поиска пользуйтесь сочетанием клавиш Ctrl + F (для запоминания F — от слова Find — поиск).
Источник: https://micro-solution.ru/excel/without-mouse/navigation
Клавиши управления курсором
» Уроки » Клавиши управления курсором
Сегодня я хочу рассказать Вам еще об одной группе клавиш, которая отвечает за перемещение курсора.
Давайте с Вами до конца определимся, что же вообще означает такое понятие как курсор.
Ответ на это понятие очень гармонично вытекает из вопроса: Зачем нужна клавиатура и мышка?
Казалось бы, ответ простой: Для взаимодействия с компьютером.
Так вот. То, что будет происходить на экране монитора, во многом зависит от того, в каком месте экрана (позиция курсора) находится курсор и каково состояние этого курсора (для нашего глаза – это вид, изображение курсора, например , , , , и т.п.). И манипулируем мы этим курсором с помощью мышки или клавиатуры.
Ну, с мышкой все вроде понятно. Мы перемещаем физическую мышку по своему реальному рабочему столу, а указатель мыши в виде значка синхронно перемещается по виртуальному рабочему столу на экране нашего монитора.
Ну и на клавиатуре есть группа клавиш, которая отвечает за перемещение курсора (точнее позиции курсора).
Эти клавиши есть и на основной и на дополнительной клавиатуре Про назначение основной и дополнительной клавиатур я расскажу в следующей статье, а сейчас давайте просто рассмотрим, как действуют клавиши управления курсором. На рисунке эти клавиши выделены цветом.
Клавиши , ,, (стрелка влево, стрелка вверх, стрелка вниз, стрелка вправо) предназначены для перемещения курсора на одну позицию.
Если это в пределах одной строчки, а точнее слова, то одноразовое нажатие на клавишу или клавишу приведет к перемещению курсора соответственно на одну позицию (например, букву) влево или на одну позицию вправо.
Нажатие на клавиши и перемещает позицию курсора на строку вверх или строку вниз соответственно.
Теперь давайте рассмотрим действие остальных клавиш.
Клавиши и . Другое обозначение этих клавиш “PgUp” и “PgDn“.
Клавиша (пэйдж ап – страница вверх). При нажатии на эту клавишу, видимая страница на Вашем мониторе переместится вниз за нижнюю границу экрана монитора и станет невидимой. А невидимая страница за верхней границей Вашего монитора переместится на экран монитора и станет видимой.
Клавиша (пэйдж даун – страница вниз). При нажатии на эту клавишу, видимая страница на Вашем мониторе переместится вверх за верхнюю границу экрана монитора и станет невидимой. А невидимая страница за нижней границей Вашего монитора переместится на экран монитора и станет видимой.
Назначение клавиш клавиатуры персонального компьютера
О том, что такое клавиатура и для чего нужна?! Вы уже знаете. Теперь нужно поговорить о назначении клавиш клавиатуры. Ведь клавиатура, образно говоря, посредник между вами и компьютером, инструмент для взаимодействия с умным помощником. Нажимая клавиши, вы посылаете команды компьютеру на выполнение.
Отсюда и вывод: когда вы знаете назначение и комбинации клавиш, работа на компьютере становится легче и приятнее.
Назначение клавиш:
Esc (Escape) — служебная клавиша выполняет остановку или отмену последнего действия. Например, если веб-страница долгое время загружается, вы можете нажать ESC для остановки загрузки.
Функциональные клавиши F1—F12. зарезервированы под специализированные функции в программах. Поэтому и выполнение функции в различных программах может отличаться. Например, клавиша F5 в текстовом редакторе Microsoft Word, выполняет функцию «Найти и заменить», а файловом менеджере Total Commander эта же клавиша выполняет функцию «Копировать». Но с уверенностью можно сказать, что клавиша F1 во всех программах открывает файл Справка.
Tab используется для создания отступов (красная строка) в программах для работы с текстами. Также, если вы заполняете таблицы или формы, можете использовать клавишу Tab для перехода к следующему полю.
Caps Lock — выполняет функцию смены регистра (ЗАГЛАВНЫЕ БУКВЫ). При нажатии на эту клавишу, загорается индикатор над цифровой клавиатурой, дальнейший набор текста будет осуществляться заглавными буквами. Повторное нажатие на эту клавишу, отключает режим «Заглавные буквы», индикатор над цифровой клавиатурой гаснет.
Shift – функциональные клавиши используются в паре с другими клавишами. Как вы видите, на клавиатуре есть две клавиши shift, слева и справа. Назначение у этих клавиш абсолютно одинаковое, а их расположение на клавиатуре, обусловлено удобством при наборе текста слепым методом печати.
Сейчас поясню, скажем, когда вы набираете текст и требуется поставить восклицательный знак, удобней всего мизинцем правой руки удерживать клавишу shift, а мизинцем левой руки нажать клавишу 1. Ещё клавиша shift участвует во многих комбинациях клавиш, например, ввод заглавной буквы, знака препинания, выполнение специализированных функций программы и так далее.
Control (Ctrl), Alternate (Alt) — управляющие клавиши, предназначены для работы в комбинации с другими клавишами. Как правило, вы держите нажатой клавишу Ctrl, Alt, а затем нажимаете другую клавишу, чтобы выполнить определённую задачу. Например, во многих программах, комбинация Ctrl+S — сохранит файл.
Основная часть клавиатуры включает в себя алфавитно-цифровой набор клавиши (буквы и цифры) и пробел.
Enter(Ввод) – подтверждение действия. Например, в то время как в интернете, вы можете ввести адрес веб-сайта, а затем нажмите клавишу Enter, чтобы перейти на сайт. Он также используется для начала новой строки в текстовых редакторах. Enter на цифровой клавиатуре имеет такое же назначение и часто используется при выполнении математических расчётов, скажем, в приложении «калькулятор» для получения результата.
Backspace – в текстовом редакторе стирает символы слева от курсора. А в браузере позволяет вернуться к предыдущей странице.
Delete(Del) – в текстовом редакторе стирает символы справа от курсора. Выполняет функцию удаления в файловых менеджерах.
Insert — включение/выключение режима «вставка – замещение». Клавиша практически не используется, но может сыграть злую шутку. Если вы случайно нажмёте эту клавишу, работая в текстовом редакторе, то при этом переведёте его из режима «вставка» в режим «замещение».
После этого, допустив ошибку в слове, вы захотите исправить её. Исправив ошибку, обнаружите, что символ стоящий справа от курсора – исчез! Вы попытаетесь ввести его снова, но исчезнет следующий символ стоящие справа от курсора. Итак будет до тех пор, пока вы повторно не нажмёте клавишу insert.
Не зная об этой клавиши, некоторые люди из-за одной опечатки перепечатывали весь оставшийся текст.
Клавиши управления курсором
Home — перемещает курсор в начало текущей строки.
End — перемещает курсор в конец текущей строки.
Page Up/Page Down — постраничный просмотр документа вверх или вниз.
Клавиши со стрелками используются для множества различных целей, в том числе перемещение курсора, прокрутка документа, или контроль в игре.
Вспомогательные клавиши
Print Screen делает снимок экрана — так называемый «скриншот», которые можно редактировать или сохранять с помощью программы по обработке графики (графического редактора).
Scroll Lock вертикальная прокрутка, редко используется сегодня.
Pause/Break выполняет функцию паузы, чаще используется в сочетании с клавишей Win.
Win – служит для вызова меню «Пуск», а также используется в комбинациях с другими клавишами для вызова функций операционной системе Windows.
Клавиша вызывает контекстное меню (равнозначна нажатию правой кнопки мышки).
Num Lock Включает/выключает цифровую клавиатуру. После включения, загорается индикатор. Если цифровая клавиатура выключена, клавиши выполняют функции обозначенных на них клавиш.
Комбинации клавиш
Комбинация клавиш – это когда вы удерживаете нажатой одну или две клавиши и кратко нажимаете на третью. Например, Ctrl+S, где плюс указывает на комбинацию клавиш. То есть, вы нажимаете и держите клавишу Ctrl, а затем кратко нажимаете клавишу S. Плюс в данной записи служит для обозначения комбинации клавиш и не нажимается в её исполнении.