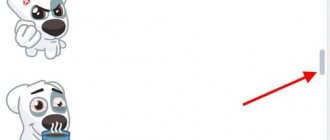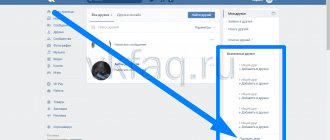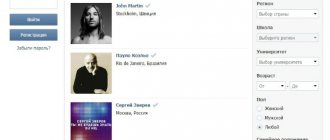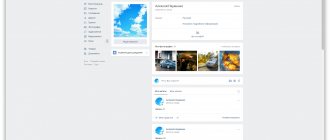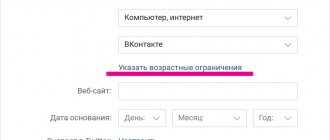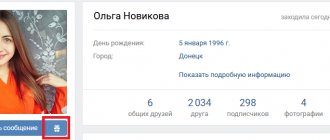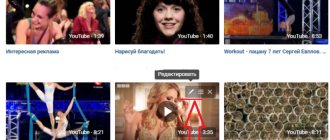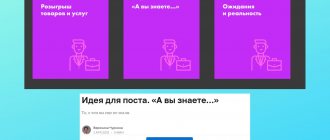Home » ВКонтакте » Как в ВК найти пост в группе
0
merchant 09.08.2019 15083
Многие пользователи соцсети Вконтакте периодически интересуются, как в вк найти пост в группе. Эта задачка решается множеством способов, ознакомление с которыми занимает минимум времени. Итак, открываем интересующее нас сообщество и приступаем!
Как найти записи человека в группе ВК
Чтобы найти запись в группе ВК по дате с компьютера:
- Откройте сообщество.
- Кликните по стене.
- Выберите поиск по записям.
- Введите в строку ключевое слово, если помните. Фразы увеличат точность поиска.
- Кликните по иконке календаря.
- Выберите определенную дату.
В результатах выдачи отобразятся посты, опубликованные до нужного дня. Сообщения располагаются в хронологическом порядке: вверху появятся те, что пользователи увидели в выбранную дату. Если публикаций много, для облегчения поиска используйте Ctrl+F. Нажмите сочетание клавиш, впишите в открывшееся поле имя автора и просмотрите результаты.
Отыскать посты по дате через официальное приложение ВК для телефона не выйдет. Здесь работает поиск по ключевым словам. Тапните по иконке лупы на стене группы, введите текст в соответствующее поле и нажмите «Ввод».
Но если компьютера под рукой нет, а из параметров поста известна только дата, скачайте Kate Mobile. Зайдите в клиент, авторизуйтесь и откройте группу. Тапните по блоку «Стена». Нажмите три вертикально расположенные точки в верхнем правом углу и в выпадающем списке выберите «Поиск по дате». С помощью бегунков установите день, месяц, год и подтвердите выбор кнопкой «Готово». Останется просмотреть результаты и найти сообщения конкретного пользователя.
Как вернуться к последним сообщениям
А перейти обратно в конец переписки легко как с компьютера, так и с телефона. Необязательно ставить цель долистать до конца переписки, уже после первых отмотанных сообщений в нижнем правом углу появится стрелочка. Нажав на неё, вы окажетесь у последнего сообщения.
Таким образом, быстро перейти в самое начало диалога в ВК можно как с помощью ссылки (наиболее безопасно), так и с помощью приложения Kate Mobile. Но есть и другие способы открыть самое начало переписки в ВК — искать конкретную дату или просто отмотать диалог вручную. Какой вариант выбрать — решение за вами.
Как найти свои записи в группе ВК
Быстро найти свои записи можно через комментарии. Откройте ленту новостей и в списке разделов справа выберите нужный. В фильтре дважды кликнете по записям, чтобы галочка осталась только напротив блока, и просмотрите посты. Дату и определенную группу отсеять не получится, найдутся все ваши публикации.
Если же новостей много, просмотреть нет возможности, используйте инструкцию из предыдущего раздела:
- переходите в сообщество;
- кликайте по «Все записи» на стене;
- переключайтесь на поиск по публикациям;
- вводите известные ключевые слова;
- определяйтесь с днем, месяцем и годом через иконку календарика в строке.
Когда поиск по записям в группе ВКонтакте завершится, нажмите с клавиатуры одновременно Ctrl F. В появившемся поле впишите начальные буквы фамилии. Поиск по странице подсветит слова, совпадающие по сочетанию символов с запросом, и позволит обнаружить нужные записи быстрее.
Учтите, что способ работает с компьютера. Упростить поиски по фамилии с телефона нельзя – только если в мобильной версии сайта.
Как создать и оформить статью ВКонтакте: пошаговая инструкция
В редактор можно попасть с личной страницы, с раздела новостей или из группы. Полноценно можно пользоваться редактором в веб-версии ВКонтакте, в приложении этой функции нет — с мобильного телефона получится только читать свои и чужие статьи, а также отслеживать статистику.
Чтобы начать, нажимаем на значок «Т» с тремя горизонтальными полосками в окне создания записей. Этот значок везде выглядит одинаково.
Мы попадаем в очень минималистичный редактор, в котором легко разобраться даже новичкам. Похожий редактор в Яндекс-Дзен.
Заголовок и текст
Первое, с чего нужно начать — написать или вставить заранее заготовленный текст. Самая первая строка — это заголовок. Как видно из подсказки выше, чтобы применить форматирование к тексту, необходимо всего лишь выделить нужный отрезок.
Возможностей форматирования немного — жирный текст, курсив, зачеркнутый, ссылка, заголовки и цитата.
Плюс: редактировать текст очень просто — даже проще, чем в Гугл Доках.
Минус: мало способов форматирования, не хватает выравнивания текста, сносок, ручной настройки размеров шрифта, отступов.
Есть подзаголовки H2 и H3. Как мы уже написали, размер шрифта не регулируется. Чтобы вернуться к обычному размеру текста, нужно еще раз нажать на H.
Есть 2 варианта оформления цитаты — с боковой и горизонтальной линией. В первом случае текст выделен курсивом, во втором дефолтный шрифт с выравниванием текста по центру.
Добавление блоков
Редактор имеет блочную структуру, то есть, каждый элемент статьи, будто то текст или медиафайл — это отдельный блок. Добавляется очень просто — кликаем на свободное пространство под размещенным блоком (в нашем случае, текстовым), появляется плюсик, кликаем на него и выбираем нужный блок — фото, видео, музыка, опрос, товар, гифка, разделитель текста.
Как удалить блок
Блок никак не выделяется, если просто на него нажать — ничего не происходит, крестика для удаления блока тоже нет. Поэтому нужно просто нажать клавишу Backspace (стрелка с крестиком), и блок удалится. Еще можно выделить содержание блока и нажать Delete.
Как добавить ссылку
Отдельно блока с ссылкой нет, ее можно вставить в текст, используя горячие клавиши Ctrl+V, Ctrl+C или вставить как гиперссылку. Для второго нужно выделить в тексте нужное слово или словосочетание и в окне форматирования нажать на значок ссылке. Появится окно, куда нужно вставить ссылку.
Чтобы изменить или удалить ссылку, нужно опять выделить фрагмент и нажать на значок ссылки.
Как вставить картинку, гифку или видео
Чтобы вставить картинку, гифку или видео, нажимаем на плюс и выбираем нужный значок. Для картинки или фото — значок фотоаппарата, для видео — значок киноленты, для гиф тоже существует отдельный блок.
Фото или картинку можно добавить из альбомов ВК или загрузить с компьютера. Также можно сделать снимок с веб-камеры.
Картинку можно растянуть на всю ширину экране, разместить в боковой части текста или оставить по ширине текста. Также можно сделать карусель из нескольких картинок. Удобно, если нужно сделать галерею товаров.
К картинке также можно добавить описание мелким шрифтом.
Видео добавляется по такому же принципу, но его нельзя загрузить с компьютера или по ссылке — можно только добавить из сохраненных или найти чужое видео в поиске.
Музыку можно добавить из сохраненных аудиотреков или найти нужную в поиске. Соответственно, если нужного трека нет в общей библиотеке, сначала нужно загрузить его в ВК.
Гифки загружаем через поиск или загрузку с компьютера.
Опросы
В статье можно разместить опрос, он выглядит также, как и обычный опрос в ВК. Добавляем блок, выбираем значок графика.
Оформляем — пишем тему, варианты ответа, настраиваем цвет и дополнительные параметры.
Создание списков
В редакторе нет кнопки создания списков, но их можно сделать, используя символы:
- маркированный список: * + пробел
- нумерованный список: 1. + пробел
Минус: было бы удобнее, если бы можно было создавать списки при форматировании текста, но и так неплохо.
Добавление товара
Чтобы добавить товар, нажимаем на плюсик и на значок сумки.
Если товар предварительно добавлен в ВК, то он отобразится во вкладке «Мои товары». Еще можно добавить товар с китайского магазина Aliexpress по прямой или партнерской ссылке.
Вот как карточка товара выглядит в статье.
Горячие клавиши
Можно пользоваться горячими клавишами, чтобы быстрее работать со статьями, комбинации находятся в подсказке редактора.
Подсказка
В редакторе сложно запутаться, но если нужно что-то подсмотреть, например, вспомнить комбинации горячих клавиш, то нужно нажать на знак вопроса в правом нижнем углу.
Обложка и публикация
Чтобы опубликовать статью и задать для нее обложку, жмем на кнопку «Публикация». Загружаем обложку с компьютера, прописываем адрес ссылки, по которой будет открываться статья и жмем «Сохранить».
Статистика статьи
Статистика доступна автору статьи и админам/модераторам/редакторам группы, где она размещена. Она отображается после . В статистике видна воронка дочитываний — сколько человек открыли статью, начали ее скролить, какую часть статьи дочитали. Еще отображаются просмотры, репосты, общий процент дочитываний.
Как в ВК найти первую запись в группе
Обнаружить первую запись в сообществе можно в те же 3 клика – листать для этого стену вручную не нужно. Как и знать дату публикации или создания группы. С ПК сделайте следующее:
- Зайдите в паблик.
- На плашке в верхней части стены выберите «Записи сообщества».
- Над поисковой строкой справа отыщите нумерацию страниц. Кликните по двойной стрелочке >>, которая ведет в конец.
Кнопка перекинет к последней странице стены. Листайте вниз, пока публикации не закончатся. Первый опубликованный пост выведется в финале.
Пользователям официальных клиентов для мобильных подобная хитрость недоступна, но при необходимости можете установить Kate Mobile. В стороннем приложении:
- авторизуйтесь;
- откройте группу;
- тапните по блоку «Стена»;
- кликните на точки в правом верхнем углу и выберите в списке действий «Сначала старые». Приложение отобразит стену «наоборот» – вверху окажется первый опубликованный пост.
Приложение для поиска постов
Есть приложение для поиска постов в новостной ленте — по стенам всех своих друзей ВКонтакте (а также в подписках, группах, пабликах, которые ты читаешь и в событиях, в которых ты участвуешь). Можно найти пост по определенным словам, которые в нем есть. Сам автор описывает его так:
Придумалась недавно такая ситуация. Листаешь ленту, увидел пост, прочитал — забыл. А через пару дней он вдруг очень понадобился, только ты даже не помнишь, на чьей стене его видел. Что делать?
Приложение называется «Посты»: (надо открыть эту ссылку и нажать «Запустить приложение», а затем выбрать, где искать и ввести ниже, что именно искать). Примечание: если ты скрыл из своей ленты ВК кого-то или что-то, найти их посты через приложение нельзя. Все остальное — можно.