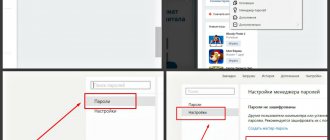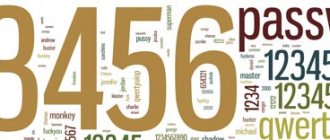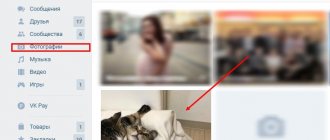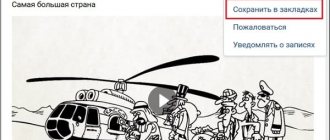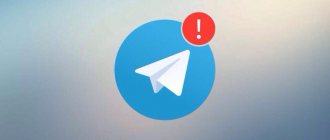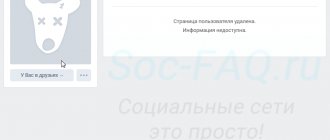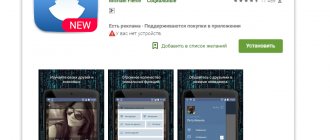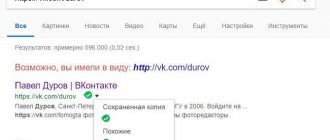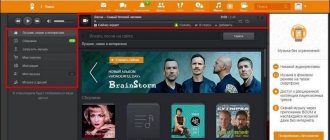Sometimes a user needs to know his email password. This can only be done if it has been saved in the browser or the autofill function has been activated. The methods presented in the article are universal and are suitable for owners of a mailbox in any, even the most unpopular service. Let's look at them in more detail.
Find out your email password
There are two methods by which you can find out your email password. In addition, we will tell you about a third, alternative option, which is suitable if your browser is not configured to save login information.
Method 1: View Saved Passwords in the Browser
Nowadays, most popular web browsers offer the user to save their logins and codes so that they do not have to re-enter them each time they log in. In the settings, absolutely all information ever specified is available for viewing, including email data. Let's look at the process of searching for passwords using Google Chrome as an example:
- Launch the browser, click on the icon in the form of three vertical dots at the top right and go to the “Settings” section.
Scroll down to the bottom of the tab and expand advanced options.
In the “Passwords and Forms” category, click on “Password Settings”.
All that remains is to click on the eye icon so that the line appears as symbols rather than dots.
Now you know your code from the required account. You can copy it or remember it for future use. Read more about how to find saved data in other popular browsers in the articles below.
Method 2: View the element code
Typically, if the information is saved in a web browser, when the login form is shown, the autofill feature will trigger, with the password displayed as dots or asterisks. Thanks to some changes in the element code, you can display this string in text form. You will need to do the following:
- Using any convenient browser, go to and sign out of your email account.
Now you will see an account login form. Hold down the left mouse button and select the line, then right-click on it and select “View code” or “Examine element”.
In the console that opens, a fragment of the element will be highlighted in blue. Its name will be password, and the value will display the text version of the password if autofill is enabled.
To show the password as characters in the input line, change the value of type from password to text.
Now you have received the necessary data from the email. Let us repeat that this method is universal for all services and browsers, so the algorithm of actions will be almost identical everywhere.
Method 3: Password recovery
Unfortunately, not all users have the password saving and autofill function configured. In addition, there are situations when you need to find out your login information while working on someone else’s computer. If this happens, you can only rely on your memory, trying to remember what combination of symbols you used. However, you can simply go to recovery and set a new password.
Each service has several recovery methods, for example, confirmation by phone, sending a code to a spare box, or answering a security question. Select the option that suits you best and follow the instructions provided. Read more about password recovery in the most popular email services in our other material at the link below.
Above, we looked at two main methods of how you can find out your email password, and also talked about an alternative option that will be useful in certain cases. We hope that our article helped you resolve the issue and now you know your login information.
Thank the author and share the article on social networks.
Email is an important part of the online life of a modern user. This is not just about correspondence with friends and colleagues. An active email address is required to register on most online resources. And if you suddenly forget it, you may have serious difficulties. In this article we will talk about how to find out your email address if you have forgotten it through your computer and phone.
Application of special programs
You can find out this information using special extensions that are installed directly into the browser. For Google Chrome this is ShowPassword. This application automatically expands stars or dots when you hover over or double-click.
A Show/Hide passwords extension has been created for Firefox, which has similar functionality. After installing this application in the browser, under the corresponding field, the “Show” button always appears, when clicked, stars or dots are revealed. And a similar Show my Password extension has been created for Opera.
Third-party programs can be used to disclose this information. In this case, SterJo Browser Password helps. The program reveals all passwords stored in installed browsers.
When using such products, you need to consider two nuances:
- Some programs distribute malicious code that “infects” the computer.
- Such programs do not always work under a specific operating system. In particular, problems arise when installing Asterisk Key, Password Cracker, Asterisk Password Spy and BulletsPassView on Windows
There are also programs that allow you to find out all the passwords saved on your computer, not just in your browser.
How to find out your email address
In fact, there are even several ways you can find out your email address if you forgot. Next, we will look at each in detail, and perhaps one of them will help you.
All the steps below must be done from the computer through which you used the mail and through the same browser, since all data is saved in browser files in the device’s memory
Checking mail
Most often, accounts in email services are not disabled by themselves. If you have logged into your mailbox once, your profile will work until you disable it yourself or do something else.
During registration, authorization occurs automatically. Therefore, you just need to go to the mail website (mail.ru, gmail.com, etc.) and see if your profile is enabled. If this is the case, then you can simply copy the address from the profile window or somewhere else; for example, in Mail the address will be listed in the upper right corner of the screen.
Autocomplete
Modern browsers have a feature called autocomplete. They allow users not to enter their profile data every time, but simply save it once. It is needed in order to facilitate and speed up the authorization process. But in our case, it will help to find out the email.
All you need to do is go to any site where you entered your email address and begin authorization. Click on the email input line and, if you use the autocomplete function, input options will appear below, which should include your address.
Saving passwords
Saving passwords is another feature of browsers designed to make the life of network users easier. With its help, you can save your password, and it will automatically appear in the required line during authorization. And along with it, your login or email will appear.
There are two ways to find out your email on your computer using this function. The first is to again log into the site where the mail was used and begin authorization. The email should automatically appear in the appropriate line.
For the second method, you will need to open your browser settings. In the search term for settings, enter the request “Passwords”. Then find the appropriate settings section in the search results and open it. You will see a list with all saved passwords. They will be encrypted, but next to them there will be completely unencrypted addresses.
Linked addresses
If you have linked your email to some site, then it will help us. You need to go to this site and open your profile. After that, you need to find your email address. Most often it is stored in settings or profile data.
Address recovery
If you have linked a phone number or backup address to your email, you can use them to restore access to your email. To do this, click on the inscription “Need help?” next to the authorization window on the postal service website. After this, you will need to enter your number or backup address and receive a message with your email.
Search
There is a chance that you will be able to find yourself through a search engine. To do this, enter your profile data (the more, the better) in any search engine and check the results. If your page is among them, then you can see your mailbox address on it.
Phone settings
If you need to find out your Google mailbox address and you have an Android smartphone, you can try digging into its settings. All Android smartphones offer their users to log in through the Google service by entering their profile address. If you agreed to do this then, now you have the opportunity to find out your address. Try to find something related to accounts in your phone settings and check these sections.
Contacting support
If none of the above options for finding out your email did not help you, then the only solution is to contact support. They can help you restore your mailbox address, but to do this you will have to prove that it is really yours. You will be asked questions regarding the date it was created, last activation, etc. If you answer correctly, the mail will be returned to you without any problems.
Thank you for your interest in the article. If you found it useful, please do the following:
- Share with friends using the social media button
- Write a comment at the bottom of the page - share tips, express your opinion
- Check out similar articles below, you might find them helpful.
Most users on the Internet approach creating accounts without much care. Although this is a very important question, because your personal information is stored on pages on social networks or mailboxes, which an attacker can find out and use for personal gain.
To avoid data loss, users come up with complex passwords. On the one hand, it may seem that such an attitude is more than responsible. But the whole point is that these passwords are lost over time. To prevent this from happening, it is advisable to keep your own diary, where you indicate all passwords and logins for your accounts. We are not talking about an electronic notepad; under no circumstances should you leave your personal data in electronic form, because the computer may be subject to attacks by hackers, and information in unencrypted form will be easy prey.
If you still made a mistake and don’t know how to find out the password for your Mail, then the easiest way is to resort to thinking. Think about what password you could guess, look around the room, maybe some thoughts will come to you. If these steps are useless, then use a more complex solution.
What should be the login and password?
As I already said, when registering in any system (mail, Skype, social network, forum, etc.), you must choose a username and password. In fact, you need to invent them.
Login. This is your unique name in the system. The key word here is unique, that is, it belongs to you and only you. No other user will be assigned the same name - this is simply impossible.
Therefore, difficulties often arise when choosing it. After all, there are many users, each login is unique, and therefore all simple names have already been sorted out.
Another difficulty is that in most systems this name can only consist of Latin letters and/or numbers without spaces. That is, it is impossible to come up with a Russian version - there must only be English letters.
For example, I want to get an account on Skype. When registering, of course, you need to provide a login. I want to choose the name "ignorant". Since Russian letters are not accepted, I type neumeka and see that this name is already taken.
What to do. There are two options: either use your imagination and find a free login at random, or use one of the names that the system offers.
The fact is that now many sites and programs are trying to help the user choose a name. They automatically select and show available options.
I advise you to take your choice seriously and not waste time on it.
Remember: you cannot change your login! You can only create a new account with a new login.
Which login is “good”:
- Not very long
- No periods, hyphens, underscores
- Easy to remember
Why is it important. The fact is that often the name in the system plays an important role in communication. For example, it is used to form the name of an email.
Let's say I decided to open my mail on Yandex. I go to the website yandex.ru and register. I choose the name in the system neumeka. So my new email address will be
And here people often make a mistake - they choose, to put it mildly, not very suitable names. All sorts of “handsome guys”, “honeys”, “pussycats” and the like.
For example, I receive a letter from a seemingly respectable person, the director of a large company, and his email address is pupsik74. And how can I take this “babe” seriously?!
Logins with numbers are also often chosen. It's okay if they are constant, for example, the year of birth. But quite often people indicate the current year (for example, 2021) or the number of their full years. But this figure will change, but the name in the system will remain the same...
To be honest, I would not recommend using numbers in logins at all. Firstly, it reveals that you are an inexperienced user. And, secondly, they can mislead the other person.
For example, I receive a message from a person with the login natusik12. The first thing I think is that the user is inexperienced. But that's not the worst thing. The problem is that usually, when using numbers in names, people indicate either the year of their birth or the number of complete years. And I conclude that a twelve-year-old girl is writing to me.
Naturally, I begin to take her age into account when writing my answer. But it turns out that it is not a girl who is writing to me, but an adult woman, a candidate of medical sciences. And I talk to her like she’s a little girl.
How to choose a login. In fact, you can choose absolutely any name. At least baby cats, at least with numbers. But it’s still better to “stress yourself” once - after all, it may well be that you are doing it for many years.
Moreover, it's free. But mobile operators, for example, charge money for choosing a beautiful phone number.
When choosing a login, I recommend doing the following: take a few letters of your real name and add a few letters of your last name to them. We try different options (at the beginning, middle, end) until we get a free login. If all else fails, use your imagination, but within reason. 
Of course, a lot still depends on what kind of system you choose a name for. If it is mail or Skype, then it is better that it is “good”. But if this is some kind of service where communication is not expected, then you can specify absolutely anything.
Yes, and more! It is not at all necessary that the login be the same in different systems. Therefore, feel free to create different names on different sites - this is a common thing. After all, in one system the selected name will be free, but in another it may already be taken.
How to choose a password. Let me remind you that this is a secret code with which you will open your account (mail, social network page, Skype). This is something like a PIN code for a plastic card or a key to an apartment or car.
It must consist only of Latin letters and/or numbers. No punctuation or spaces. Letter case matters too. That is, if a password is assigned that contains a large (capital) letter, but when typing it the user types a small one, then this will be an error - he will not be allowed into the account.
The password must be complex! Ideally, it should consist of at least ten characters, including numbers, large and small letters. And there are no sequences - everything is scattered. Example: Yn8kPi5bN7
The simpler the password, the easier it is to crack. And if this happens, the hacker will gain access to the account. Moreover, you most likely won’t even know about it. But a person will be able, for example, to read your personal correspondence or even participate in it.
One of the most common passwords that users specify when registering is their year of birth. Finding such a “key” is not at all difficult. It is also very common to use a set of numbers or letters on the keyboard, arranged in order (such as 123456789 or qwerty).
By the way, you can even find a list of the most common passwords on the Internet. Here are the six most common: 123456789, qwerty, 111111, 1234567, 666666, 12345678.
Mail ru: how to find out your mail password?
In this paragraph, we will specifically analyze such a service as Mail.ru. To recover your password, you must use the tips provided. During the registration itself at the post office, you were asked to enter some data that will now help you gain access to your account. If you entered your mobile phone number, additional e-mail, or answered a security question, then finding out your email password will be as easy as shelling pears.
Pay attention to the tab that is located next to the authorization window, it is labeled “Recover Password”, click on it and follow these steps.
- Depending on what information you entered during registration, you will have several solutions to this problem. The easiest way to answer is a security question. You will be asked to answer a specific question that you selected at the time of registration. Moreover, the answer must exactly match what you entered earlier. By the way, this method can bring both benefit and harm. If you come up with a question that is too simple and the answer is obvious, then any attacker will be able to gain access to your account. Therefore, be more careful when choosing your answer.
- Using an additional email will do the trick like nothing else. If you entered an additional contact address, the Mail.ru service will send you a new password to it. After which you will be able to access the hacked mail and change the password to a convenient one.
- Recovery using a mobile phone. If you provided a mobile phone number during registration, you can also request to reset your password. After that, a confirmation message and a code will be sent to your number. By entering it in a special field, you can create a new password.
- Recovery using support. This method does not guarantee you a 100% result, but if you can convince the moderators that this is your account, they will give you the opportunity to recover your Mail.ru password. In this case, you need to provide as much information about yourself as possible, which will allow people to trust you . The more you tell, the faster you will get results from the service workers.
Now the question of how to find out your email password should not worry you. All you need to do is perform a small operation and your data will be returned to you. Be more vigilant when creating your password so you don't forget or lose it.
We will now tell everyone who is interested in how to find out your email password if you have forgotten it or don’t know it. Let's look at different ways to find out the password of someone else's email, as well as your own.
Is it possible to speed up password decryption in Ophcrack?
Ophcrack is one of the utilities designed for cracking passwords. To make searching for codes faster, you can add examples of common passwords entered by users to the database. Now let's put the utility into action. You can use Ophcrack to crack your Windows password.
Step 1. Download the utility from the developer’s website https://Ophcrakcsourceforge.net.
Go to the official website of the developer, click on the “Download ophcrack LiveCD” button
Step 2. Write the downloaded image to disk. The UltraIso program will do.
We write the downloaded image to media using the UltraISO program
If you want to learn more about how to create a disk image in Windows 10, you can read an article about it on our portal.
Step 3. Reboot the PC. Go to BIOS (key “F2”).
When starting the system, press the “F2” key
Step 4. In the “Boot” tab, set the priority to “CD” so that the computer boots from it, and not from the hard drive (as usual). Save the settings (key “F10”).
Go to the “Boot” tab using the arrows in the “1st Boot Device” item, set “CD-ROM” to first place, press “F10”
Step 5. Reboot the computer again. The utility will open. Select the first item (as in the screenshot).
Click on the link “Ophcrack Graphik mode - automati”
Step 6. Click on the desired account and click the “Crack” button in the menu at the top.
Click on the desired account and press the “Crack” button in the menu at the top
Step 7. The program will perform the hack and show the password in the last column of the table (see screenshot).
In the last column we will see the password
A method for obtaining a password from someone else's email
You must know the security question that was asked when you created the email. The security question also allows you to change your old password to any other one. All you need to do is find out the security question on your friend's email and the answer to it. This method will also help you find out the password for Yandex mail.
On the network where your friend is registered, create a new account for yourself. On a social network, it is very easy to impersonate a completely different person and easily gain the person’s trust. You need to register under the guise of a girl, because this way no suspicion will arise. For several weeks in a row, calmly communicate under a new name. Add friends to your page, upload videos, photos, audio recordings, update statuses, in a word, lead an active profile life. This is necessary so that your friend does not suspect anything strange. And we are moving closer and closer to the answer to the question of how to find out your mailbox password. Then add your friend as a friend (under the pretext that you are bored) and communicate with him for a long time. Have conversations that concern you and him. The conversation should be in a humorous manner in order to arouse his sympathy.
One day, start a conversation about his email security question. Ask the same question, only in completely different words, so that suspicions do not arise. Immediately after you know the security question, use it to change the password on his email. Then simply delete your profile from this social network. Here's how to find out your email password. Then go to a social network, only under your real name, and tell your friend how you made fun of him. Be sure to remember to return access to his email.
Password for your own email
And now we will talk about how to find out the password for your own email. Try to remember what data you entered about yourself when you created your mailbox. This can greatly help you when recovering your mailbox password. When you log in to your email, you will see a link “Forgot your password?”. You may be provided with links such as “Recover password”, etc. You may be asked to send your password to another email address (if you have one) that you specified when registering this one. If you do not have another mailbox, you may be asked to answer a secret (security) question. Mail users often use a question called "Mother's maiden name." Another common question may be the name (nickname) of the dog.
The second way is to restore the number through a mobile number. You will need to provide the last digits of your number. You will receive an SMS with a code. You enter it and then follow the prompts to change the password.
Many users strive to protect their email with a strong password and come up with one so intricate and complex that they can’t remember it later.
Have you encountered this?
It often happened that I forgot my password and could not log into the registered site. Well, that's just me. So, all your personal data is well protected with a strong password. I'll talk about several ways to find out your passphrase.
Try to recover the password name, for example, on Rambler. This email resource helps you remember or change it. To restore important information you need to take a few simple steps. On the main web page of this mailer there is a button called “forgot your password?”. Click on the button. This service will offer you to write a nickname on Rambler.
Write your login. And below there will be a picture with symbols that are used against various portal hacks. You enter the characters from the picture into the proposed line. If it doesn’t work, then you will be shown a different set of letters and numbers. Then click "continue". Next, you need to answer the security question you selected during registration. Again you will see an image with numbers and letters. Type them carefully. After that, click on continue again. Then a window with words will open in which you will be asked to enter a new password. Make it more complex for the security of personal information. When the password is changed, the page will be updated. Rambler will offer to log in with new data.
If you cannot remember the password for your email, for example, Yandex, then you can also remember it or change it. If your phone number was indicated on this service during registration, then it will be very easy to find out the information.
Click the "Login" button. In the window that appears, click “Remember password”. You need to indicate your login and enter the characters from the image. You will be offered several options for password recovery, as it depends on the personal data you provided earlier. If there is a mobile phone number on the site, you will be sent an SMS message with a password. Instructions for access to another mailbox may be sent. There is an option that you will need to answer the “secret question”. Do everything according to the server's recommendations.
You can find out your password on Mail.ru using the following methods:
1) answer to the secret question;
2) use of an additional address;
3) entering a cell phone number;
4) indication of the forwarding email;
5) filling out the form to contact the site administration.
Recover your Gmail.com passphrase by following these steps:
1. You need to open the password recovery page.
2. Enter your username.
3. Click the “Submit” button.
If your login is accepted, then enter the characters from the image with distorted text.
If you have problems recovering your password on List.ru or Bk.ru, then the process for recovering it is the same as Mail.ru.
I hope you find this article helpful.
How to find out your email password on Yandex?
You need to use the password recovery system - click on the “Remember Password” link and either answer the security question that was specified when creating the mailbox, or receive letters with the code to a duplicate mailbox, if one was specified. In both cases, you will be redirected to the password change page. Change your password, write it down somewhere off your computer, for example on your phone, and save the new password in Yandex and/or in your browser to continue to log in automatically.
By the way, if you have always logged in automatically, your password may be in the system memory. Just enter your Yandex login in the “Login” field and press the “Tab” key on your keyboard or double-click on this field with the mouse and select your login - the password in the form of asterisks may appear in the password window and you can log into your mailbox.
Thank you Sergei Alexandrovich, but the matter is somewhat different. Exactly, the password will appear in the form of asterisks - on my computer. Asterisks don't suit me. You just need letters and numbers to dictate them to log in on another computer. To print the coupon on a printer. But I was warned that if I send it to another email. address - the coupon will not open. That's why I wanted my daughter to go to my email and print it out.
Who’s stopping you from opening this coupon, saving it and sending it to your daughter to print? Or just forward her an email with a coupon? Or use the password recovery system, change the password and send your daughter a new password? Accordingly, you will need to write down a new password for yourself and “remember” it in Yandex and/or in the browser in order to log in automatically again.
If your browser is ok.
I recommend installing the AVZ anti-virus utility - this utility has a special application for recovering all passwords stored in all browsers of your computer - not in asterisks, but in the symbolization in which you entered. In addition, there are plenty of small programs on the Internet that convert dots in a password to a symbolic version when selecting the desired mode. I sometimes use depass. In addition, there is a third option to find the password from your browser’s database. (You didn’t write what browser you have) - so I’m giving this option Click the Start button and select Run. . 2. Enter %APPDATA%MozillaFirefoxProfiles and click OK. Your passwords are stored in two different files, both of which are required for operation: key3. db – This file stores the key database for your passwords. To transfer saved passwords, you need to copy this file along with the following file. signons.sqlite – Saved passwords. signons3.txt – Saved passwords Copy all this from your profile and paste it into a profile on another computer. In addition, on the security tab there is a button - saved passwords - you can simply view them. Another fairly accessible option is described here support mozilla org See the browser
Almost all of us use a standard set of tools on the Internet: social networks, various instant messengers for informal communication and mail for correspondence in a more business format.
True, as a rule, they spend more time on networks than in the mailbox (objectively for the reason that there is a huge amount of information there). And it just so happens that it’s easier for us to remember the login and password for VKontakte than for a mailbox, for example, on Rambler, which we log into once a week. “What should I do if I forgot my email password?”, “How to find out the password for my mailbox?” and many other similar questions are asked by ordinary users. We will answer them (and more) in this article.
So, let's start with a general description of how user authentication occurs on the mail server. In order to log in, you are asked to provide a username and password. A login is a user identifier, which usually consists of letters and numbers and is unique. It is also rightly called the username on the service where he has an account (in our case, this is mail).
In addition to the login, each account owner also has a password. By entering them, a person can log into the account and thus gain access to all the information inside it. Accordingly, the account owner will face a problem if he loses these two parameters. This is what happens in situations when, for example, a girl says that she forgot her email password. This problem, unfortunately, is not unique or rare, and guys also suffer from it.
Credential Manager is where Windows stores passwords and other login information.
I bet almost none of you have heard of Credential Manager, let alone what it is or how to use it. However, until recently, the purpose of this instrument remained a mystery to me, although I knew about its existence. In this article I will tell you everything I know about it and how to use it.
What is Credential Manager?
Credential Manager is a “digital safe” in which Windows stores credentials (username, passwords, etc.) for other computers on the network, servers, or websites. This data is used both by the operating system itself and by applications that know how to use it, such as the tools included with Windows Live Essentials, Microsoft Office, Internet Explorer, or applications that run virtual machines.
Credentials are divided into three categories:
- “Windows Credentials” – Used only by Windows and its services. For example, Windows can use this information to automatically log into shared folders on another computer on your network. Or, to store the password of a homegroup you are joined to. The user can change or delete such credentials, but we will touch on this in subsequent sections of this article.
- “Certificate-based credentials” – These are used in conjunction with smart cards, mainly in complex networked business environments. Most of you will never need to use these credentials and this section will be empty on your computers, but if you want to learn more about them, read up from Microsoft.
- "Shared Credentials" - Used by some programs to gain permission to use certain resources. The most commonly used common credential is the Windows Live ID, which is used by programs included with Windows Live Security Essentials.
All of these credentials are automatically stored and managed by Windows and the applications you use. To view the credentials stored on your computer, or to remove or edit some of them, use Credential Manager.
Important: Windows 8 has added another type of credential called Internet Credentials. As the name suggests, this data is used by Internet Explorer to automatically log you into certain websites.
"Internet credentials" are created and deleted through Internet Explorer's built-in password management features. You will not be able to create this data through the Credential Manager - you can only view existing ones and delete them.
How to open Credential Manager?
One way to open Credential Manager: Open Control Panel, then go to User Accounts and Family Safety, and then select Credential Manager.
Most common credentials
On most Windows 7 and Windows 8 computers, you'll see basically the same credentials. Among the most common:
- HomeGroup Login Details - This is where the username (HomeGroupUser$) with password for accessing the homegroup is stored.
- virtualapp/didlogical - Very little is known about these credentials. Some say they are used by the virtualization features included in Windows 7 and Windows 8.
- WindowsLive – Windows Live ID login information.
Adding Credentials
The process of adding credentials is very simple. First, decide on the type of credentials. Which of the three do you need?
Let's say you want to add "Windows Credentials" so that you can open folders on another computer.
Click on the "add Windows credentials" link.
Next, you need to enter the required login information. First enter the IP address or computer name. Next, enter the username that will be used to log in. By the way, don't forget to enter the computer name before the username as shown in the screenshot below. Now enter your password and click OK.
Credentials are saved and will be automatically used each time you access this computer on your network.
Removing credentials
To delete credentials, first find them and expand them by clicking on their name or the arrow on the right.
Then click on the "Delete" link.
You will be asked to confirm the deletion. Click on the "Yes" button.
The credentials have been deleted and will no longer be used.
Editing existing credentials
To change the details of existing credentials, as with deletion, find them and expand them. Next, click “Edit”.
After editing, do not forget to click on the “Save” button for the changes to take effect.
Conclusion
As we can see, Credential Manager plays an important role on your computer. The only thing is that I have not yet figured out how well this data is encrypted, so I will continue to study this tool and write at least one more article about it.
Reliability of protection
Of course, a simpler procedure could be provided to recover user data. For example, as it was before - a code word. When registering, the account owner was asked for a secret word (for example, mother's maiden name). After that, if the owner forgot his email password, he didn’t know what to do, on the site he was asked the same question asking him to indicate the same word. If the answers matched, the password was reset and the person was logged into the account.
In fact, such a mechanism still operates on less secure services. True, it cannot be called reliable - those who specialize in hacking other people's pages have long been practicing the procedure of selecting secret words, so the most advanced sites have long abandoned this recovery option. They have been replaced by other methods - alternative mail or SMS.
How to view passwords via passwords.google.com
The user can also open the Password Manager tool built into the system. With it, you can view saved passwords, change them, or delete them. To work with account data, just go to the appropriate settings. The user will also need login information for their account. That is why you can view data through a password manager from any device.
To go to this tool and view saved passwords, you must:
- Launch the Google Chrome browser.
- Enter “ passwords.google.com ” in the address bar.
- The password manager tool window will appear on the screen. In order to view your account information, you need to find the name of the desired site. You can do this manually or use the search. In the second case, you should enter the name of the resource in the appropriate line.
- After this, you need to click on the name of the site. It will also display how many accounts are registered on the resource. You can view passwords for all accounts.
- In the open window you need to log in to your account. The user should confirm that this account with all personal data belongs to him.
- After entering your password, the password manager will appear on the screen again. Also, the resource from which the user needs to receive data will be opened. Here you just need to click on the eye icon to display the password. It will be located at the location of the points.
You do not need to re-enter your password to display your personal information. If you need to view access data on another resource, just open the corresponding tab with the name of the site.
Multiple connected devices
A good option for how to recover your login and password is to connect several devices to your account at once. For example, if you have a smartphone, tablet and home computer with which you regularly access your email, restoring access will not be difficult for you.
Let's say, when logging in from your computer, you accidentally logged out of your account and, of course, forgot its data. It’s easy to find a way out: from another connected gadget (on which you are still in the mail), you can view your login, and then, using the settings and the password change form, reset it too. True, in order to change, you will first need to guess it. If you're already logged in, you have more attempts (at least that's how Gmail email works). And if you try passwords “outside” the service, you will quickly get blocked at the IP address. So be careful.
How to view someone else's correspondence using PuntoSwitcher?
PuntoSwitcher utility, with which you can read other people's correspondence
PuntoSwitcher is an extremely convenient program for those who deal with text. It analyzes the characters entered from the keyboard and translates the layout to the desired one. When you type text, looking at the keyboard, you may not notice that the layout has not been switched. You have to either enter the text again, or look for sites that change the damaged text to the correct one. But it’s easier to install PuntoSwitcher.
However, the program also has more interesting options. For example, you can read someone else's correspondence.
The only point is that you must have access to the PC of the user whose messages you want to know. Let's look at installing and configuring PuntoSwitcher step by step:
Step 1. Download the utility by following the link https://yandex.ru/soft/punto/ and install it.
Follow the link and click “Download”
Step 2. By default, the utility is minimized to tray. To configure PuntoSwitcher, right-click on its icon.
Right-click on the PuntoSwitcher icon
Step 3. In the menu, go to the “Advanced” line and o.
Move the cursor to the “Advanced” line and o
Step 4. Now all that remains is to “clean up the traces” so that the user does not suspect anything. The fact is that the program makes a characteristic sound when switching layouts. It shouldn't exist. In the settings, go to “Sound Effects” and turn them all off; if the box is checked, click it. No checkmark means no sound.
Uncheck the “Sound Effects” box
Step 5. Open large-scale program settings.
Right-click on the PuntoSwitcher icon and go to “Settings”
Step 6. In the “General” tab, remove all items except autorun. We save the result.
In the “General” section, uncheck all items except autorun, click “OK”
Now, to view the text entered while running Windows, all you have to do is look in the PuntoSwitcher diary.
Restoring your login
What to do if you are not in the account you are interested in, and, in addition, you have also forgotten your login? First, you need to clarify whether you have any reminder and recovery aids available. For example, did you provide your telephone number or an alternative email address. If yes, then there should be no problems: the login with which the account was created can be restored through one of the specified methods. Then, starting from the username, you can try to remember the one you forgot your email password.
If you did not use any bindings, and the service simply cannot identify either your second address or phone number, then the only means of recovery is your memory. It is with its help that you can try to remember the addresses of people or organizations with whom you contacted and ask them to write you your login (it looks like).
Another way is to try to remember your email through third-party services. This option also has a right to exist, however, if you are logged in to some social network, for example. If you used one mailbox, you can go to the settings page on that network and see what address is registered there.
Third party utilities
Even though you can find quite a few passwords using the above methods, there are still some stored in other places on your system. To get to them you must use third party tools. My favorite site for free and clean tools is Nirsoft. There are basically three tools you can use: EncryptedRegView, CredentialsFileView, and VaultPasswordView.
All of these tools can be downloaded, extracted and run without having to install them. It's great because it doesn't mess with your system at all, and once you're done, you can simply delete the files.
EncryptedRegView
When you run the program, you will see a dialog box with the Run as administrator checkbox selected. You don't need to do anything, just click OK. The program then scans the registry and decrypts any passwords found in the registry.
Just arrow down the list and you'll probably find a handful of gems. In my case, I found two passwords that were useful. Everything else was ciphertext, which was not a password.
CredentialsFileView
Instead of double-clicking this program, you should right-click and select Run as administrator.
In the main dialog box that appears, you need to enter your Windows password at the bottom before clicking OK.
You should now see a list of the various credentials stored on your system. If you're on a domain, you'll see a lot more entries.
VaultPasswordView
This works the same as CredentialsFileView, but looks into Windows Vault instead. This tool is especially useful for Windows 8 and Windows 10 since these two operating systems store passwords for Windows Mail, Edge, and IE in Windows Vault.
If you think these are the only useful password recovery tools from Nirsoft, you are wrong. Be sure to check out our entire Password Recovery Tools page. If you've ever forgotten a password you used before, these tools will help you recover them. Enjoy!
The post How to Find Hidden and Saved Passwords in Windows appeared first on Internet Technology.
Recovering your password
The situation is completely different if, for example, a girl has forgotten her email password. In fact, she has a login in her hands, but there is no way to log into the account under it. How to be in this case?
Very simple! To begin with, we try to use, again, the binding. This could be an SMS with a password sent to your phone number, or a letter to reset your access key, which will be sent to your second email address. If these options are not available, you can try to recover your password using the secret word mentioned above (Gmail email does not do this, but it still works on Yandex). True, for this you will need to remember such a word.
The last, most desperate way is to simply try to guess the password, trying out all possible options.
How to prevent loss
Although all services have a special form for password and login recovery, nevertheless, in some cases even they cannot help. As a result, the mail, login, password for which were forgotten are simply lost, and with it all contacts disappear.
Therefore, in order to prevent this, we recommend using the tools provided by postal services to recover your confidential information. And this, as you already know: indicating an alternative mailbox, phone number, security question. There is another elementary method - simply saving your data somewhere on your computer in electronic format or simply recording it on paper in a notepad. And then you will be sure that you will not lose access to your mailbox if it is really important to you.