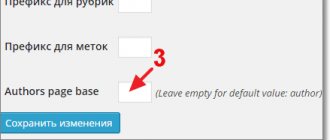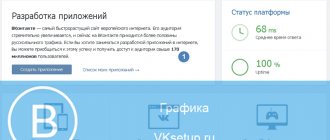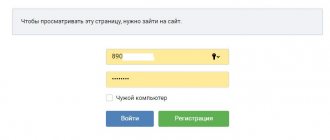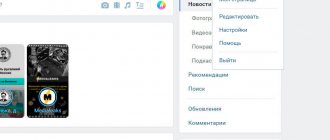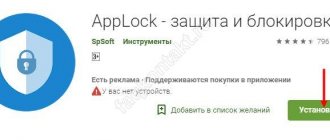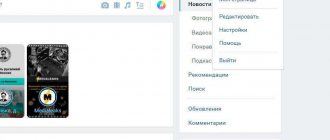The World Wide Web has spread throughout the world and has captured the attention of almost every person on the planet. In this regard, handwritten exchange of information has disappeared, and there are fewer and fewer personal meetings and telephone conversations. Virtual reality is drawing humanity into its web deeper and deeper, regularly releasing new mobile applications. As they say, demand creates supply.
| We recommend!InstallPack |
| Official Opera distribution |
| Silent installation without dialog boxes |
| Recommendations for installing the necessary programs |
| Batch installation of multiple programs |
Site name ✕
Every Internet user is forced to register on numerous sites. And it doesn’t matter whether you are an amateur or a professional programmer, the very first step in the network is getting an email address. None of the actions can be done without it: correspondence, sending files, confirmation of registration facts. Mail acts as an online identity card. With greater immersion in the Internet, the user discovers social networks, shops, forums, games, online banks, etc.
Standard security recommendations state that the same password should not be used on different resources. Strict implementation leads to an increase in the number of passwords. It's hard to remember them all. But how can you make life easier? How can I make the Opera browser itself remember passwords for each page or resource? Automatic login with auto-filling of login and password frees the user from torment and suffering. There is no need to look for pieces of paper with notes, leaf through a notebook and strain your memory.
Password recovery
A logical question is: how to restore personal data after reinstalling the operating system and browser? How to easily log into a resource on another computer?
So the Opera system has built-in functionality for remembering passwords. When a user registers on a resource for the first time, the system automatically creates a request about his further actions: remember the password or not. Only a person makes a choice about the required option.
If desired, the Opera browser settings allow you to configure auto-saving of registration data. To do this, simply enter the menu using the “Show all passwords” button. And data about the resource name, login and password will appear. If desired, the data can be deleted.
But making it easier to remember passwords threatens to turn into a big tragedy if the PC is stolen or access to it is not protected. Be sure to lock your screen to prevent negative consequences.
- Why doesn't Opera save passwords?
So how can you still restore all personal data to the necessary resources if you had to reinstall the operating system or the Opera browser for your computer on your PC? And there is nothing complicated here. The fact is that all the necessary information about saved passwords in Opera is stored in a specific system file on the computer’s hard drive. It is enough to have a copy of this file and the problems will be gone.
To access this special file, you need to insert C:UsersuserAppDataRoamingOpera SoftwareOpera Stabl in the search bar of the My Computer folder. In the folder that opens, find a file named Login Data.
By saving this file on an external drive, you will receive a kind of backup copy of all personal data for logging into Internet resources (all logins and passwords).
Other options
If the user believes that Opera Mini’s built-in functionality does not cope with the task, then he may well download the application. There are many additional options for saving passwords. It is worth remembering that installing a third-party application is not safe.
We recommend reading: Opera Adblock
It is important to study the technical characteristics and capabilities in detail. It is important to read user reviews.
Important to know when saving data
Before moving on to the main part of the instructions, it makes sense to clarify several important points related to saving data. Since you will save the login and password for your account in the browser, this means that absolutely anyone with access to your personal computer or mobile device will be able to access your profile.
Therefore, it is not recommended to enable the auto-save feature in the following cases:
- You use a social network and a browser in general on a work personal computer. You don't know who might be using your device at work while you're away.
- Several members of your family use the same computer.
- There are correspondence or photographs on your personal account that should not fall into the wrong hands.
- A bank card or other payment system is linked to your personal Odnoklassniki profile.
That is, if your profile contains mainly personal and important information, then it is not recommended to use the function of automatically saving your login and password.
How to save passwords
Modern browsers have a built-in feature that saves passwords automatically. It should be noted that all personal data of users is stored in a special encrypted file.
However, only the directory has access to this file. This function is used by people who write down credentials on pieces of paper and cannot remember what they indicated when entering a social network or some web portal.
- How to delete or remove a saved password in Contact in a browser?
Some users prefer not to save their passwords on their browsers. In this case, you will have to select the “Never save for this portal” option.
When sequentially logging into the web portal, the system will no longer prompt you to save data. But if you again want to save personal data, then you will have to go to the settings and select another item.
How Chrome handles passwords
The way Chrome handles passwords depends on whether you want to sync them across devices.
Smart Lock for Passwords
If you're signed into Chrome or you use Android with Google Smart Lock, you can use passwords saved in Chrome to automatically sign you in to your device.
Passwords saved on your Android device will also be available in Chrome when you're signed in to your Google Account.
Note: If you're signed into Chrome, the browser won't prompt you to save a password for the Google Account you're using.
Automatic generation of passwords for websites
When you create a new account on a website, Chrome may prompt you for an automatically generated password.
The browser will save it and automatically restore it the next time you log into the registration page on this site. This feature is only available when you are signed in to Chrome.
How to remove saved password in chrome
To remove a password in CHROME, we also go to MENU > SETTINGS. The MENU button is located on the right in the form of an icon with three horizontal stripes.
In the list that opens, select SETTINGS, and CHROME will automatically move us to the page we need, then scroll through it to the very bottom, where we click SHOW ADDITIONAL SETTINGS.
Now we are looking for the inscription PASSWORDS AND FORMS. There are two lines under it, at the end of the line “offer to save passwords and forms” we see the SETUP button, click it
and in the window that opens, select an unnecessary or necessary password and delete it. The job is done, close the settings.
- How to remove a saved password in Yandex browser
To use incognito mode in CHROME, you can use the key combination CTRL+SHIFT+N, or open a private window through the MENU.
Instructions
There are several ways to delete passwords previously saved in the system. The duty of a storyteller requires satisfying the curious twinkle in the eyes of readers. For ease of understanding, we will divide the further narration into several logical blocks.
Systems approach
The developers have provided several loopholes for users. The following step-by-step instructions will show the first of them:
- Open the browser and go to the system settings (LMB click on the main button in the upper left corner of the screen).
- On the left side of the updated interface we find the “Advanced - Security” , after which we scroll through the right half of the screen.
- Click on the button "Passwords" at the corresponding section.
- Opposite each name there is a button in the form of an ellipsis, pressing LMB on which brings up a small context menu where you need to select "Delete".
- We do this with a predetermined number of secret sequences.
- We confirm the seriousness of our intentions and save the changes made.
Alternative way
The second methodology is to use the capabilities of Explorer. In order not to “poison the soul,” we hasten to satisfy the curiosity of readers:
- Launch the browser and go to the system menu by clicking LMB on the main button in the upper left corner of the interface.
- In the window that opens, select “Help - About the program” .
- Then we copy the address where the file with the user profile is stored.
- We paste it into Explorer and in the Opera Stable we find files whose names include Login Data . You must first close the browser, and then delete or copy them.
How to remove a saved password in Opera
To remove a password in OPERA, we need to launch the browser and open the MENU by left clicking on the corresponding icon in the upper left corner. Then we click SETTINGS.
OPERA will take us to a page where we select SECURITY in the list on the left. In the window that appears, find the inscription MANAGE SAVED PASSWORDS, click on it,
we find the email address and password we need and delete it using the CROSS at the end of the line. The job is done, close the settings.
To use incognito mode in OPERA, you can use the key combination CTRL+SHIFT+N, or open a private window through the MENU.
Disable saving passwords in Internet Explorer
In Internet Explorer, click the gear icon in the top right corner and select Internet Options . A new window will appear in which you must go to the Contents .
You will find options related to autofill. Click Settings in the Autofill . A new window will appear allowing you to configure what information from the form fields should be remembered.
How to Delete a Saved Password in Mozilla Firefox
First, we need to get into SETTINGS, which are located in the same place as in CHROME - the icon on the right in the form of three horizontal stripes. Click on it and look for the SETTINGS button in the pop-up menu.
Clicking on it will take us to a new tab, where we look for the PROTECTION item, located in the list on the right. There we find the SAVED LOGINS button,
select the one we need or don’t need and click delete. You can also delete all saved passwords by clicking on the corresponding button.
To use incognito mode in MOZILLA, you can use the key combination CTRL+SHIFT+P, or open a private window through the MENU.
Completely disable autosave and autofill passwords
You can disable autosave and autofill passwords in the “Password Manager” section on your computer and in the browser settings on your phone. Let us consider each of the cases further.
On the computer
So, let's use the following instructions to disable saving passwords in the Yandex browser:
- Launch Ya Browser on your computer and open the “Passwords and Cards” section through the drop-down menu.
- In the tab that appears, click on the “Settings” button on the right and click “Turn off password manager.”
You can also get to this “Passwords and Cards” section through the settings. To do this, open the drop-down menu in the Yandex browser and click “Settings”.
In the window that appears, select the menu you need:
This will completely disable autosave and autofill passwords in the browser. If you want to turn off only saving passwords, then uncheck the “Save passwords by default” checkbox. If auto-filling, then disable the “Automatically fill in authorization forms” option.
On the phone
On a smartphone, the settings are slightly different, but there is nothing complicated about them either. This is clearly shown below:
- On your smartphone, launch the Yandex.Browser application and on the main page, click on the ellipsis to the right of the “Alice” assistant.
- In the menu that appears, go to the “Settings” window.
- Find the “Personal Data” container and remove the slider from the “Password Manager” item.