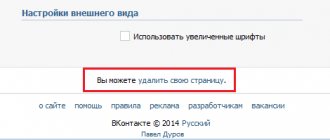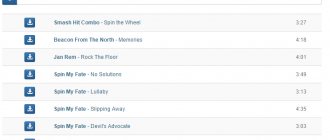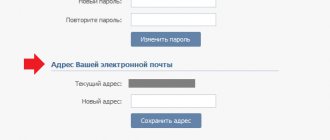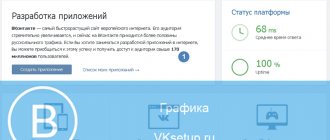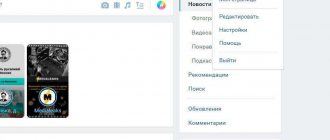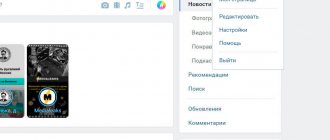Instructions
In Internet Explorer, in order to delete one specific login with password, and not the entire list stored by the browser, you should go to the authorization page of the Internet resource whose login and password you want to delete. In the authorization form, double-click the right mouse button and click on the login input field - this will open a list of logins
. Using the up/down arrow keys, you need to go to the desired login in this list and delete it by pressing the Delete key.
In the Mozilla FireFox browser to selectively delete logins
and passwords, open the “Tools” section in the menu and click “Settings”.
In the browser settings window, you need to go to the “Protection” tab and click the “Saved passwords” button in the “Passwords” section. A window will open with a list of logins
and their corresponding sites - select the desired login and click the “Delete” button.
In the Opera browser to delete one or more logins
and passwords, you need to open the “Settings” section in the main menu and click the “Delete personal data” item in it.
This will open a window with deletion settings, which are in the collapsed list. To expand it, click “Detailed settings”. The list will expand, but what you need here is not it, but the “Manage Passwords” button - it opens a window with a list of web resources for which the browser has passwords. By clicking the names of sites, you can expand lists of logins
related to these sites, select the ones you need and destroy them by clicking the “Delete” button.
In Google Chrome to edit the list of stored logins
/ passwords, you need to expand the menu by clicking the wrench icon in the upper right corner.
In it, select “Options” to go to the browser settings page. In the settings, you need the “Personal Materials” page - a link to it is located in the left panel of the page. Among the personal content settings there is a button labeled “Manage saved passwords” - click it and the next page will open with the heading “Passwords”. Here you can select the ones you need from the list of sites and logins
and delete them by clicking the cross at the right edge of the selected line.
In the Apple Safari browser menu, you need to click the “Settings” item, and you can expand this menu in two ways - by clicking either the “Edit” section or the gear icon in the upper right corner of the browser. Among the tabs in the settings window, you need to select the one that says “Autofill”. In it, opposite the item “User names and passwords” there is an “Edit” button - click it. This will open a window with a list of sites and their corresponding logins
— select the ones you need and erase them from the browser’s memory by clicking the “Delete” button.
Each browser has an option to save entered logins and passwords. This is very convenient, since you do not need to remember and enter this data every time. The downside is that anyone can easily sit down at your computer and go to your personal page. If there is a need to delete saved logins and passwords, then this is not difficult to do through your browser settings.
Mozilla Firefox
Open this browser and click on “Tool” in the top toolbar. Select “Settings” from the drop-down menu. A window will appear in which you need to go to the “Protection” tab. This is where the Mozilla Firefox browser stores all passwords. To change or delete them, click on the “Saved Passwords” button.
If you want to delete all logins and passwords, then simply click the “Delete all” button. If you need to clean up data only for certain sites, then select the desired address from the list or find it through the search form, select it and click the “Delete” button. Next, close the password window and click the “Ok” button in the settings window to save your actions.
Google Chrome
Launch your browser. At the top right near the address bar, click on the icon with three parallel lines. Select “Settings” from the drop-down menu. A tab will open, in the left vertical menu of which you need to click on the “History” section, and then on the “Clear history” button. Check the box next to “Clear saved passwords” and select the period for which you want to perform this action from the drop-down menu.
If you want to delete all data, then select “All time”. Next, click on the “Clear history” button. It should be noted that in the Google Chrome browser there is no way to delete logins and passwords for individual sites, so save the ones you need somewhere in advance.
If you have the top menu enabled in your browser, select the “Tools” section. If not, then click on the “Opera” inscription in the upper left corner. In the menu that appears, select “Settings” and go to “General Settings” or press the key combination Ctrl+F12. Open the “Forms” tab and click on the “Passwords” button, after checking the box next to “Enable password management” if it is not there.
It is impossible to delete all logins and passwords at once in Opera, so you need to manually search and select the required sites and click the “Delete” button. When cleaning is complete, click the “Close” and “Ok” button to save your actions.
Internet Explorer
Click the Start button in the Windows control panel. Next, go to the “Toolbar”, select “Network and Internet” and open “Internet Options”. In the window that opens, go to the “Security” section and click on “Delete browsing history.” Check the boxes for “Passwords” and “Form Data” and click the “Delete” button. If you do not want to delete logins and passwords from the “Favorites” list, then check the box next to “Save data from favorite websites.”
In Yandex.Browser you can store passwords for all sites on which you are registered. This is very convenient, since when you re-enter the site you do not need to enter a login/password combination, and when you exit your profile and re-enter, the browser will insert the saved data into the required fields for you.
But sometimes it becomes necessary to create another account. In this case, the browser will save both profiles without replacing the old profile with the new one. When you log out of your account on the site and try to log in again, the browser will prompt you to select one of the saved login/password combinations, which is not always convenient. How to remove a password so that the browser no longer prompts you to use it?
Getting rid of an unnecessary password is very simple. Along with the saved password, your login also disappears - in fact, you delete your login data completely. So make sure you don't need them.
Usually, the need to delete a saved password appears in two cases: you went to a site from a site other than your computer and accidentally saved the password there, or you really no longer need the password (and login) that you want to delete.
To remove the password, go to “ Menu”
" and select "
Settings
":
At the bottom of the page, select "":
In the section “ Passwords and forms”
» Click on the «
Manage Passwords
» button:
Find the site from which you want to remove the password. If several passwords are saved on the site, then use your login as a guide. Hover over the login you want to delete, and a cross will appear to the right. Click on it, and after that the login and password will be removed from the general list.
How to remove unnecessary logins when logging into Odnoklassniki
In OK, extra logins rarely appear. A similar situation is observed only if the PC was logged in using different accounts. Then they can accumulate in the system.
Why is it necessary to save information?
- It is possible to autofill forms.
- You don't need to enter data every time.
- Just click on the login button when visiting the page.
- You don't have to spend extra time.
- This method is very convenient and popular.
How to delete saved information? You will need to get rid of it in the following cases:
- Logins interfere with working with the site.
- There are too many of them in the system.
- It becomes difficult to find the desired entry.
- Several people were working at the computer.
- You want to clear the information so that no one can access your account in the future.
- Other situations.
How to clear information and get rid of unnecessary data in the browser? There are a number of ways you can use the appropriate option.
Removing all passwords
If you want to clear all passwords at once, you need to do this:
Go to Menu
" - "
Settings
" - "
Show additional settings
" (see screenshots above);
In the “ Personal information”
"Click on the "
Clear download history
" button:
Today we’ll look at one situation that users very often encounter. Let's say that there is one computer that is used by several family members at once. If you save the login and password for your page in the browser, then even in your absence, anyone who has access to the computer can safely log into your account. To avoid this, you need to delete some data from the browser. Which ones?
It looks something like this:
To remove your login and password, you need to clear the data in your browser. If you use Google Chrome, Yandex Browser, Opera or any other browser that runs on Chromium, then you just need to press the key combination CTRL+SHIFT+DELETE. A window will open. In it you need to select items to delete. In our case, these are “Passwords”, “Cookies, as well as other data from sites and plugins”. At the top, select the period for which you want to delete data (it is better to select “All time”).
Then click “Clear history” and wait until the data is deleted. After this, go to the vk.com website and look at the result - information about your personal account will be deleted.
Please note that the following actions will delete passwords for all sites that you have used. In addition, deauthorization will occur on all sites, so if you have forgotten the password for any resource, you will have to recover it. So before the process, we strongly recommend that you remember information about important resources.
If you use Mozilla Firefox, you will have to proceed in a different way. Go to settings (“Tools” - “Settings”). Here we find the “Protection” section and click on the “Saved Logins” button. Here you will see a list of logins, and along with them, passwords. Simply delete your login for VKontakte, and your password will also be deleted along with it.
These are the most convenient ways to delete data from your browser. At the same time, we strongly recommend that you do not save your account login and password in your browser ever in the future, as this can lead to dire consequences (if someone wants to look at your page without your knowledge).
When using a browser on their own PC, most people use a convenient feature that allows them to save passwords from various sites directly in the browser’s memory.
It is used to automatically enter the necessary data during the period of repeated visits to a certain site, when activating an account requires entering user data: login, password.
Installing WordPress security plugins:
SF Author Url Control
So let's get down to business! Now you can start installing the necessary WordPress security plugins. First, install the SF Author Url Control . You can download it here.
This plugin creates beautiful links to author pages. Thus, you can hide the user login in URLs. After activating the plugin, all sorts of bad inscriptions will appear at the top.
We are warned that we need to install an additional plugin and configure some settings. We don't pay attention and move on.
Now install the SX User Name Security . You can download it here. It will hide the login in the source code and also automatically provide false data to hackers.
So, the plugins have been activated, now you need to configure SF Author Url Control. That is, to deal with the problem of displaying the login on the author’s page.
To do this, go to “Settings” -> “Permanent links“. At the very bottom in the additional settings you will see a new Authors page base (3).
You probably noticed that the author page goes like this: site domain/author/author login. If someone doesn't like the word author
, then in this setting you can replace it with your own.
For example, like this: website/first name/last name.
How to add a last name, read below. Personally, I left everything here empty. And for those whose registration is closed, you don’t have to touch anything here either. Anyway, when you uninstall the plugin, this setting will disappear and the word author will be displayed by default.
Therefore, I consider this function unnecessary beauty.
Now you need to go to your profile settings: “Users” -> “Your profile“. There, at the very bottom, a new Profile URL slug . In this window you will see your login (4).
I recommend removing it and replacing it with something else.
For example, write your first and last name in English letters. It will not only appear in the source code of the comments, but also in the url of the author's page, which is very nice.
SX User Name Security
Now let's talk about the SX User Name Security plugin. This plugin works with the body_class() function.
This function in the source code displays user data, namely the author’s login. She is also responsible for displaying the login on the author’s page. This is what I showed you earlier.
So, this plugin rewrites the function, thereby providing false data to prying eyes. As a result, instead of your real login, you will have what you typed in the box (4). Here is part of the source code of my post:
I decided to insert my last name in English in field (4). Now it (5) is displayed instead of the real login in the source code and in the address of the author’s page.
That’s it, now the author’s login is protected on the WordPress website.
I would also like to tell you about one useful function of the SX User Name Security plugin. The fact is that when registering a new user, the CMS itself displays the user name (login) in the “Nick” and “Display as” fields.
We are aware that this data needs to be changed. However, ordinary users may not know this. Therefore, for unenlightened people, the plugin automatically changes this data.
The figure shows that the plugin displays the left data in the “Nick” field. Also, if the user name is not specified, the module will automatically display the left name in the “Display as” field.
Thus, the real login will not appear on the site pages (in the commentator’s name). However, it is not immediately hidden in the source code and on the author's pages.
This is one of the disadvantages.
When a new user registers on your site, the following warning will pop up in his profile.
It says that the user login is used on the author page and in the source code. Next they offer a link to eliminate this shortcoming. But when a person clicks on it, nothing happens.
Its functions are limited. In his profile settings there is no Profile URL slug field in which you can change the name.
Therefore, this operation must be performed by the administrator himself. When he changes the data in this field, the warning will disappear. Therefore, if your site has open registration, then do not forget to edit the necessary settings for new users in time.
In general, the plugins are clear.
SF Author Url Control allows you to create a beautiful URL on author pages. And SX User Name Security hides the user's real login. It also displays the data specified in the settings of the previous plugin instead.
That is, plugins only work in conjunction. They cannot be used separately.
Saving passwords in the browser memory
The function may cause some inconvenience, storing long-outdated passwords that are no longer relevant. There is a possibility that the site, the password from the account for which ended up in the browser storage, will no longer be visited by the user. Over time, unnecessary data can accumulate in very large quantities.
For this reason, it is recommended to delete old passwords from your browser storage. For this purpose, various programs are usually used to clean and optimize the system. We will try to tell you in this article how to carry out the process of uninstalling unnecessary material using the capabilities of a program called CCleaner.
To ensure the proper level of security, it is recommended to store any password for an “account” using special programs called password managers. Let's say it is possible to use the KeePass functionality. The article describes the process of removing passwords in the Google Chrome browser.
How to make your password and login invisible
By default, the login is always displayed when entering, and instead of the password, special characters are displayed that hide it. It will not be possible to make both invisible, since the interface functionality is not designed for this.
Important! Exploiting vulnerabilities in OK allows you to create an invisible username on the network. However, it is highly not recommended to do this, since if this is detected by the OK administration, the user who did this is disconnected from the service forever for violating the license agreement.
The process of removing passwords in the Google Chrome browser
The first step is to figure out where the entire set of passwords in Google Chrome are located. When the browser is launched, the user will have to go to the settings and management menu of Google Chrome. After going to the required tab, you will have to scroll the web page window to the very bottom, and then click on the link to display an additional set of settings.
Go even lower and find the section responsible for managing passwords and forms. Having gone to the item asking for saving passwords, the user will have to follow the link to make the necessary settings. After all the above manipulations, a window will open in which your passwords will be presented. The upper area of the window provides information about sites where passwords are saved, the lower area provides information regarding passwords that cannot be saved (if you use the setting in the Google Chrome browser).
In this type of field you can enter the name of sites where passwords should not be saved. According to the standard, the entry initially displays the name of a specific site, followed by the login and password. You can select the required entry, or it can be deleted manually by clicking on the cross. Before deleting, you can find out the hidden password.
Any browser has a feature that allows you to save the credentials used to log into the site. This is used to avoid introducing them constantly.
But this function can backfire. Imagine a situation where other people have access to your computer - friends, relatives, etc. They can go to the VKontakte website and open your page using the saved credentials - login and password (see). Which is highly undesirable.
Attackers can also act on the same principle (see).
How to protect yourself? You need to remove saved data from the browser. Now I will show you how to remove your VK login and password when logging in.
.