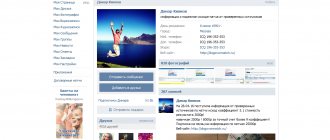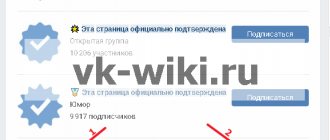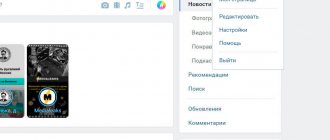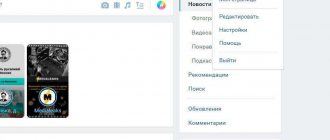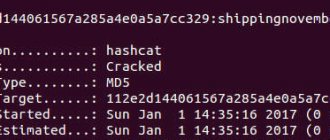Today we will tell you how you can put a VKontakte password on messages, we will look at whether this is even possible to do by any means, you will find the answer to the question of whether it is possible to put a password on VK messages.
The modern world is the most optimal time for the development of many technologies and Internet applications that make everyday life easier for everyone. One of the advantages of the distant 2006 is the birth of a social network called VKontakte. Using this network, you can safely communicate with any people who have the Internet.
How to unblock
Unlocking a program is as easy as installing it. To do this, you will again need to launch the password setting software, select the locked program and click on the unlock button. In ExeLock it looks the same as the lock button.
Fortunately, it's not that simple. To unlock the lock, you need to know the password, so other people, those with whom you share a computer or children, will not be able to do this without your participation. Even removing this program from your computer will not cancel the protection.
What to do if you forgot your password?
If you suddenly forget the word that you came up with, then you will need to use restoration from the backup copy that you created in the fourth step.
To do this, go to the folder where the program itself is installed. There you will see a file with the name of your application, but with the extension BAK
. This is our backup. If your file extensions are not displayed, then make them appear. I talked about this in.
If everything is fine, then delete the EXE file, which is currently already encrypted, and change the extension on the Backup file to EXE
. All. This way you will be able to log into the game or browser again as if nothing had happened.
By the way, you can hide the backup itself somewhere. Otherwise, you never know, maybe someone will find it and restore it without your knowledge).
Is it possible to put a key on the VKontakte mobile application?
If you want to set a password for VK on an Android phone or iPhone, you can do this using third-party utilities that can be easily downloaded from the Play Market or App Store. We recommend the following:
- Smart Applock for phones based on the Android operating system;
- IApplock for iPhones.
iOS Settings
By the way, iPhones have the official ability to set a password for the VK application, as well as for any other downloaded utility:
- Go to your device Settings and find the “Screen Time” block there;
- Click on the “Content and Privacy” button;
- Activate the switch in the “Enable” item;
- Next, click on the “Use Passcode” link and create a four-digit password;
- Click on the screen time column and find the desired application in the list.
- Click on it and scroll down to the “Add limit” line. Repeat password.
- Set the time after which the application will be blocked (minimum 1 minute). After this time, the user will need to enter the code you set.
- Click the "Add" button.
Smart Applock
To set a password for the VK Smart Applock application, follow these steps:
- Download the program from Play Market;
- Open it;
- In the upper corner on the right, find the plus sign, tap;
- All utilities installed on your phone will load;
- Check the box next to VKontakte (and any others, if desired);
- Click on the “Save” button;
- Come up with a graphic key;
- Ready.
IApplock
In the IApplock program you need to do something similar:
- Download the application from the AppStore;
- Launch it and go to the “Protect” section;
- Select VK (and other programs);
- Create a secret code and save your actions.
Application of Hide Pictures - Hide it Pro
You can find another program of this kind on Google Play. It's called Hide Pictures - Hide it Pro
, we already talked about it in the article on
how to hide an application shortcut on Android
. As you already understand, it has broader functionality - the program can not only set a password for launching other applications. Moreover, she can work with various media files, hiding them from prying eyes. In short, try downloading and installing this utility. We won’t repeat your first actions - they basically boil down to creating a password. Then follow our guide:
Step 1.
Launch the application and hold your finger on the logo at the top for a few seconds.
Step 2.
Enter password.
Step 3.
Select "
Lock Apps
".
Step 4.
If you have not previously visited this section, you will need to install the plugin.
Click on the " Get plugin (free)
" button.
Step 5.
Select the application that will be used to follow the external link. It must be some kind of browser.
Step 6.
Then you will be asked to select a program again, this time to download the plugin.
Select Play Market
.
Step 7
Click the "
Install
" button.
Step 8
Confirm your actions by clicking the “
Accept
” button.
Step 9
Wait for the plugin download process to complete and return to the application.
You will again need to enter the password and click on the “ Lock Apps
” item.
You will now find yourself in the corresponding plugin. If possible, read the English help and click the “ Done
” button.
Step 10
Go to the “
All Apps
” tab and click on the program that must be launched only after entering the password.
Step 11
Confirm your action - click the “
OK
” button.
Applications blocked in this way will be contained in the Locked Apps
" If necessary, you can always remove them from here.
Attention:
On some devices, this utility will require root rights to work!
Via Hosts file
- Open “My Computer” or “Computer”.
- Next we need to follow this path: “C:\Windows\System32\drivers\etc”;
- Right-click on the “hosts” file and try to open it in Notepad.
- We need to enter two lines as in the picture above. Blocking works very simply; when accessing a site using this DNS, the computer will contact itself and the browser will not receive the result.
By default, this file is closed from unauthorized users except those with administrator rights. So, if you want to block VK for an individual, create another account without administrator rights. The article is not about that much, so I won’t dwell on it and explain how to do it.
Built-in protection
Some models of tablets and smartphones provide users with the ability to restrict access to certain programs without installing additional utilities. Here you need to carefully study the menu with settings, in case your gadget already has a similar option. Let's look at the function using the example of some popular firmware.
Flyme
Mobile gadgets from Meizu are equipped with Flyme firmware. There you need to go to the “Security” menu, where the user can select applications for which password protection should be set.
Increase
MIUI
Xiaomi installs MIUI firmware on its gadgets. Owners of tablets and smartphones from this manufacturer need to go to the “Settings” section, where they select “Application Lock”. There is a search function that will allow you to quickly find the application you need.
Increase
Zen UI
By installing the Zen UI firmware, Asus was able to expand the standard Android system. The firmware has a program blocking function. The developers offer two protection options for users.
Advanced protection includes a graphic password, as well as identification of the burglar using a photograph. The basic version only has the option to set a digital PIN code.
Increase
There are many more different firmwares. The locking function is implemented in the same way almost everywhere; you just need to carefully study the settings menu. This method shows what can be achieved if you use only the built-in system tools.
AppLock
AppLock is one of the best free utilities that are used to block the launch of other applications with a password. Its advantages include:
- Wide range of functions.
- Interface in Russian.
- There are no requirements for a large number of permits.
Even for a novice Android user, using the utility should not cause any difficulties:
- When you first launch AppLock, you need to create a PIN code that will be used to access various settings made in the program.
- Immediately after entering and confirming the PIN code, the “Applications” tab will be launched in AppLock. There you need to click on the “plus” button to mark all those programs that you want to block without being opened by others. If you block the “Package Installer” and “Settings” applications, then no one else will be able to access the installation of programs from the Play Store, the apk file and the settings.
- After selecting applications for the first time and clicking on the “plus” (adding to the list of protected ones), you need to set permission to access data. Click “Apply” and then enable permission for AppLock.
- The selected apps will then appear in the blocked list. Now they cannot be launched without entering a PIN code.
- Two icons next to programs allow you to block notifications from these programs or, instead of blocking them, display a fake startup error message. If you hold down the “Apply” button in the error message, the PIN code entry window will be displayed, after which the program will start.
- To use a text password for programs (and a graphic one), rather than a PIN code, go to AppLock in the “Settings” section, then in the “Protection settings” menu select “Lock method”, and then set the required password type. Under the “Combination” item, a custom text password is indicated.
Increase
Increase
Increase
Enlarge
Additional AppLock settings:
- Deletion protection.
- Hide the AppLock utility from the program list.
- Connection protection. A password can be set for calls, connections to Wi-Fi or a mobile network.
- Multi-password mode. Each program has a separate password.
- On two separate tabs “Rotation” and “Screen” you can add programs for which turning off the screen and rotating it will be blocked. This is done in the same way as setting a password for the program.
- Blocking profiles. You can create separate profiles in which various programs will be blocked.
The application is simple and works well. The disadvantages include the not entirely accurate translation into Russian of interface elements.
Visualization and keyboard
A very interesting method that will allow you not to remember the password by heart, but to enter it accurately.
Your task is to choose a memorable symbol or letter for yourself and place it mentally on the keyboard. Doing this is not as difficult as it might seem at first glance. Look. For example, your name is Nikolai. Mentally place the first letter of your name (in English it is “N”) on the keyboard.
Now, just remember that everything starts with a capital "C". And it ends on the same row. And the highest point is the numbers. What will our password be in this case? Very reliable, you can be sure: “Cft6yhnji9”.
We think that the meaning of these algorithms is clear. Now you know what password you can set in Contact. With such a combination of characters, no scam program will be able to hack your page.
In the modern world, data protection is one of the main factors of cybersecurity. Fortunately, Windows provides this option without installing additional software. The password will ensure the safety of your data from strangers and intruders. The secret combination becomes especially relevant in laptops, which are most often subject to theft and loss.
The article will discuss the main ways to add a password to a computer. They are all unique and allow you to log in even using your Microsoft account password, but this protection does not guarantee 100% security against unauthorized access.
Method 1: Adding a password in the Control Panel
The password protection method through the “Control Panel” is one of the simplest and most frequently used. Perfect for beginners and inexperienced users, it does not require memorizing commands or creating additional profiles.
- Click on "Start Menu"
and click
"Control Panel"
. - Select the User Accounts and Family Safety
. - Click on “Change Windows Password”
in the
“User Accounts”
. - From the list of profile actions, select “Create a password”
. - In the new window there are 3 forms for entering basic data that are necessary to create a password.
- Form "New Password"
is for a code word or expression that will be requested when the computer starts, pay attention to the mode
"Caps Lock"
and the keyboard layout when filling it out. Don't create very simple passwords like
"12345", "qwerty", "ytsuken"
. Follow Microsoft's recommendations for choosing a private key:- The secret expression cannot contain the user account login or any of its components;
- The password must consist of more than 6 characters;
- It is advisable to use uppercase and lowercase letters of the alphabet in the password;
- It is recommended to use decimal digits and non-alphabetic characters in the password.
- “Password confirmation”
is a field in which you need to enter a previously created code word in order to eliminate errors and accidental clicks, since the entered characters are hidden. - "Enter a Password Hint"
form is designed to remind you of your password if you can't remember it. Use data known only to you in the hint. This field is optional, but we recommend filling it out, otherwise there is a risk of losing your account and access to your PC. - When you fill in the required information, click “Create Password”
. - At this stage, the password setting procedure is completed. You can view the status of your protection in the account changes window. After reboot, Windows will require a secret expression to log in. If you have only one profile with administrator privileges, then without knowing the password, it will be impossible to gain access to Windows.
Method 2: Microsoft Account
This method will allow you to access your computer using your Microsoft profile password. The code expression can be changed using an email address or phone number.
- Find “Computer Settings”
in standard Windows applications
“Start Menu”
(this is how it looks on 8, in Windows 10 you can access
“Settings”
by clicking the corresponding button in the
“Start”
or by using the key combination
Win + I
) . - From the list of options, select the "Accounts"
. - In the side menu, click on “Your account”
, then
“Connect to a Microsoft account”
. - If you already have a Microsoft account, enter your email, phone number, or username and password.
- Otherwise, create a new account by entering the requested information.
- After authorization, confirmation with a unique code from SMS will be required.
- After all the manipulations, Windows will ask you for your Microsoft account password to log in.
Method 3: Command Line
This method is suitable for more advanced users, as it requires knowledge of console commands, but it can boast of fast execution.
Counting books to help
Ordinary nursery rhymes can help us in this matter.
It can also be any nursery rhyme. The most important thing is that you must know a couple of lines by heart. And you must be sure that you will never forget them. You probably have such little rhymes and rhymes in your head. Think carefully. Here, for example:
"The Forest Raised a Christmas Tree,
She grew up in the forest."
We take each first letter of this song and enter it from the keyboard, but using the English layout! If the letter is the first in a line, it can be written in capital. And this is what we get for the password: “DkhtDkjh”. It seems that these are in no way related symbols! However, this is not the case. You have an algorithm in your head, and you will never forget this rhyme, which means you can always write the password from your head. The main thing is not to forget the encryption algorithm itself.
How to password protect your computer?
Separately setting a password for the VKontakte website will be difficult if you are not an advanced programmer. We recommend installing a key to log into Windows - this is guaranteed to protect your device from any unauthorized logins:
- Press the "Start" key;
- Find "Control Panel";
- Go to the “Accounts” block;
- You need the "Login Options" section;
- Press the “Create password” button;
- Come up with a combination, duplicate it and enter a hint (believe me, it will come in handy!);
- Confirm the action.
Done, now every time you boot Windows you will need to enter the secret key. People who do not know him will not be able to enter VK without your permission.
You can also set a password when logging into VK in the browser using special parental control programs. For example, “Kinder Gate” - after downloading and installing the program, in its settings, add the VKontakte site to the list of prohibited sites or password-protect it.
Many antivirus programs have similar functions, for example, Eset NOD32.
How to come up with a reliable password
We hope you understand that having your name or your son's name as a secret code is a terrible idea. The same applies to your date of birth, phone number, name of your favorite pet, etc.
- You cannot use information that is accessible to a wide range of people as a key.
- Alternatively, you can add a couple of symbols to it - just don’t forget them yourself;
- Do not set the same passwords on different social networks - it is not safe;
- Don't write your key in your phone notes or paper pads. The best storage is your own memory;
- If you decide to set a complex password, but are afraid to forget it, come up with an easy word, change the keyboard layout to English and type the word like that. You will get a meaningless set of letters, however, for you it will make sense.
- We recommend combining letters and numbers; the combination must contain at least 6 characters;
- Advice! Do you have a favorite counting rhyme? Like “one, two, three, four, five, the bunny went out for a walk”? You can use the first letters of each word in the phrase as a password. At first glance, it will also look like a meaningless combination. But not for you!
Well, let's wrap it up, now you know how to set a password on your computer, mobile application, and also on the messages tab. If you follow our instructions, no one else will be able to get to your secrets!
Mini FAQ
How to prevent someone from uninstalling Smart AppLock?
- Open the application, go to settings and enable the “Set as device administrator” feature. Enter password. Now, to remove our utility, you will need to enter this password.
I forgot password. How can I restore it?
When you set passwords for the first time, the program asked you which password recovery method you would like to choose: “Security Question” or “E-mail”. If you enter your password incorrectly 3 times, you will see a “Recover Password” button at the bottom. Click on it and select the desired method. If you chose option 1, then enter your secret question. If the second one, check your email, within 5 minutes you should receive a backup password for recovery.
Today we will talk about passwords. Despite the fact that we will talk about a password specifically for the VKontakte social network, you can use the knowledge gained on any sites on the Internet where you need to come up with a complex password. And now there are more and more such sites, because every developer strives to make his brainchild not only interesting, but also safe.
Passwords that are too complex (for example, those generated randomly by a program or website) are certainly reliable. However, remembering them is almost impossible. Well, if you write in a notebook, then, firstly, it is not safe, secondly, it is inconvenient, and thirdly, the notebook can simply be lost. Therefore, right now we will tell you what password you can come up with for VKontakte so that it is not only reliable, but also easy to remember! It would seem like two contradictions, right? Now you will understand everything! After all, the main thing is the algorithm for creating such a password.