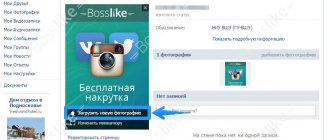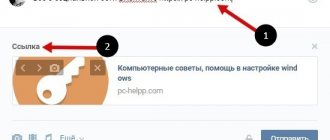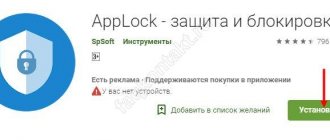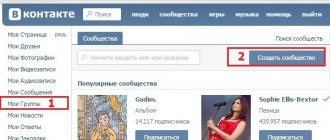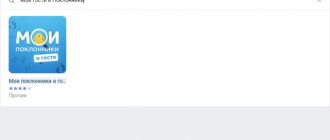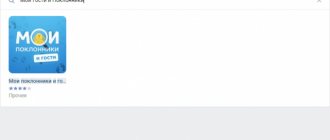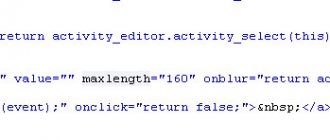What is it and how does it work?
GIF is an image format that is an animation. Therefore, you can upload GIFs to any social network in the same way as regular photos. The OK system automatically recognizes which are regular pictures and which are gifs. When the file is uploaded to the server, you will see the corresponding inscription on it. You can insert a GIF into Odnoklassniki in any place and section where it is possible to add ordinary photos and pictures. You can add GIF to Odnoklassniki on the following positions:
- in an album with photographs;
- add to comments;
- post to the group if you are the owner;
- post on your wall.
Once uploaded to a social network, the animated image will not start playing automatically. To do this, you will have to right-click on it once. Then the animation will quickly download from the server and begin playing on your screen. It is worth noting that all gif images are primarily pictures, so they do not have any sound. You can separately attach a music recording to a post with a GIF. On our portal you can read more about. Now let’s take a closer look at how to upload a GIF to Odnoklassniki. You can do this from any browser and even mobile devices.
How to put an animated avatar on VKontakte
Fans of social networks spend a large amount of time on the Internet and sooner or later begin to feel the need for a larger circle of friends, more interesting ranks and a more authentic avatar . And it's probably hard to find anything more engaging than an animated avatar.
Instructions
1. If you liked any of the examples on the Internet and you want to upload it to the VKontakte social network, download the picture to your computer, save it to a hard disk and open the VKontakte network. After this, log in to gain access to your page. 2. Under your avatar menu, find the “Edit Photo” option and select the service to upload a new image. When the window for uploading an image appears on the screen, click “Prefer Photo”. Select the desired image from your computer’s hard drive and click “Open.” 3. After completing the process of copying the animated image to the VKontakte server, set up a small copy of it. To do this, move the borders of the pointer to the desired size and click “Save”. Your page image will change to your newest avatar. 4. When using this method, you should remember that the animation in the picture will be motionless. The public network VKontakte does not allow uploading dynamic pictures as an avatar. However, you can upload a picture to your page so that you can then freely view it, as well as send it to other users as a postcard or present. To do this, use the options in the “Documents” menu, which includes the function of uploading files with stretched gifs. Go to the settings panel of your page and check the box next to the “Documents” item. An additional section called “Documents” will appear in the left column of the page. 5. Go to the “Documents” section and click on the “Add document” item in the right-left corner of the page. When the window for adding a picture appears on the screen, select the animated image and click on “Open”. After this, define for the picture its name and rank - “individual document” (set by default) or another document, then click on “Save”.
An avatar for a forum, ICQ or for public networks, like beautiful clothes for a person, must strictly be present in the user’s profile. Today, a nickname without an avatar is understood as an anonymous person, a little deserved of trust. In addition, it is not at all necessary to search for avatars somewhere. There are several free Internet services that offer rapid creation of unique avatars. With their support, making a creative avatar is not difficult and only takes a few minutes. But you can be sure that no one else will have one like this.
Instructions
1. Open your browser and load a site where you can make an avatar for free. On the main page there is a special form for creating them. 2. Upload the photo with which you want to make your avatar. To do this, click the “Browse” button on the page and select the required file on your computer. Or enter the URL of the image in another field. To display the selected picture, click the “Upload photo” button.
3. Set the required size for your avatar in the drop-down list. Next, you need to choose the area in the photo for your avatar. Select the desired area of the photo with your mouse. Nearby in the window you will see the resulting area. Click on the “Crop” button.
4. Now give your avatar different results if you wish. By selecting the appropriate modes, you can set the image to black and white, add a beautiful border of flowers, make a frame around it, and much, much more.
5. To complete the process of creating an avatar, click the “Finish” button. Your new avatar will appear on the screen, completely ready for use. You can save it to your disk using the context menu and the “Save image...” item. That’s it, you can insert an avatar into your profile on any website.
Video on the topic
Let's start by figuring out what an avatar . An avatar is a kind of picture that is used to personify a user of online sources: chats, blogs, forums, etc. Usually it characterizes a character who lives online.
Instructions
1. Today, many websites offer a huge selection of avatars for every color and taste. Therefore, by easily typing “prefer avatar ” in the search bar, you will find a large number of pictures, different in theme, shape, color, size. 2. Choose and save the one you like on your computer. To do this, right-click on the picture, then select the command “Save picture as...” in the window that appears, save it. 3. Any photograph taken by you or found on the Internet can become an avatar. It is possible that you will have to resize it. For this we will use a primitive program for viewing photos - Microsoft Picture Maneger. 4. With support for the “Change Picture” tab, you can crop the picture, change its size, brightness, etc. 5. It turns out that the avatar has been selected, processed, if necessary, now we’ll try to load it. On the forum, in the chat, find the “Your profile” button or something similar, now find the avatar . 6. You will be asked to choose avatar or upload your own from your computer. It is easier to choose from those proposed, but there is no guarantee that another visitor to the source will not have avatar 7. In order to upload an avatar prepared in advance, find the line “Upload from your computer”, click the “Browse” button, find the picture. Now click “download” and wait. Very soon the system will notify you that the avatar has been successfully changed. 8. Click “Save” - now your avatar (this is how the word avatar ) will invariably accompany you. Video on the topic
Many users, especially beginners, ask about the possibilities of creating an animated menu (motion menu). An animated menu can be created in virtually any program you have. There are a lot of programs, both professional and non-professional. Let's say: like “Adobe Premiere”, “Video Vegas”, “Ulead Media Studio Pro” or “Puremotion EditStudio”. Below we will consider a method for creating an animated menu (motion menu) using the DVD-lab Pro program with the additional use of an external encoder application.
You will need
- DVD-lab Pro program with the additional use of an external encoder application.
Instructions
1. Open the DVD-lab Pro program. 2. Click the “Create” button and name the new file. For beginners, it is better to prefer the MPEG-2 saving format. In this case, the program will do everything itself. 3. Compile the DVD and get the most real animated menu (Motion Menu). By changing different settings, you can customize your menu to suit your needs. Note! There is no need to remove any objects from the created menu. Otherwise, the animated background (motion background), if it is defined without objects, will be visible, and this does not look very nice. Helpful Hint Animated menu (Render Motion) allows you to combine static graphics (say, images, backgrounds or buttons) with animated video. One app can combine a video in the background with a static object. Another application is capable of making animated menu thumbnails. An animated menu can combine video files, with different parts of films, with some static elements. This menu is able to recognize all the objects that can be used as animated thumbnails and present them with a list of Motion Objects. If there are Dynamic-FX objects in the menu, they will be displayed in the list of Dynamic-FX objects. Dynamic-FX objects do not in any way affect the settings described below. They are invariably created at the end of the work, and they can be changed in the properties of Dynamic-FX. When selecting an animation object, you can set different parameters for the clip: 1 – Render this object. 2 – Set Start Point of the motion clip. 3 – Fine Scrub, for more precise setting of the starting point of the clip. 4 – To set other settings. You can also adjust the parameters for any animated object: 1. Total Clip Time. Specifies the duration of the menu display.2. The result of the intro (Intro Effect). It is possible to add a screensaver that will be used in the menu in case of a button delay. In other words, this result determines how objects will appear during the cutscene. It is usually recommended to set the screensaver time from 10 to 30 seconds, after which frames loop.
On some public networks, there is a possibility of uploading video avatars . Similar avatars are easy to find on the Internet, but it is difficult to sign with your nickname. This article will tell you how to easily and easily sign a video avatar.
Instructions
1. In order to quickly and easily sign a video avatar, you need to download Photoshop. You can also use this program on-line. 2. You need to create a new folder on your desktop and place the desired avatar in it. 3. After this, you should open Photoshop. There is a toolbar in the upper right corner. You should prefer: file – edit in ImageReady. 4. The ImageReady application window will mechanically appear on the screen. A toolbar will appear in the upper right corner. You should prefer: file – extract folder. A conductor will appear on the monitor. All you have to do is select the required folder with the avatar. 5. Next, you need to select the “text” tool, which is also located on the toolbar, and sign the video avatar with the desired nickname. 6. To save the avatar, you need to click: file - save for web and choose a saving location. Video on the topic
Today, there are a lot of methods that allow the user to transfer certain files to other people on the Internet. These include animated postcards . They have become famous among netizens as congratulations for any holiday. The more “animatics” can convey all your feelings and wishes without words.
You will need
- computer,
- Internet access
Instructions
1. There are two particularly primitive and famous methods for sending animated postcards on the Internet: sending by email, as well as sending through different types of messengers (say: Skype, mail spy, ICQ). 2. To send an animated postcard via email, you need to know the recipient's email address. Open the page of the mailer you use and log in. As soon as you log into the service using your username and password, you need to go to the page for writing a new letter. 3. On the page for sending a letter, indicate the recipient’s address, and also fill in the “Subject” field. In the body of the letter, write your message to the recipient, if any. At the bottom of the page you will see the “Attach file” button. By clicking on this button, find the animated postcard on your computer and attach it to the letter. After waiting for the file to download, click the “Submit” button. The recipient will receive your postcard in the body of the letter. 4. Sending an animated postcard via messenger programs. The action algorithm looks similar in any messenger. In order to send an animated postcard using this method, you need to start a dialogue with your interlocutor. In the chat window, find the “Send files” button. By clicking on this button, you will be able to find the required postcard on your computer and upload it to the sending form. After the interlocutor confirms the receipt of the file, its transfer will begin. At the end of the transfer, the recipient will receive an animated postcard in the same form as it is on your computer.
Very often, users of the famous public network VKontakte , visiting this page several times a day, wonder how to change the boring standard design. There are a lot of articles on this subject, tips and tricks, and a lot of topics made by the users themselves. But when you get tired of the riot of colors and flowers on your page, you won’t even remember how you put it up. Therefore, you must always remember how to return to standard settings if you change something in the system.
You will need
- – a computer with Internet access and a browser program installed.
Instructions
1. Remember how you installed additional themes for the VKontakte . Acceptable, if you use the Mozilla Firefox browser, this was the Stylish add-on. Then, in order to restore the standard theme , it must be completely removed. To do this, go to the “Tools” menu, select “Settings”, then select “Add-ons”, find the Stylish command in the list, click on it once, the “Disable” and “Delete” buttons will appear. Select the one you need and click OK. Later, update the VKontakte and check that the theme has changed. 2. If you are using the Internet Explorer browser, then to return the standard theme, go to the “Tools” menu, select “Internet options”, then go to the “General” tab. There, select the “Accessibility” option and uncheck the opposite of the “Format documents using my style sheet” command. After that, click the “Apply” button and close the menu. Go to the VKontakte website and make sure that the standard theme has returned. 3. In the Opera browser, go to the “View” menu, select “Site Settings” and uncheck “Disable form styling”. Also delete the path to the genre files (css), the one that stores the settings of the previously selected theme. Click OK, update the VKontakte . 4. If the theme has not changed, go to the Opera program, go to the VKontakte , right-click anywhere on the site and select the “Site Settings” section. There, select the “View” tab and uncheck all the boxes. 5. Change your password for the VKontakte , after you managed to install the standard theme . Very often, programs that expand the ability to work with this site (making it possible to download music and videos, send pictures to friends’ walls, change themes) steal passwords, email addresses and other personal information. Note! If after all the actions the topic remains the same, try restarting the browser program and visiting the site again. Helpful Hint The menu commands used in these guidelines may be named slightly differently in your program, but they are basically the same. For example, instead of the “Settings” command there may be “Options” or “Tools”.
When choosing avatars, we often do not think about the consequences of their perception by others. And the tea avatar on the Internet represents the very clothes by which one is greeted. And when your image shows a sad face, you will certainly be treated the same way.
You will need
- – a computer with Internet access;
- – avatar.
Instructions
1. Find a character that matches you. You may prefer, for example, an anime avatar, this is considered a sign that you will always find what you are looking for. However, those who do not watch and have not watched similar cartoons are simply not aware of your image and are unlikely to begin to respect you. People don’t like not understanding or not knowing something, and this often makes them hostile. 2. Put an ordinary smiley emoticon on your avatar if you don’t want to spend a lot of time making a choice. This will invariably create a positive attitude among those around you. True, similar people often turn out to be targets of cynics. Many people consider similar avatars to be too primitive, and their owners as people hiding their emotions. 3. Choose an avatar with flowers if you want to achieve peace of mind. Such a feeling still remains a rare occurrence and will come in very handy, given that on forums, blogs or other platforms with angry discussions, very few people remember peace of mind. 4. Try to point out that at heart you are soft and furry (or furry). Avatars with kittens and other “gentle” and cute animals are suitable for this purpose. 5. Set sports equipment as an avatar if you want to show your passion for one or another sport, even acceptable as an amateur who easily likes to watch. 6. Choose an avatar with your own photo if you are completely confident. Occasionally this can be unnerving, and there will be many dissatisfied individuals. Therefore, few allow themselves a similar “luxury”, but traditionally those who invariably have an influential opinion among friends. In other words, if you are new to the forum, better not put your photo on your avatar, on the contrary, you will certainly become the subject of ridicule. Video on the topic Useful advice You should not put a “sharp” car, weapons or a lot of money on your avatar, this will obviously demonstrate your pride and that you have none of this. Important people who own any of the 3 components or even all three will never set themselves such avatars.
The modern letter delivery system has changed a lot. However, despite the new possibility of sending a message by e-mail, many people continue to openly rejoice at greeting cards sent for Valentine's Day, New Year's Eve and other holidays. And if it’s also a flash card, then the recipient’s furore will know no bounds.
You will need
- – a computer with flash software and Internet access;
- – a computer program for creating postcards.
Instructions
1. Choose a theme for the upcoming card. If this is a greeting card, then you need to create a plot that matches the theme. It is possible that the theme of the upcoming New Year celebration will be in demand. 2. Download and install a program for creating flash animation on your computer. This can be either the famous Macromedia Flash program or any other alternative software, say, Sothink SWF Quicker. 3. Start making an animated postcard. Make the usual symbol of the New Year holiday - snowflakes. It is better to choose a dark, approximately black background background so that the snowflakes look more advantageous. Draw snowflakes inside the pre-drawn rectangle. To create a spectacular illusion of snowflakes moving and falling, move the rectangle slowly and carefully. At the same time, do not forget that smooth movement in the animation file is achieved with the help of a thoughtful arrangement of snowflakes over each area of this geometric figure. 4. Divide the rectangle into several parts (usually three or four fragments). Make sure that the pattern of snowflakes matches in adjacent episodes. Otherwise, the postcard will turn out sloppy, gluing and jerking of the image will be noticeable. Turn on storyboard mode and locate the ending frame. Remove it by closing the plot of the postcard and thus making a “loop” or a resulting loop in which the animation will repeat indefinitely. 5. In order to achieve more realistic movement, make another layer, in which you also draw snowflakes inside the rectangular fragment. Use the result of perspective. Draw smaller snowflakes, the 2nd layer will act as a backdrop. Because of this, it should be in total a little smaller than the first, but at the same time wider. 6. Choose a suitable font and write the desired text. If desired, you can also insert a pre-voice greeting or a beautiful melody card Video on the topic
Public networks are at the peak of popularity among means of virtual communication. Many of them now allow you to exchange not only text messages, but also share photos and pictures.
Instructions
1. VKontakte website is constantly evolving. Its developers are adding more and more possibilities for using the source, ensuring versatility and convenience in the operation of the public network. As a site for communication, VKontakte initially had the ability to upload photos and images, however, they were posted only in the personal albums of users or groups. In order to please a friend with an image on his “wall”, it was necessary to draw graffiti , which not many people could do in the distance. Now VKontakte have the opportunity to share different images with friends, adding them from a computer or any photo album. 2. Open the page of the participant to whose “wall” you want to send a photo. This can be any registered VKontakte who has allowed the posting of images on their “wall” in their privacy settings. You can also post pictures and photographs on the “walls” of groups where you are registered as a participant or manager. upload a photo instead of graffiti to your “wall”, after which the new image will be displayed as your rank and will be available to any user of the public network; your friends will see a new image on your wall in the News. 3. Having opened the “wall”, click on the message entry window. If you need a caption or statement for the photo, enter the text in this field, and then proceed to upload the image. Click on the “Attach” button that appears under the lower right corner of the message field. The system will show you your probabilities, limited by the user of this page or the group manager. If you are allowed to send images, click on the “Photo” button in the list of functions that opens. 4. A window with photos of your albums has opened in front of you. If you want to place one of them on the “wall”, click on it with the left mouse button. Instantly you will find yourself in the message input field, where pressing the “Send” button will save the message and image on the “wall”. 5. If you want to upload a photo that is on your computer, in the window for selecting uploaded photos, click on the “Browse” button in the “Upload a new photo” column. In the window that opens, specify the path to the required image, left-click on it and click the “Open” button. The selected photo will automatically appear on your “wall”. Confirm its publication by clicking on the “Submit” button. Video on the topic
Our state of health often changes and, depending on it, all of us are inclined to change our avatar on the public network VKontakte . This can be done quite quickly and even using two available methods.
Instructions
1. Go to your profile page. Directly below your photo (avatar) there is a list of options. The second option is “change photo”. Click on it with the left mouse button once, and a list of options for adjusting the photo will appear in front of you. Select the “upload new” option and also click once with the left mouse button. A photo upload window will appear in front of you. 2. By clicking the “browse” button, you will be able to select the required photo from your computer in a new window that opens. As soon as the new avatar is selected, click on it, then the “open” button. The “edit small copy” window appears in front of you. With its help, select the area of the image that will be presented on a small copy of your avatar in friends lists, discussions, and more. To do this, move the square of the window around the picture with the mouse. After that, click the “save” button, and the main photo will be updated on your page. 3. You can update your avatar using another method, using photos uploaded to your albums. To do this, go to your photo albums (either by finding the “my photos” link in the column to the left of your avatar, or by finding “my photo albums” under the list of friends). Select the photo album you need, and then a photo. 4. At the bottom right of the photo, in the list of options, find “post on my page.” Click on it once. A frame has appeared on the photo, by editing it you will select the desired area of the photo that will become your avatar. To do this, move the squares in the corners and edges of the frame by clicking on them with the left mouse button. 5. After editing, click the “done” button at the top right of the photo, and your page will open with a new main photo. Otherwise, click “cancel” if the selected picture does not satisfy you in any way. Video on the topic
Desktop design is very important for many computer users. Wallpapers are extremely pleasing to the eye . But such a design requires proper installation. How to install live wallpaper?
Instructions
1. Determine the power of the computer. It should allow you to work with the new Windows 7 and Vista systems. If there is not enough operating memory, then you should not install animated wallpaper. Animation, of course, will make your desktop look beautiful, but it will place an excessive load on the processor and, accordingly, will not allow you to work effectively on the computer. 2. Now download the “Windows DreamScenes Enabler” utility. Install it on your computer as follows: right-click in the context menu and click “Run as manager”. After launch, click the “Enable” button, and then “Finish”. Restart your computer. 3. After this, locate the folder in the directory: C:WindowsWebWindows DreamScene. It will contain the DreamScene file. Right-click on it. In it, click on the “Set as Desktop Background” item. Video wallpapers must appear in the design of your desktop. 4. Next, make a shortcut. To do this, right-click on the DreamScene file in the context menu and select “Send” – “Desktop (create shortcut)”. 5. If you don’t find such an item in the menu, go to the desktop menu and select “Create” – “Text Document”. After that, click on the “Properties” file item. The name of the new file will be “Newest Text Document.TXT”. Name it “Desktop (make a shortcut).DeskLink” without putting quotes. The appearance of the file will change and become similar to the monitor. 6. Place the completed file in the SendTo folder, located at: C:UsersusernameAppDataRoamingMicrosoftWindowsSendTo. To make it visible, go to the “Start” menu – “Control Panel” – “Folder Options”. And uncheck the “Hide protected system files” checkbox. And after that, click “Save metamorphoses”. After moving the desired file, you can hide the system files again by checking the box in the same place. Now try to create a shortcut by going to step 4. 7. Next, add to the selection of animated wallpapers. You are allowed to download archives with a set of screensavers from the Internet. But they take up several Gigabytes. In addition, you lose the right to choose. Better yet, choose those video wallpapers that you really like and download them separately. 8. The next step is to unpack the entire archive and place the files in the C:WindowsWebWindows DreamScene folder. She will protect all video wallpapers of your desktop. 9. To install animated wallpaper, you can use the Windows 7 DreamScene Activator program. Run it as manager. Click the mouse in the empty rectangle of the window that appears, and then click ON. Then restart your computer. Now install animated wallpaper from any folder that contains files with mpeg or wmv extensions. 10. Check if the animated wallpaper has sound. In the system tray, check that the volume is turned on. If this is not possible, then go to the “Start” menu - “Settings” - “Taskbar and Start Menu” and uncheck the “Hide unused icons” option. After that, adjust the sound volume. Note! To bring up the context menu, always use the right mouse button.
Gifts on VKontakte are an inexpensive method to make a loved one happy or to congratulate them on a holiday. There are a lot of payment methods available. The purchase occurs in a harmless mode, and you do not have to worry about your money falling into the hands of scammers.
Instructions
1. Go to the page of the person to whom you want to send a gift. Find the "Presents" section and click the "Submit" tab. A window will open in front of you in which you can choose what you like. Presents are divided into sections: “Romance”, “Friendship” and “Jam Day”. Choose a surprise that suits the occasion and click "Send". 2. Pay for the gift. In the window that opens, select any payment method that is convenient for you: mobile phone, payment system, credit card or electronic money. Click "Proceed to Payment". 3. Enter your country and phone number from the account from which you want to pay for the gift. Later, select the number of votes you need to purchase. Click the "Buy...votes" button. A message with a confirmation code will be sent to your number. Enter the code in the tab that opens and click “Get votes.” Wait for the transaction to be confirmed and send the gift. 4. Enter your card number if you prefer this payment method. Indicate its validity period, the last 3 digits from the signature strip and the name of the holder. If you want to pay for votes with electronic money, select WebMoney or “YandexMoney” in the tab with payment options. “VKontakte” will redirect you to the payment system website, where you need to prefer the payment method, amount and enter the wallet number with the payment password. When paying for votes using your Qiwi wallet, you will also be redirected to the system page where you need to log into your individual account and make a payment. 5. Wait for the votes to arrive in your individual VKontakte account. Select the privacy type of the gift. It can be public, hidden for everyone except the recipient, and unknown. Under the gift, you can write a message for the user containing congratulations or a comment on the surprise. Useful advice You can send a surprise from your page. Go to your presentations section and click the “Send” tab.
VKontakte website (now vk.com) regularly introduce innovations that simplify communication for their users. If previously, in order to share a fascinating picture with friends, it was necessary to send a link to it, now images can be attached to personal messages, published both on your wall and on the walls of friends.
Instructions
1. Go to the page of the person you are going to send the picture to. Below the photo, click "Send Message." In the lower right corner of the window that appears there will be an inscription “Attach” - click on it with the left button of the mouse or touchpad. Select “Photo” from the list. If the picture you are going to send is in your albums, select the one you need from the images that open in front of you, click on it, and it will be mechanically attached to the message. All you have to do is click on the “Submit” button. If the picture is not in the albums, but it is saved on your computer, you will find the message “Upload a new photo” above the photo thumbnails. Click on the “Prefer file” button located next to it, then in the window that appears, find the required image, select it with a left-click, click “Open” and “Send”. 2. In order to publish a picture on the user’s wall, go to his page. On the right side, above the last wall post, you will see a window with the phrase “Write a message.” Place the mouse cursor in the window, and then, just like in the first step, attach an image to the message. 3. To share a picture you like, published in a community or news feed with all your friends, open it with a left-click, click “Like” in the lower right corner, and then click “Tell Friends” in the pop-up window. Note! Pictures that are attached to VKontakte messages must be in JPG/JPEG format. You can change the image format, say, in the Paint program, which is standard for the Windows operating system. Helpful advice: To send pictures, do not use programs that require you to enter your username and password. It is possible that they were developed by scammers to hack pages and then send spam from them. Video on the topic
Step-by-step instruction
You can upload a GIF to Odnoklassniki using our step-by-step algorithm:
- first go to your page after logging in to the site;
- then you have two ways to add: to the status on your page or through the notes section;
- Let's take a closer look at the first option. In your profile, click on the “What are you thinking about?” field;
- in the enlarged window, select the “Photo” button;
- A window will open in front of you with your directory on the computer. Find the required animation and click the “Download” button;
- The post will appear on your wall and will be visible to all your friends in the update feed.
This way you can upload a GIF to yourself. Let's consider the second method of adding.
Learn to send gifs in messages
Here you have two options.
Attaching from downloaded
Go to the “Messages” section and open a dialogue with the desired user. At the bottom of the form, click the Paperclip icon. An additional menu will appear - here we select the “Document” item. From the list of downloaded gifs, select the one you need. Hover your mouse cursor over it and the “Attach” link will appear. Click on it and the animation is inserted into the form. Now you can send a message.
By the way, if you sent an erroneous picture, the sent message can always be deleted from the interlocutor. But this feature is available in the first 24 hours.
Add via link
By analogy with downloading a video from YouTube to VK, you can attach a GIF to a message directly from the link.
We find the animation on any site and copy the link to it. Then we simply paste it into the message creation form. The image will automatically load and we will send it.
As you understand, this method works both in comments and in community posts. All you have to do is drop the link to the GIF and send it.
How to add gifs to an album in Odnoklassniki?
To do this, follow these steps:
- on your personal page, click on the “Photo” section in the top menu bar;
- here click on the “Add Photo” button;
- When you add animation from your computer to OK, the Gifs album is automatically created. All animated pictures that you add from other public pages to OK or from your computer will appear in it;
- After that, you can place a GIF from the album on your profile picture or on your wall.
How to upload gif on VKontakte
You need to add gif animation as follows. Enter the Documents menu section.
If it doesn't exist, you need to configure it. Click the gear next to the menu, or in settings ⇒ General ⇒ Setting menu items.
In the Documents section, click Add document.
Select a file on your computer. The file size limit is 200 MB. After downloading, indicate availability, tags, if necessary, by which the gif file will be available in search.
You will find it useful: “Live broadcasts on VKontakte can now be carried out by any user”
“How to add photos from your computer to Instagram, and how to save photos from Instagram to your computer”
How to install a GIF on an avatar in Odnoklassniki?
To learn how to put gifs on an ava, use the instructions provided:
- on your profile page, click on the “Add photo” button in place of your avatar; if you want to replace the current avatar, point to it and click “Change photo”;
- here you can transfer GIFs to Ava from your computer, or those that are already uploaded to your album;
- On the preview screen, click on the “Install” button.
/div>
How to add a GIF
How to put a GIF on an avatar in VK? The popularity of the question raised is explained by only one reason - the administration of the social network has deprived ordinary users of the ability to install animated pictures, deciding that such an excess does not make sense and interferes with the main meaning of the portal - communication and acquaintance.
The only exceptions were large groups that managed to install dynamic headers before introducing innovations. They were allowed to keep the old images, since otherwise public rights would be violated and reputation would be damaged. And those who did not manage to install a colorful, moving image in a timely manner have to come to terms with the current situation and use less bright avatars and screensavers.
Searching for files with the .gif extension will not cause difficulties, since the mentioned prohibition applies only to avatars. It is still possible to post animations on the wall that start moving when opened. If movement has not started, you should:
- Find the desired picture on the wall.
- Hover your mouse cursor over it.
- Click the button to start repeating the dynamic picture.
If the movement has started, it is worth checking the browser settings and making sure that the user has the latest version of the program installed. If such a check causes difficulties, you should simply repeat the procedure in another browser.
The situation when the user does not want GIFs to be included automatically deserves special attention. You can disable automatic launch in the VKontakte settings menu.
Animations in contact help
How to use animation?
How to add animation to a wall in Contact?
To place an animation on the wall you need:
1. Copy the link to the animation.
2. Paste this link into the wall text input field.
An attached animation will appear that you can send. Before this, the link can be removed.
PS Works only for walls in microblog mode.
How to add animation to notes?
Go to “ My Notes ”, then click “ Add Entry ”, then click on the “ Add Photo ” icon, a window will open at the very bottom, click on the link “ Go to select a photo by URL URL field insert our link to the animation in contact, indicate the size of the animation and click on the “ Add ” button.
Is it possible to upload new animations to albums?
No. The site uses only those animations that were uploaded during the VKontakte bug on October 12.
How to put an animation already downloaded by someone on an avatar?
You must be on the list of friends of the author whose animations we need. If the condition is met, we tag ourselves in the photo with animation. After clicking “ Done ”, refresh the page ( F5 ). Now under the photo there is an opportunity to place it on the page. Click there and the photo will appear as an avatar.
PS You can also place any photo already tagged by someone on your contact page. To do this, go to the photos section with me.
If you liked this article, save it!
How to copy a GIF to VK?
Having figured out how to search for GIFs on VK, you should move on to the next topic: copying animations. For this you will need:
It is important to point out that making a mistake when choosing a format will not prevent you from enjoying the moving image. To correct the omission, you need:
- copy the appropriate format;
- select the existing format in the source file (the inscription after the dot);
- paste the copied text;
- Agree with the warning and save the changes.
Nothing additional is needed.
How to put a GIF on your VKontakte avatar?
There is not a single way to put an animated image on an avu. However, if we look at the situation a little more carefully, it turns out that:
- Nobody forbids putting a file with the extension .gif on the cover;
- the social network does not change the formats of files selected and uploaded by users (the main thing is to comply with the established size restrictions);
- but the loaded image simply will not move, being fixed in its original position.
That is, the desired effect is not achieved, despite the desire and attempts of users to upload a moving image to their page. There are no ways to correct the situation and bypass the established restrictions.
How to post a Gif on a wall?
Now let's try to post the downloaded image. We have already learned how to do this using links from third-party sites. The method, by the way, is described in the instructions above. Now let's try it directly.
Go to your page and click the cursor in the “What’s new with you?” block. Expand the additional menu and select the “Document” item. Click on the “Upload new file” link and select the animation created in the previous step.
The picture is attached to the post, and we can safely publish it.
How to send a GIF from VK to WhatsApp?
Having made sure that it is impossible to put a GIF on an avatar in VK, you should consider the process of sending a picture from a social network to instant messengers using the example of WhatsApp. The resources mentioned are not interconnected in any way, so this cannot be done directly. Therefore, users will have to:
- Download an avatar or animated image to your phone.
- Find the person you want to send the file to in your messenger contact list.
- Send him a picture by adding it to dialogues in the usual way.
An alternative sending method would be to copy the link to the picture (to do this, it is recommended to open it in a separate tab) and send the saved address to the interlocutor.
How to disable animation of stickers in VK?
To disable animated stickers, you will need:
How to put a GIF on an avatar in VK? The popularity of the question raised is explained by only one reason - the administration of the social network has deprived ordinary users of the ability to install animated pictures, deciding that such an excess does not make sense and interferes with the main meaning of the portal - communication and acquaintance.
The only exceptions were large groups that managed to install dynamic headers before introducing innovations. They were allowed to keep the old images, since otherwise public rights would be violated and reputation would be damaged. And those who did not manage to install a colorful, moving image in a timely manner have to come to terms with the current situation and use less bright avatars and screensavers.
Searching for files with the .gif extension will not cause difficulties, since the mentioned prohibition applies only to avatars. It is still possible to post animations on the wall that start moving when opened. If movement has not started, you should:
- Find the desired picture on the wall.
- Hover your mouse cursor over it.
- Click the button to start repeating the dynamic picture.
If the movement has started, it is worth checking the browser settings and making sure that the user has the latest version of the program installed. If such a check causes difficulties, you should simply repeat the procedure in another browser.
The situation when the user does not want GIFs to be included automatically deserves special attention. You can disable automatic launch in the VKontakte settings menu.
How to upload a GIF image to VKontakte
If you look closely at the question, there are a lot of ways. If we consider that we are interested in the possibility of investing in the answer, then there is only one.
If you attach a GIF like a regular photo, then it will be displayed like a regular picture, or rather the first frame. To post it later, you need to attach it to documents . The documents are located at vk.com/docs. There is a link on the left side of the menu, if you don’t have one, then in the settings you just need to check the box where it says “Documents”
How to copy a GIF to VK?
Having figured out how to search for GIFs on VK, you should move on to the next topic: copying animations. For this you will need:
It is important to point out that making a mistake when choosing a format will not prevent you from enjoying the moving image. To correct the omission, you need:
- copy the appropriate format;
- select the existing format in the source file (the inscription after the dot);
- paste the copied text;
- Agree with the warning and save the changes.
Nothing additional is needed.
FAQ
Why doesn't GIF work in VK?
Sometimes there are technical problems with the VKontakte website. At this time, users may experience problems loading data - music does not work, photos and GIF images are not displayed. As a rule, technical support quickly resolves problems that arise. You need to wait a while and then try using the social network again.
Is it possible to put a GIF on an avatar in VK?
No you can not. In the interface for changing your profile photo, you can select a GIF file on your computer or phone. But the animation won't work. Instead, the first frame is used and the picture remains static.
How to put a GIF on your VKontakte avatar?
There is not a single way to put an animated image on an avu. However, if we look at the situation a little more carefully, it turns out that:
- Nobody forbids putting a file with the extension .gif on the cover;
- the social network does not change the formats of files selected and uploaded by users (the main thing is to comply with the established size restrictions);
- but the loaded image simply will not move, being fixed in its original position.
That is, the desired effect is not achieved, despite the desire and attempts of users to upload a moving image to their page. There are no ways to correct the situation and bypass the established restrictions.
How to send a GIF from VK to WhatsApp?
Having made sure that it is impossible to put a GIF on an avatar in VK, you should consider the process of sending a picture from a social network to instant messengers using the example of WhatsApp. The resources mentioned are not interconnected in any way, so this cannot be done directly. Therefore, users will have to:
- Download an avatar or animated image to your phone.
- Find the person you want to send the file to in your messenger contact list.
- Send him a picture by adding it to dialogues in the usual way.
An alternative sending method would be to copy the link to the picture (to do this, it is recommended to open it in a separate tab) and send the saved address to the interlocutor.