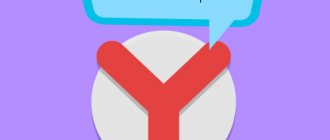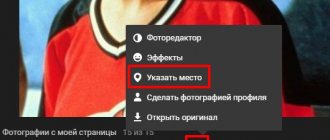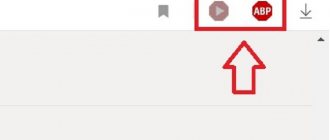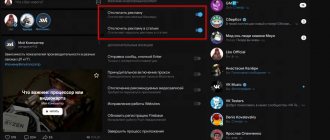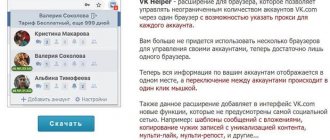Do you know how to disable sound notifications in VK through the website, browser settings or mobile phone? By the way, the action is one, but the result is different.
- If you turn off sound notifications on a social network, the setting will apply to events, messages and user dialogues;
- If you turn off sound in the browser options, it will completely stop working in this tab or on this site (depending on what settings you used). That is, you will not be able to fully listen to music, watch videos, broadcast, etc.;
- If you turn off the sound of notifications in the VK mobile application, there will be no signal for new incoming notifications from the utility;
- If you impose a sound restriction on the application in the phone options, all news from there will come silently.
Let's look at the instructions for implementing each of the listed tasks.
How to enable and disable sound notification notification on VKontakte
Hello! The social network VKontakte has a very convenient function - sound notification. Those. being at a certain distance from the computer or with a minimized tab with an open social media page. online, you can find out that someone has added you as a friend, written a private message or commented on a photo. But not everyone likes the sound, and now we’ll talk about how to turn on and off the VKontakte sound notification.
Option one.
From the main page, go to “my settings” and go to the “notifications” tab (https://vk.com/settings?act=notify):
Instant notification on the VK.COM website
We are interested in the column “instant notifications on the site”. There is a setting there - “turn on sound alerts”. If you check the box, you will receive a sound notification, if you uncheck it, there will be no sound.
Don’t forget to click on the “save” button after checking the box you need.
Option two.
Go to your personal messages (you can simply follow the link - https://vk.com/im) and look at the very bottom of the dialog box. There will be a line - Disable sound notifications / Enable sound notifications.
Disable and enable VKontakte sound notifications
Click the button and enjoy the sound or lack thereof. So if you suddenly lose VK sound notifications, you now know what to do and what settings to change.
Calls on the social network VKontakte - background
Initially, Pavel Durov launched audio and video calls on VK in January 2012 for desktop computers and laptops. The creator of VKontakte also announced the appearance of a calling function for the mobile version of VK, which was enthusiastically received by many owners of mobile gadgets.
The promisingly launched function did not justify itself - the quality of audio and video communication was low, calls significantly loaded the VK servers, and Durov stopped developing the project. After purchasing Vkontakte shares in 2014, the new management recognized the calling function as unjustified and curtailed its implementation in 2021.
At the beginning of 2021, it was decided to resume support for VK audio and video calls for users of the VKontakte mobile application on Android and iOS (implemented in April 2021). Now owners of mobile gadgets (but not computers) could use the social network for audio and video communication with each other. When making calls, the ICE protocol was used, allowing the system to congruently adapt to the speed of the user's Internet and the type of connection established. The latter is carried out thanks to the principle of peering by bypassing VKontakte servers. If it is impossible to do without servers, then the data transmitted through them, according to the developers, is not saved.
For desktop PC users, access to video calls on VK was still closed, and there were no prospects for the situation to change. How to get around this problem and enjoy the functionality of VKontakte video calls on a PC? Let's look at this below.
We also previously discussed how to post a story on VK from a computer.
We activate calls on VKontakte
From the above it is clear that activating calls in VK can be done in two main ways:
- You call a birthday person, thereby activating the calling function for both him and yourself. After activating this function, you will be able to call anyone, and thereby activate the function for them as well;
- Someone calls you, thereby activating the specified option for you.
A prerequisite for activating this function is to install the latest version of the VKontakte mobile application (on Android or iOS). Without the latest version of the program, mobile calls will not work.
If you want to enable calls in VK, and you do not have friends who could help you with this, it will be enough to ask for help in any specialized VKontakte group (for example, in the “VKontakte Calls” group). Ask group subscribers to call you back to activate calls, and after a short time the function you need will be activated.
- To make a call, go to chat mode with the desired user and click on the corresponding call button (audio).
- To turn on the video, click on the camera button at the top of the screen.
- Data about missed calls will appear in your dialogs.
Click on the “Enable video” button to activate calls.
Also, the functionality of VK mobile calls on Android allows you to use the “picture in picture” function, while simultaneously communicating via video and correspondence. This feature is not yet available on iPhone.
Disabling VK sound notifications on your computer
In the desktop version of the VKontakte website, there are only two ways to implement the task: both using standard parameters and through the Internet browser settings. Each of these methods has a number of limitations in terms of application, and therefore can only be useful in certain situations.
Method 1: Website Settings
The official website of the social network in question is known to provide the most complete set of functions and parameters, including those related to notifications. To mute the sound in this version, you will need to visit one of the sections.
Option 1: Message Settings
- Using the main menu on the left side of the browser window, open the Messages page. Here you need to pay attention to the bottom panel under the list of dialogs.
To deactivate sound notifications, left-click on the “Disable sound notifications” link on the right side of the mentioned panel. A similar thing can be done through the drop-down menu, available when you hover over the gear icon.
Option 2: Site Settings
- How to make a cover on VK in a group: everything from creation to installation
- On the right side of the top panel of the website, click on your profile photo and select the “Settings” section from the drop-down list.
Using the additional menu, open the “Notifications” tab and find the “On the site” section. To deactivate the sound, just use the slider in the “Receive notifications with sound” line.
If you did everything correctly, any sound notifications will be blocked. The changes are applied automatically without pressing any buttons.
Regardless of the partition used, alerts will be disabled in a completely similar manner, blocking all system audio but not affecting media playback. Please note that the settings only apply to personal messages, while any other notifications do not have sound by default.
Method 2: Notifications in dialogue
As an additional solution to the previous method, you can use the individual settings of any dialogue in private messages to mute the sound. The advantage of this method is that this does not require getting rid of all notifications, which are often necessary for timely reading of mail.
- Expand the Messages section and go to the conversation you want to mute. The actions are identical for both a regular dialogue and a conversation with many interlocutors.
- How to reduce or increase the volume on VKontakte
Hover your mouse over the “…” icon at the top of the screen and select “Mute Notifications.” This will turn off the sound, but leave push notifications active.
You can know that the sound has successfully disappeared by a special icon next to the dialog name.
As you can see, the method is perfect for deactivating sound in the most active dialogues such as conversations, allowing you to get rid of unnecessary irritants. However, if there are a lot of correspondence, it is better to use the first method, since if necessary, you can cancel actions only on an individual basis.
Method 3: Browser Settings
Any Internet browser provides its own settings that allow you to disable certain elements of the site, including sound. VKontakte is no exception, and therefore you can deactivate notifications by simply blocking the playback of any sound on the social network site. Note: The steps may vary between browsers, but we'll only cover Google Chrome.
The fastest and easiest way to turn off the sound on just one tab with a site, in this case VK, is by right-clicking on this tab and selecting “Mute sound on site” (relevant for Chrome; other browsers will have a slightly different name for the parameter) . The ban on playing sounds applies only to a specific tab and lasts until it is closed. This feature is not supported by all web browsers and will mute ANY sound played within the tab, so be careful when trying to watch video or listen to audio.
- Open any VK page and left-click on the icon on the left side of the address bar. Through this window you need to go to the “Site Settings” section.
Scroll down the page that opens to the “Sound” line and click on the drop-down list located next to it.
- WhatsApp message sound - why is it not there?
To deactivate notifications, through this menu you must select “Mute sound”.
After this, you can return to the VKontakte website and use the “Reload” button on the top panel.
Successful shutdown can be verified by opening the same window on the left side of the address bar, receiving a private message without a corresponding sound, or trying to play music.
This approach, as you can see, deactivates all sounds on the social network, not just notifications. Therefore, the method should be used only in rare cases, for example, if changing the site settings for some reason did not bring the expected results.
Turn off calls and messages on Android
Disable calls
Disabling incoming calls is very simple if we want to do it in the usual way. Let us remind you that almost all Android phones mute any incoming call by pressing the volume down button during a call. As we say, this will be valid for any contact (or unknown number) who called us. In the same way, the motion sensors of our mobile phone will allow us to activate a function that is also present very often, such as the ability to mute a call by turning the mobile phone over when there is an incoming call. This feature is present in smart settings or even in the audio settings themselves.
We can also block a specific contact so that we do not receive any notifications or sounds when he calls us. Your call will be redirected to spam. We can do this by entering the list of recent calls or contacts. Then we touch the contact settings and mark it as Spam. However, the best way to mute calls from a specific contact is to enter their name and tap settings. Then we will see the option to set your own ringtone. When you enter, instead of selecting the active signal, we are about, and this way we will disconnect all calls from this contact.
Disable messages
In the case of messages, we can take advantage of the filters that they integrate into Avoid inconvenience associated with a specific contact or number . This way we can prevent your messages from being sent to us and filling up our mailbox. To do this we will have to go into the messages application and tap the spam icon or mark it as spam.
We check the “involvement” of the Internet
So, you did everything you could, but the microphone in VK was not detected, the sound does not work, voice messages and calls are still not available. We recommend checking if your Internet is working properly. After all, if there is no network or the signal is weak, then there will be no connection either.
Also, make sure that there is no technical work being carried out on the VK website. Wait a bit and try to check if the sound works again.
As a last resort, write to VK technical support: https://vk.com/support?act=new&from=s61_1. Describe in detail where exactly your microphone does not work in VK and how your problem manifests itself. The response should arrive within 24 hours. But don’t get your hopes up too much, the support team’s workload is enormous.
As a rule, proper sound settings on the computer and setting the necessary permissions in the browser solve the problem. Provided that the speaker itself is working properly and the network works flawlessly.
Stay connected and with sound!
How to set up VKontakte notifications on your computer?
The easiest way to customize your page and incoming notifications associated with it is in the full computer version of the site, where you can set parameters for different types of notifications.
Notifications on the site
To go to the desired section, first on the website you need to click on the icon with a thumbnail of your avatar in the upper right corner, and then select “Settings”. Here you need to go to the “Notifications” tab. In the first section “Notifications on the site” you can configure the ability to display information about important events directly inside the interface of vk.com itself. The first button here is responsible for activating this type of notification, using the second you can configure the sound, and the state of the third button indicates whether the message text should be shown in notifications. In the “Feedback” section, you can specify what information regarding communications with other users should appear in the notification window (the button with a bell in the upper corner of the screen). There are points here that are responsible for:
- Likes and reposts of posts published by the user;
- Comments on user materials, or new comments in discussions in which the user is already participating;
- Mentions in stories, comments or conversations;
- New posts from other people on the user’s wall;
- Replies to stories posted by the user;
- Information about surveys in which the user participates.
In each of these items, you can change the settings by setting the value to “Disabled” (so that these notifications do not arrive), “All” (so that they work fully), or “Only important”).
Note!
There are also “Events” and “Other” sections with other notifications that can be configured in the same way.
Notifications by Email
At the bottom of the page, you can click on the “Link email” button (if an email has not yet been connected to the user’s page) to configure the appropriate type of notification.
After clicking on it, in the window that appears, you must first enter your email address, and then click on the “Link Page” button.
Next, the site will ask you to enter a password for your profile, after which you need to click on “Confirm”.
Next, you will need to go to your mailbox and open the letter from VK. It will indicate the link that you need to follow to link this mail to your page. If the binding is successful, the site will notify you of this with a special message on the settings page.
After this, you can return to the end of the page with notification settings, where information about the connected Email has now appeared, as well as a line in which you can set how often notifications should be sent to your email (“Always”, “Once a day” or “Never” ). Below here you can tick the necessary boxes in order to select which notifications will ultimately be sent to your email. All settings will be saved automatically.
Notifications from communities
Administrators of various VKontakte communities want to quickly find out about all the important events that happen to their public pages, groups, stores or events. Site developers allow administrators of such pages to receive all these notifications in the same window where notifications about their profiles are located. To configure these alerts, you must select the desired administered page in the Notifications tab of Settings. Here, you first need to enable the “Display in the notification feed” option so that notifications begin to arrive. Next, in the “Events” section, you can configure the reception of the following notifications:
- New comments in the community;
- Publication of new entries;
- Mentions of the community in posts, comments and stories of other users.
Note!
Depending on how your community is configured, the list of available notifications may differ.
Notifications of new personal messages
The user can also go to the section with his messages and click on the gear button in the lower right part of the screen to call up a special list in which you can enable incoming notifications in the browser (then the corresponding notifications about new messages will arrive even if the user is not on the website). You can also turn off message notification sounds here.