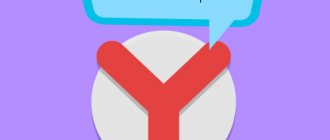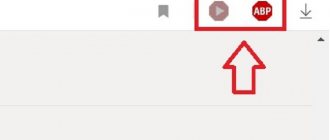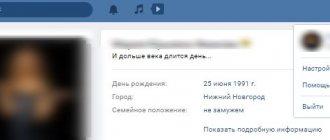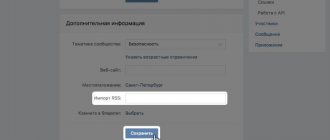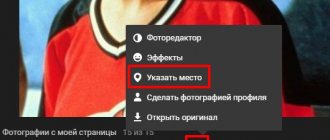If you access a social network via a mobile phone (see the VKontakte application for Android), then there is a slight advantage for you. It is possible to select categories of online broadcasts.
Launch the application and open the menu. Here select the “Broadcasts” section.
A list of available videos will open. If you open the menu at the top of the screen, you can choose from the available categories. This filtering is only available from the phone.
To start watching, click on the desired video.
How to create a VKontakte broadcast
First, let's look at the preparatory activities.
Go to the “Video” section and click on the “Create broadcast” button.
A form will open that you need to fill out.
- Upload a cover for the community (see how to add a photo to VK).
- Enter the title and description of the broadcast (see how to create strikethrough text).
- Select a broadcast category.
- Configure the video encoder parameters - more on this below.
- Configure access parameters for the video stream.
- Share your new stream with your friends.
The most important thing here is to understand the encoder settings. Expand this section.
A video encoder is a program that allows you to use a camera on your computer to broadcast a video stream to the network.
Here we are offered a unique link and key to launch the video. This data must be copied and pasted into the appropriate fields in the program that you will use.
When finished, click on the “Save” button. You will be taken to the broadcast page. As soon as you configure and activate the stream in the video encoder, it will be launched.
Now I will show you a program for creating a video stream and an application for your phone. With their help, we will complete the launch of the broadcast.
Detailed instructions for creating live broadcasts from a computer/laptop
- On the main page we will make a transition to your videos. Then at the top of your files, pay attention to the inscription “Create broadcast”.
Menu item Video in VK
- Click on it. A window will appear. Note.
- Follow the steps strictly, starting with the cover and title of the broadcast, ending with privacy settings. When everything is ready, click the “save” button.
- You will then need to open the software on your computer. Any “video encoder”, copy the URL and KEY and click publish, making sure that the broadcast has started in the browser and is stable. (For more details, read the article OBS program for live broadcasts on VKontakte: detailed instructions)
- The broadcast has started! A chat room will appear on the right side for communication. In addition to live communication, you can respond to guests in writing.
- If you are planning to stop the live broadcast, you should do so by pressing the stop button in the program on your computer. It can be restored within a minute.
Broadcast data for video encoder
OBS video encoder program for launching live broadcasts on VKontakte
The download link is available in the official VK group.
Download and install the program. After launch, you will be asked to enter the credentials that you use to log into Contact (see forgot VK password). Do this and click on the “Login” button.
OBS makes our life a lot easier. It automatically reads the unique link and key that we received in the previous step. All we have to do is select from the list the page on which we want to publish the live broadcast and click on the “Launch” button.
The broadcast will start - you can watch it by returning to the browser window.
Disable push notifications on your phone
In contact with. Click on the avatar in the upper right corner of any page, then “Edit”. Select “Do not show date of birth” and click “Save” under the form. Unfollow all accounts
Remove birthday date
YouTube. Open "Settings", select "Advanced settings" and click "Delete channel" at the end of the page.
Twitter. Click the arrow sign in a user's tweet and select "Add to Blacklist."
How to create a broadcast from your phone
For this we need the official VK live application. It is used to create and conduct online broadcasts on VKontakte from a mobile device.
Download links.
Download, install and launch the application. You will be asked to log in to the social network - click “Log in via Vkontakte”.
Confirm access for the application to your personal page.
To start broadcasting from your phone, click on the video camera icon in the lower right corner of the screen.
Now you need to configure the settings. Select the page from which you will stream, specify the name of the broadcast. Then click "Edit".
The broadcast will start. The camera of your mobile phone is used for shooting. And viewing is available on the VKontakte video recording page.
How to turn off information noise on social networks
The drastic measure is to follow the international campaign #DeleteFacebook and leave Facebook, and then do the same with other unnecessary accounts. Give up social networks that are not useful for work and save yourself a lot of time in the future. Twitter. Open your profile, next to each user, click the “Following” button and select “Stop following.”
Turn off push notifications on your phone.
Ban invitations to events, communities, applications (read more...)
In contact with. Open News and look for the funnel icon in the right menu. Click on it and select the friends and communities whose posts you want to see in your feed. To get rid of unnecessary “stories” at the beginning of the feed, open one of them and click the ellipsis button, then “Hide from stories.” The user's "stories" will no longer appear in the news.
Application of online broadcasts: what are the benefits?
Since social networks have become a powerful marketing platform, each new feature brings benefits for the development of a personal brand or business. Live broadcasts on VK, Facebook, Instagram were no exception. You will be able to show yourself and your life “behind the scenes”, for example, travel, the drawing process, an event. Here are a few ways to use ethers for commercial purposes:
— questions/answers – give feedback to your viewers on questions that interest them;
— recommendations and product demonstrations;
— latest news – use broadcasts to quickly cover the latest events in your activities.
Monitor your audience's reactions and adapt your content to their needs.
Live broadcast on VK
Domestic networks are trying to keep up with their foreign counterparts. Therefore, VK users now also have the opportunity to switch to real-time mode. It is noteworthy that broadcasts can be created both using a personal page and on behalf of a public or community. For this purpose, the VK Live application was developed for iOS, but now Android users can also download it to their device. There are no plans to create a PC version of this option yet.
What is a VKontakte live broadcast?
Using the VK Live application, you create a video that is broadcast to the network in real time. This makes it possible to share significant life events, broadcast various events, or simply communicate with friends and subscribers. You can download it from the mobile application market. You can also go to the news section, where there will be a corresponding button at the top of the page. After clicking, VK will redirect you to the App Store if you do not yet have the application installed.
Here's what the app page looks like in the Apple app store:
And this is what the application page looks like on Google Play:
Link to the official community of the VK application: https://vk.com/vklive_app
How to start your first broadcast?
By installing the application, you will be able to make broadcasts on behalf of your VK account. Your friends and subscribers will receive a notification about its start. Let's take a look at how to start a live broadcast:
- By logging into the application, you are taken to a page of randomly selected broadcasts, which you can also join in watching if you wish.
- There is a bright red button at the bottom of the screen. It is the trigger for your personal live broadcast. The app will ask you for permission to use your microphone, camera, and device geolocation data.
- Now you can choose a name for your first VKontakte live broadcast, allow or disable comments, and limit the number of viewers. Click on “Start broadcast”, we see the countdown and now you are already available to friends and subscribers in real time.
- To end the broadcast, click on the cross at the top of the screen. After which statistics will become available to you: the number of viewers, likes and votes.
- You also have the option to delete the recording as the live stream is automatically saved once it's finished.
How to watch someone's broadcast?
VK streaming provides a large number of opportunities for both those publishing videos and viewers. You can watch friends' broadcasts and keep up to date with events in the lives of stars by commenting on what is happening and sending stickers or gifts online. You won't miss interesting broadcasts if you subscribe to these pages and communities. VK will carefully notify you that your friend has started broadcasting and there is an opportunity to join the viewing.
Earning money through video broadcasts
Unlike streaming on Instagram or Periscope, VK Live users can earn money from their broadcasts. This is done thanks to the gift function during the broadcast. Viewers give you paid VK gifts, part of the money for which is added to your balance. You can see this on your VK Live page if you click on the avatar.
How it works
Live broadcasts on VKontakte function in the same way as video recordings - they are added to communities, groups and/or to a personal social network page. If you wish, you can send it in a personal message and/or post it on any other sites on the Internet. Like simple videos, they are automatically placed in the feed. The sound is turned off, but despite this, the recording attracts the attention of users of the social network.
The expanded view allows you to view the full functionality. To the right of the player screen you can read messages or take part in correspondence. While browsing, users can communicate with each other. After the broadcast is completed, you can enable recording again in the same window.
Live on Facebook
Now let's look at Facebook live broadcasts, which were introduced to users back in April 2021. Here we don’t have to use additional programs. It is enough to have the application installed on your smartphone or tablet. Moreover, running live video is available using your PC.
Features of broadcasting on Facebook
Facebook users have access to many functions that are not yet available in VK Live. You can broadcast from several cameras simultaneously, and during the broadcast you can add photos, pictures or videos. For more entertainment, you can also use various mask filters and look at your viewers through a night vision device or while wearing a construction helmet.
Start a Facebook Live using a PC
Let's figure out how to broadcast live on Facebook:
- After registering or logging into your Facebook account, we are taken to the main page, where we see the “Live broadcast” icon on the left side of the screen. We click on it.
- We go to a page where you can view randomly selected broadcasts, their location, and also the territories in which this video is viewed. And if we need to start our own streaming, then we press the “Go On Air” button.
- A settings window will open where you can select the audience to whom the publication will be available, as well as add a comment or description. Click “Next”.
- We get to the preview page. Here you can adjust the position of the camera, the light in the room and other details that may be important in the process. When the preparations are completed and you are satisfied with everything, we go “On Air”.
- As with VK, live broadcasts on Facebook are automatically saved and displayed on your timeline after some time. If after completion you want to delete a repeat of the broadcast, delete the publication with it.
Starting a broadcast via a mobile application
We won't need any other software.
Log into your account and click on “Status”.
After which we are redirected to a section where you can add photos, videos, write your thoughts, etc.
Live broadcast is available in this menu.
Once you open the Live Video menu, the app will ask for permission to use your microphone, camera, and location data.
We confirm everything, agree and voila - the camera turns on.
Before launching, you can add captions, emoticons and filters to diversify the picture on the screen. If you are satisfied with everything, let’s go live! After its completion, the video replay is automatically published on your timeline. This entry can also be deleted if desired.
Live broadcasts for business pages
A special feature of Facebook broadcasts for business pages is that they can only be launched using a mobile device. In all other respects, they are created and processed in the same way as from personal accounts. To do this, you need to go from your phone to the business page where you are an administrator and click the “Publish” button.
A page for creating a post opens. Here we select “On Air”.
And then, as in the case of personal broadcasts, we write the name of the broadcast, select the audience (for everyone or specific subscribers, for example) and launch it! After completion, we find the saved version in the video recordings of the page.
Disabling VK sound notifications on your computer
In the desktop version of the VKontakte website, there are only two ways to implement the task: both using standard parameters and through the Internet browser settings. Each of these methods has a number of limitations in terms of application, and therefore can only be useful in certain situations.
Method 1: Website Settings
The official website of the social network in question is known to provide the most complete set of functions and parameters, including those related to notifications. To mute the sound in this version, you will need to visit one of the sections.
Option 1: Message Settings
- Using the main menu on the left side of the browser window, open the Messages page. Here you need to pay attention to the bottom panel under the list of dialogs.
To deactivate sound notifications, left-click on the “Disable sound notifications” link on the right side of the mentioned panel. A similar thing can be done through the drop-down menu, available when you hover over the gear icon.
Option 2: Site Settings
- On the right side of the top panel of the website, click on your profile photo and select the “Settings” section from the drop-down list.
Using the additional menu, open the “Notifications” tab and find the “On the site” section. To deactivate the sound, just use the slider in the “Receive notifications with sound” line.
If you did everything correctly, any sound notifications will be blocked. The changes are applied automatically without pressing any buttons.
Regardless of the partition used, alerts will be disabled in a completely similar manner, blocking all system audio but not affecting media playback. Please note that the settings only apply to personal messages, while any other notifications do not have sound by default.
Method 2: Notifications in dialogue
As an additional solution to the previous method, you can use the individual settings of any dialogue in private messages to mute the sound. The advantage of this method is that this does not require getting rid of all notifications, which are often necessary for timely reading of mail.
- Expand the Messages section and go to the conversation you want to mute. The actions are identical for both a regular dialogue and a conversation with many interlocutors.
Hover your mouse over the “…” icon at the top of the screen and select “Mute Notifications.” This will turn off the sound, but leave push notifications active.
You can know that the sound has successfully disappeared by a special icon next to the dialog name.
As you can see, the method is perfect for deactivating sound in the most active dialogues such as conversations, allowing you to get rid of unnecessary irritants. However, if there are a lot of correspondence, it is better to use the first method, since if necessary, you can cancel actions only on an individual basis.
Method 3: Browser Settings
Any Internet browser provides its own settings that allow you to disable certain elements of the site, including sound. VKontakte is no exception, and therefore you can deactivate notifications by simply blocking the playback of any sound on the social network site. Note: The steps may vary between browsers, but we'll only cover Google Chrome.
The fastest and easiest way to turn off the sound on just one tab with a site, in this case VK, is by right-clicking on this tab and selecting “Mute sound on site” (relevant for Chrome; other browsers will have a slightly different name for the parameter) . The ban on playing sounds applies only to a specific tab and lasts until it is closed. This feature is not supported by all web browsers and will mute ANY sound played within the tab, so be careful when trying to watch video or listen to audio.
- Open any VK page and left-click on the icon on the left side of the address bar. Through this window you need to go to the “Site Settings” section.
Scroll down the page that opens to the “Sound” line and click on the drop-down list located next to it.
To deactivate notifications, through this menu you must select “Mute sound”.
After this, you can return to the VKontakte website and use the “Reload” button on the top panel.
Successful shutdown can be verified by opening the same window on the left side of the address bar, receiving a private message without a corresponding sound, or trying to play music.
This approach, as you can see, deactivates all sounds on the social network, not just notifications. Therefore, the method should be used only in rare cases, for example, if changing the site settings for some reason did not bring the expected results.
Instagram Live
Since Instagram was originally created for publishing visual information, the presence of the Live function here is 100% justified. How to broadcast live on Instagram? You can go to the broadcast menu through the publication feed. There will be a “Your Story” icon in the top left corner. Click on it or simply swipe it to the right.
Go to Stories mode and select Live.
Click start and start communicating. During the broadcast, the comments and likes function is available. Upon completion, you receive a report on the number of viewers. Unlike VKontakte or Facebook, videos are not automatically saved here (like Stories, which are also deleted after a day). You can save the recording by clicking on the “Save” button after the broadcast ends.
Personal and business pages here have the same set of capabilities, so the operating principle of live broadcasts is no different.
The secret to the success of live broadcasts on social networks
The advent of real-time streaming has made it possible, for example, for famous people to communicate with their fans more often and in a more targeted way. However, just knowing how to broadcast live on Facebook or another social network is not enough. Success will depend on:
— quality of content on your page;
— the duration of the broadcast itself.
Therefore, it is important to work on improving the reputation of your personal page or community in order to gather a wide audience of viewers. Think about the purpose the event will serve and make a plan for what to tell or demonstrate. This is the only way to launch a high-quality and interesting broadcast.
We are changing access to comments in VKontakte video broadcasts.
This item is regulated by your privacy settings. Let's move on to creating a broadcast in video recordings. In the window that opens, at the bottom we see a tab with commenting settings. Select the desired item and, following your preferences, the broadcast will prohibit comments for categories of users or for all.
How to limit comments on a VK broadcast
Today we will tell you all the available ways to limit access to your VK page from friends and any other strangers on the social network.
Every person who is registered on the VKontakte social network has at least once asked the question “How to restrict access to your VK page?” The site has a number of possible restrictions for users.
VK Live - application for live broadcasts from VKontakte
The social network VKontakte is launching the VK Live application, with its help it will be possible to conduct video broadcasts. With the right approach, as the developers promise us, it will be possible to earn real money.
Real-time video broadcasting is available to any user, and no special knowledge is required to conduct it. Such an application will be open to entire communities for conducting drawings and mass appeals to subscribers.
Application for live broadcasts VK Live
According to representatives of the social network, this application will initially be available only for iOS users. As development progresses, it will also be released on Android.
Earnings will occur as follows:
1. The viewer sends a paid gift to the author of the video.
2. The money spent on the gift is divided equally between VK and the author.
VK Live has many advantages, and the main one is earning money on VKontakte. If there is talent and a person can gather a large audience with an interesting video, then this is just the thing for him!
Bloggers will be able to broadcast their programs not only on YouTube, but also directly on the social network. This makes it possible to grow in popularity and increase the number of regular viewers. And they, in turn, will be able to get the content they want.
You can also start a live broadcast through the full version of VKontakte.
VKontakte began developing and implementing a broadcast program in August 2015. This happened with the permission of the administration and under its direct control. Today, such control has come to naught and everyone has the right to feel like a blogger. The remaining networks - Facebook and Odnoklassniki - only connected to the OK Live service in the spring-summer of 2021.
The quality of the video and stability of operation are satisfactory for a significant number of people. Now, without leaving your favorite VK, you can watch no less your favorite blogger and his speech. Many TV stars began to address their fans in this way. Singer Yegor Creed was one of the first to do this.
You can download the application using one of the links:
How to create a live broadcast on VKontakte
This method of creating a VKontakte broadcast involves the use of special software that allows you to demonstrate the screen of your monitor, or the use of professional video equipment.
Let me remind you that if you want to start live broadcasting via a mobile device, then the simple and convenient VK Live program is suitable for this.
Using this online method you can:
- share images from the screen, external video camera or game;
- conduct live broadcasts from a variety of places;
- be able to organize uninterrupted transmission of television channels and radio stations;
- and much more.
Creating a broadcast for broadcasting using software:
1. To do this, you need to open the full version of VKontakte from your PC.
2. Select the place where the broadcast will be posted - your personal page, group or community in which you are an administrator.
3. Open the video page of the page or community, depending on where you will broadcast.
4. Click on the “Broadcast” button. It is located in the upper right corner of the page.
Important to remember! The broadcast can be started only once, and only by one administrator. To launch several parallel broadcasts, all subsequent ones must be created by other administrators.
- upload broadcast cover. To do this, click on “Upload your own” and select an image from your computer;
- adjust the image size to have an aspect ratio of 16 by 9 so that the image is displayed correctly;
- also set the optimal cover size – 800 by 450 pixels;
- make a description and assign a title for the broadcast;
- select a category for broadcast;
- If you select the “Computer games” category, you must also indicate the name of the game
- open the “Video encoder settings” section and click on “Show link and key”. This is done to generate software settings for video broadcasting;
Remember! Never share your link and key with anyone, because with their help absolutely anyone can broadcast from your page.
If necessary, you can re-generate the settings by clicking on “Generate new settings”.
- After doing the above, go back to the browser and click "Preview". This is done to check the signal. In this mode, the stream will be visible only to you, and the broadcast stub will be displayed to other users;
- Click on the “Notify subscribers about the start of the broadcast” checkbox. After this, your subscribers will receive a notification. This function is available once per hour;
- click on “Save” and proceed to check the signal;
- run the stream in the software and look in the browser to see if everything is fine with the broadcast signal;
- if everything is fine with the broadcast, then click “Publish”;
- after all of the above, the broadcast will be available for public viewing, and to the right of the video people will be able to chat;
- to end the broadcast you just need to stop it in the broadcasting software;
- after the broadcast ends, you can still resume it within a minute, and after 60 seconds it will finally end and a complete recording of the entire broadcast will appear.
We recommend that, among other things, you try to use the OBS program, especially for Vkontakte. This program greatly simplifies the process of creating a stream, and is a good assistant for beginners.
VKontakte allows you to broadcast music in communities and temporarily ban unwanted people
The VKontakte team presented a monthly review of innovations and updates launched for network users in March of this year. In particular, custom tabs were introduced in the news feed, comments under photos and videos were improved, and the ability to set up a blacklist in communities was added.
However, a real boom in communities was created by an innovation that allows you to broadcast music directly to the status, as is done in profiles. Hundreds, or even thousands of administrators are playing DJ right now and watching the popularity of their broadcast.
In order to put music into a community, just go to any playlist, start the music, hover your mouse over the broadcast icon and select the required community from the list that appears:
A special counter opposite the broadcast will help you see how many people are listening to music broadcast in the community. By clicking on it, you can see the full list of listeners. A similar counter appeared in user profiles.
Another noticeable and long-awaited innovation was the introduction of a temporary ban. Temporary bans allow you to block a user for a while, i.e. he will not be automatically kicked out of the community, he will be able to continue reading news and receiving updates in his feed, but will not be able to comment on anything, write on the group wall or add content.
The administrator can specify one of four reasons for the ban, which the user will see when entering the community. Spam, insults to participants, obscene language, off-topic messages, or other things. You can also leave an additional explanatory comment and choose who will see it - only community administrators or a banned user. By default, each ban is given for a week without specifying a reason. When blacklisting a user, using the “Settings” button, you can specify any ban parameters you wish.
Another notable innovation is the ability to move content attached to a post. When creating a post, you can attach photos, videos, audio and any other content in any order, and then freely change their places:
A search for messages based on a single dialogue has also appeared. Moreover, the ability to go directly to the message you are looking for, below and above which the correspondence will be located, has been added, which is very convenient:
Well, the most unexpected news, in our opinion, is that you can now register on VKontakte using Facebook. Naturally, to do this you need to be from outside the CIS and have an account on FB. The system will immediately find the user’s friends, avatar, and even display the correct small copy of the photo.
The full list of VKontakte innovations for March can be found here
Music broadcast on VKontakte
VKontakte has all kinds of tools, but not everyone fully uses the functionality of this site. To use media files, many different possibilities have been invented here, including launching audio broadcasts, which can attract visitors to your page or group.
Broadcasting music on VKontakte is another opportunity to attract traffic, especially for communities on music topics. Each user can show what is currently playing, and if you put some effort into creating playlists, you can find many regular listeners.
How to start broadcasting music on VKontakte?
Starting a broadcast is not difficult; there are two simple ways to do this. The first of them is setting up the display of the playing audio recording in the status. To activate it, start editing your status, and you will be able to start broadcasting:
If desired, you can specify a text status; it will be shown when you are not listening to music. The second method is broadcast through the VKontakte audio player. After starting music playback, open the player and click on the speaker icon:
Here you can choose which pages to broadcast the music you listen to. Please note that in the menu that appears there is a link “Send to a friend”; through this tool you can send the broadcast to the wall.
You can see who is currently listening to your broadcast at any time. After connecting at least one listener, the headphones icon appears:
If you click on the number of people, a window will open where all listeners (as subscribers) will be displayed.
How to remove a VKontakte broadcast?
To disable the broadcast of music on VKontakte, you need to uncheck the status or go to the player and uncheck the boxes there. You can also simply turn off the playback of audio recordings and text statuses will automatically appear at the broadcast location.
You can start broadcasts, but listen to other music at the same time (2 accounts are required). To do this, start a regular broadcast and use another browser (or in Google Chrome incognito mode) to log into another account to listen to other music.
Broadcasting music works without any complex functions, just start listening to music and the title of the song is immediately displayed in the statuses. When you switch a song, your listeners do not notice it; they listen to the end of the already started audio recording and only after that the next song is played.
How to remove VK music broadcast in status
You can disable music broadcasting in community or page status as follows:
- Click on status on your page.
- Uncheck the checkbox next to the “Broadcast” line.
After completing these steps, VK users will not see the music you are currently listening to in their status. In order for the changes to take effect, you need to save them before moving to another page.