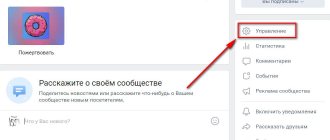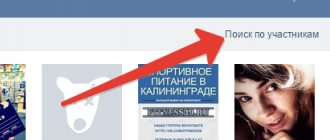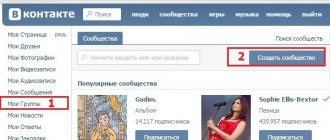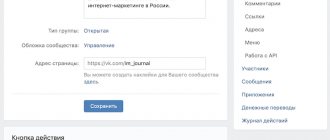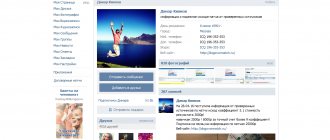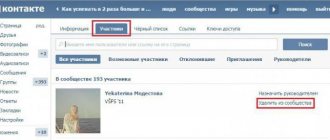Что-то я давно не писал про SMM, надо исправить сие упущение. В конце прошлого 2015 года Вконакте ввел замечательную возможность – витрины товаров в пабликах и группах теперь можно создавать самостоятельно.
Раньше владельцы магазинов демонстрировали свои товары через фотоальбомы или обсуждения, что не очень удобно. Хотя, народ уже привык, и мало кто хочет переходить на новый функционал.
Хотя новички всё чаще используют именно возможность витрины товаров в группе.
Особенно эта возможность удобна для инфобизнеса, как мне кажется. И я с радостью добавил в свою группу пару своих товаров.
В общем, плюсы витрины товаров вконтакте – на лицо!
А теперь давайте разберемся, как же реализовать эту возможность у себя в группе или паблике, что там у вас.
Веб-дизайн / Практика
156202 03-10-2015
Недавно В Контакт запустил новый сервис — Товары В Контакте. Теперь витрину товаров можно создать в любой группе или паблике. Раньше владельцы магазинов для демонстрации своих товаров использовали альбомы с фотографиями, где под каждой фотографией давалось описание и цена. Теперь тоже самое можно сделать, используя специализированный сервис, предназначенный именно для этих нужд. Вся информация про товар будет представлена в одном месте, плюс появилась возможность добавлять несколько сопутствующих фотографий для товаров, также появилась ссылка связи с администратором или менеджером группы, и, наконец, информация об условиях оплаты и доставки товара также расположена в зоне видимости покупателя. В общем, очевидные преимущества и удобства налицо. Поэтому, давайте посмотрим как настраивается этот сервис.
Шаг 1 Для того, чтобы настроить витрину магазина В Контакте сначала нажимаем на ссылку Управление сообществом, которая находится сразу под аватаром справа.
Шаг 2 Ми попадаем на вкладку Информация, где в самом низу ищем пункт Товары. По умолчанию они отключены. Нажимаем на слово Отключены и меняем на Включены.
Шаг 3 После этого появится блок информации по пунктам. Заполняем каждый пункт соответственно: регион доставки, город, комментарии к товарам, валюта магазина, потом вбираем контакт для связи из предложенного списка и нажимаем на Редактировать в пункте Описание магазина.
Шаг 4 В диалоговом окошке вводим информацию, касающуюся Описания товаров, оплаты и доставки.
Шаг 5 После того, как мы ввели Условия оплаты и доставки — этот пункт отразился в соответствующей записи Включено.
Шаг 6 Теперь на главной странице ниже основной информации и закрепленного поста появился блок Товары. Можно сразу нажать на ссылку Добавить товар и начать добавлять товары. А можно нажать на ссылку Товары, после чего мы окажемся на страничке с закладками Товары и Подборки. Жмем на ссылку Товары.
Шаг 7 Здесь мы переходим на закладку Подборки. Подборки созданы для возможности группировки товаров по блокам, например, Товары для женщин, Товары для мужчин, Товары для детей итд. Или же для более мелких группировок — Верхняя одежда, Обувь, Аксессуары и тд. Классификацию товаров и детализацию подборок вы определяете сами. Нажимаем Создать подборку.
Шаг 8 Заполняем пункт Название подборки. Потом загружаем фотографию или картинку, которая будет обложкой-заставкой нашей подборки. Размеры картинки для обложки должны быть не меньше 580х320. Жмем галку, если это будет основная подборка группы или страницы.
Шаг 9 Нажав на кнопку Создать, мы оказываемся на вкладке созданной нами подборки. Теперь мы можем наполнить ее товарами. Нажимаем Добавить товар.
Шаг 10 Далее вводим Название, Описание и загружаем фотографию товара. Фото должно быть минимум — 400 точек, максимум — 7000 точек по одной из сторон.
Шаг 11 Выбираем видимую область для миниатюры фотографии. Нажимаем Сохранить изменения.
Шаг 12 В Контакт предоставляет возможность загрузить еще 4 фотографии для товара. Если есть такая необходимость, то загружаем их. Также выбираем Категорию товара. Кстати, там есть пункт Услуги. Потом определяем к какой подборке у нас будет относиться товар и затем ставим цену товара.
Шаг 13 Аналогично загружаем еще парочку товаров и теперь в нашей подборке появились в данном случае три товара. Подборка выглядит таким образом.
Шаг 14 Соответственно на главной странице в блоке Товары также появились наши три товара. Первым слева всегда идет последний загруженный товар и далее по убыванию.
Шаг 15 Если нажать на какой-либо товар, то мы перходим на карточку товара, которая выглядит таким образом: наименование товара, его описание, загруженные фотографии товара, цена. Если нажать на ссылку Условия оплаты и доставки, то откроется диалоговое окошко, с информацией из Шага 4.
Шаг 16 Если нажать на кнопку Связаться с продавцом, то откроется диалоговое окошко для написания личного сообщения контакту, который мы выбрали для связи в Шаге 3. Сообщение будет содержать такой текст и прикрепленный товар, который заинтересовал покупателя.
Шаг 17 Также на карточке товара есть возможность сразу перейти к редактированию товара или же вообще удалить товар. Это функция для администраторов.
Шаг 18 Пользователи же могут нажать на кнопку Поделиться, и отправить понравившийся товар другому адресату или адресатам.
Шаг 19 Для товаров предусмотрена возможность сортировки по цене или по дате добавления.
Шаг 20 Во вкладке Подборки можно удалить любую подборку, но товары из этой подборки не удалятся. Каждый товар нужно удалять поштучно, нажав на кнопку Редактировать, а затем Удалить. Или как описано в Шаге 17.
Шаг 21 В любой момент функционирование магазина можно прекратить, нажав ссылку Выключить в блоке из Шага 2. Потом можно включить обратно. При этом все настройки сохраняются.
Шаг 22 У себя в группе Дизайн групп ВК. Оформление меню, каталогов — vk.com/testnat я настроила витрину товаров для услуг. Вы можете посмотреть как выглядит блоки с товарами, карточки товаров и подборки товаров вживую.
Как создать витрину и добавить товары?
Создание витрины ВКонтакте абсолютно бесплатно. Нельзя не порадоваться тому, что в наше время можно успешно вести и продвигать магазин на таких крупных платформах, как соцсети. Эта возможность заинтересует как начинающие магазины, так и индивидуальных предпринимателей.
Настройка сообщества
Для начала активируем функцию витрины. Алгоритм действий как для паблика, так и для группы будет одинаковым, поэтому приступим к наглядной демонстрации.
Заходим в сообщество. Справа под аватаркой нажимаем на “Управление”.
Попадаем в основное меню. Справа на панели инструментов выбираем второй пункт – “Разделы”. Находим блок “Товары”, напротив которого стоит параметр “Отключены”.
Переключаем на “Включены”. Откроется расширенное меню настроек.
Можно выбрать регионы доставки, в частности, по конкретным городам. Также можно разрешить либо запретить комментировать карточки с продукцией.
Выбор валюты – российский или белорусский рубль, доллар, евро, тенге и гривна.
Далее выбор контакта, через который будет происходить связь клиентов с магазином с помощью кнопки “Написать продавцу”. Можно выбрать себя или одного из своих администраторов.
При нажатии откроется диалог с выбранным контактом. К сообщению будет прикреплена ссылка на выбранную позицию, а в тексте сразу вбита стандартная фраза, так что связь возможна буквально в два клика.
Заполнение основной информации магазина
Далее идет “Описание магазина”.
Нажимаем на “Редактировать” напротив этого блока. Появляется такое окно.
Самое верхнее поле – то, как будет называться ссылка, которую увидят пользователи на каждом продукте в магазине. По умолчанию стоит “Условия доставки”.
Выглядеть ссылка будет так.
При нажатии будет видно все, что вы пропишете в разделе описания.
Чтобы изменить его, нажмите “Редактировать” в верхнем правом углу либо снова зайдите в управление сообществом.
Под описанием можно поставить галочку на опции “Приложение Магазин”.
Что это даст? Читаем краткую информацию, которая выскакивает при активации данного параметра.
То есть клиенты смогут приобретать понравившийся товар и перечислять средства непосредственно через ВКонтакте с помощью платежной системы VK Pay, которая появилась не так давно, но сразу нашла применение в группах-магазинах.
Создание подборок
После того, как витрина включена, переходим на главную страницу группы и видим появившуюся опцию добавления товаров. Можно создать прямо здесь или через разделы. Воспользовавшись последним методом, видим такое меню.
Можно сначала создать подборки, чтобы сразу сортировать наши продукты. Подборка – это возможность группировать их по вашим собственным критериям.
Одну вещь можно разместить в нескольких подборках одновременно.
Важное примечание – в витрине не может отображаться более трех позиций, которые были добавлены последними. Если нужно, чтобы показывались конкретные вещи, то это можно сделать с помощью подборки, поставив галочку напротив опции “Это основная подборка”.
Готовые подборки выглядят вот так.
Добавление и редактирование карточек
Нажимаем “Добавить” со страницы или из меню управления. Попадаем в окно создания новой карточки.
С категориями все понятно – это соотнесенность с категориями глобального каталога. Там можно найти разделы: еда на заказ, одежда, игрушки и многое другое.
Далее идет название и описание. Они должны максимально точно отражать предмет или характер продаваемой услуги.
Затем следуют фотографии. Часто возникает вопрос, сколько можно выгрузить? До 5 изображений. Размер картинки для товаров – минимум 400 пикселей, максимум – 7 000 для каждой из сторон.
Указываем стоимость и нажимаем “Создать”.
Готово! Первая позиция создана. Зайдя в полную версию карточки, мы можем ее отредактировать или удалить.
Когда у нас есть подборки, появляется кнопка, с помощью которой можно сразу отсортировать продукт.
Полный вид товаров с подборками.
Можно ли продавать со своей личной страницы?
Да, можно.
Если вы планируете продать какой-то товар или вещь, нет нужды создавать отдельную группу или обращаться к посредникам. Можно совершить продажу через свой аккаунт.
Для этого найдите слева на панели инструментов раздел “Товары”.
Если этого блока на панели быстрого доступа у вас нет, наводим на любую из других функций и нажимаем на появившуюся шестеренку.
Попадаем в меню настройки опций, которые отображаются на странице слева. Проверьте, чтобы напротив блока “Товары” стояла галочка. Когда изменения внесены, нажмите “Сохранить”.
Итак, включив функцию и перейдя по вкладке с личной страницы, попадаем в каталог товаров. Чтобы добавить свою позицию, нажмите в правом верхнем углу кнопку “Добавить”.
Заполнение карточки будет точно таким же, как и в магазине.
Также можно поставить галочку “Рассказать друзьям”, чтобы публикация появилась и на вашей стене.