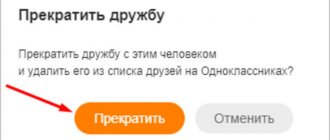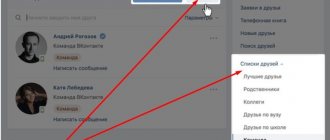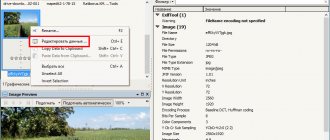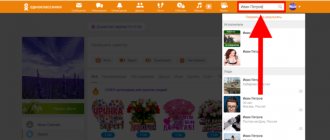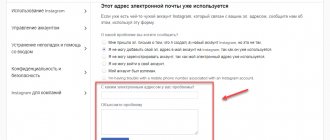Opportunities for working with VKontakte photos: editing and tagging people
The social network VKontakte offers quite a lot of different interactions with images and photographs. If you open any of your photos, you will see many active elements. For example, the “Like” button, by clicking on this button, the number next to the heart will increase by 1 (if there was no number, then there were no likes, that is, there were 0). By clicking again, the like will be removed, the number will decrease by 1 (if it was 1, then the number will not appear). The duplicate like button is located at the top of the photo, but it is invisible until you hover your mouse over it.
A “description” is usually given when adding a photo. Often a description is not added, but if you decide to add or correct a description, then point to the line “Edit description” (if there is no description) or to the description itself, if it has already been added. Just click and a field for entering a description appears. After the description, click on any other point in the photo and the description is saved.
“Specify location” - the ability to indicate where the event took place.
A world map opens, at the top you are offered the opportunity to select a map service, by default it is Mapbox, but it is easy to switch to Yandex maps. To switch the map service, simply click on “Yandex” or “Mapbox”.
Scroll the mouse wheel to zoom in or out of the area. In order not to search for a city, enter its name in the search bar and click “Search”. Next, click in the desired place with the mouse so that a mark in the form of a black circle appears and press the “Save” button.
Now the photo has a location reference; for example, I attached a photo to Stavropol, but the entire region, region or autonomous territory is indicated (Stavropol Territory).
By clicking on the specified area, a window with a map of this area will open (the scale is the same as when placing the mark). Using the “+” and “-” buttons you can zoom in and out of the area. Below the map there are photographs that are also linked to the nearby area. At the top there is a line “Edit place” for the ability to change the location reference (select a different place).
In the photo, bottom right, there are elements for rotating the photo clockwise and counterclockwise. Each press rotates 90 degrees.
At the top right is the album in which this photo is located and the user who uploaded the photo. If you click on the album name, the entire album will open. If you click on the sender's first and last name, this user's page will open.
The line “Tag a person” is intended to indicate a specific user in the photo (you can only indicate those who were added as friends). In addition to your friends, you can tag yourself.
First, a rectangular area is selected to select the person, then a menu appears to select the desired friend. If you have a lot of friends, then it is more convenient to enter the desired user’s first or last name in the search bar.
We tag our next friend in the same way. After all the necessary friends are marked, click “Done” (upper right side of the page).
There is now a mark on the photo. If you hover over the first and last name of a tagged user, the part of the photo that you specified for this user will be highlighted, the rest of the photo will darken. To remove a mark, click the cross next to the user name.
If you click on “place on my page”, the corresponding photo will immediately be shown on your main page (“My Page”).
When you click on “Enlarge photo”, the photo will increase slightly in size (about 1.5 times). All functions will be active.
Using "Edit", you can apply several effects to a photo, add text at the bottom, make it partially blurred, or crop out excess.
You can share it with a friend or save it to the original disk (that is, a separate page is created for the photo, only the image is shown).
If you select “Send to a friend,” a window appears for selecting an audience. You can sign a comment at the top, so the entry will ultimately look as if you wrote the entry and then added this photo.
“Friends and subscribers” - the photo and comment will be published on your page and your friends will see it in the news.
“Community subscribers” - the photo will be added to the community in which you have administrator rights (you can add news). Select the group in which you are an administrator (for most users this column is empty).
“Send by personal message” - a letter will be sent in the form of a message (what we write in the comment) with an attached photo. In this section, you select the friend or friends to whom this message will be sent.
You can add files to this post or message—images, videos, music, or documents. To add files, click “Attach”.
And the last point is deleting the photo. To delete, click the “Delete” line. The photo is deleted immediately, without confirmation, and the functional buttons and description disappear.
As long as you have not refreshed the page, the photo can be restored; it is stored in the same album where it was before deletion. To restore, click the “Restore” line, after which the functional buttons and description appear again.
other people's photos
Looking for a little more humor?
Unlike Facebook, which seems to focus on everyday life, and Twitter, which devolves into fights over politics, video games and other nonsense, Instagram is one of the most fun communities online today. Humor goes a long way in this, making your posts more engaging, so if you want to spice up the community, check out some of these funny and sarcastic captions to match both your personality and your friends' personalities. Take a look!
- When my best friend and I first met, we both said, "You're really weird."
- Your vibe attracts your tribe.
- We walk together, drunk and disorderly.
- These strange conversations with your friend and thoughts: if anyone had heard us, we would have ended up in a mental hospital.
- Friends knock on the door. Best friends enter your house and start eating.
- A good friend knows how you drink your coffee. A great friend adds a drink.
- We all have that one friend who never learned to whisper.
- Finding friends with the same mental disorder: priceless!
- I hope we're friends until we die. Then I hope we can remain ghost friends so we can walk through walls and scare the crap out of people together.
- We will always be best friends until we are old and senile. Then we can be new friends.
- Just remember that if we get caught, you are deaf and I don't speak English.
- Friendship is about finding that special person with whom you can be goofy.
- We'll be old women causing problems in a nursing home.
- Friends don't let friends do stupid things alone.
- We are more than friends. We're like a little gang.
- If I send you my ugly selfies, our friendship is real.
- I'll even send you photos of me looking bad.
- Life is too short to be serious all the time. So if you can't laugh at yourself, call me - I'll laugh at you.
- Never let your friends feel alone... bother them all the time.
- You drink too much. You swear too much. You have questionable morals. You are everything I ever wanted in a friend.
- True friends don't judge each other. They judge other people together.
- Best friends don't care if your house is clean. They care if you have wine.
- Friends come and go like the waves of the ocean, but real friends are like an octopus.
- You say I'm crazy, but how did you understand what I meant?
- Besides chocolate, you're my favorite.
- True friendship is when your friend comes over to your house just to take a nap.
- I love that I don't have to act socially acceptable around you.
- I would take a bullet for you - not in the head, but in the leg or something like that.
- No one will ever be as entertained by us as we are.
- If you're not crazy in your head, I'm afraid we can't be friends.
- I really love what you do; you are my best friend.
Uploading photos to VK via phone
Often photographs are taken with a mobile device camera. Few people carry a digital camera with them. Therefore, there is no point in transferring data to a computer; it is easier to post it on a social network directly from the gadget.
To post photos from an iPhone or Android mobile device, go to the official social network application. Open the menu by clicking on the three dots in the corner of the screen and follow the “Photos” link. We are interested in the “Albums” tab. Let's go there.
If necessary, create a new folder; if not, add files to the existing one. To do this, click on the plus sign and then on the appropriate option: “Upload from gallery” or “Take a photo”.
In the same way, you can upload photos in the mobile version of the browser.
The official program for mobile phones provides another interesting opportunity - publishing pictures to VKontakte history. To do this, you need to open the news and click on your avatar with a plus sign or on the camera at the top of the screen.
If the program makes a request, allow it access to the camera. Then tap the big circle at the bottom of the screen and take a photo. The story will be shown to friends and subscribers throughout the day.
Posting images to the community
To add a photo to a group, go to it. Under the main information there should be a “Photos” block. We go there, select the “Albums” tab. We open the one that we want to replenish, and using the plus sign in the corner, we load graphic materials from the gallery or take a photo in real time.
We publish photos through the gallery
The same result can be achieved if you go to the folder where the images are stored on your phone. About the files that need to be sent to VK, click on the icon at the top of the screen. For me it looks like in the screenshot.
Convenient editing of photo descriptions - June 23, 2012 - VKontakte +
Home » 2012 » June » 23 » Convenient editing of photo descriptions
| Convenient editing of photo descriptions |
| Editing photo descriptions has become even easier: now you just need to click on any point in the description area. For ease of orientation, this entire area is highlighted in blue. Let us recall that previously, to edit the description, you had to click on the text of the description itself. This made it impossible to quickly make changes if the text only contained a link: we were simply sent to this link without being given the opportunity to edit. And if there is an “Edit” button under a photo from an album, then photos uploaded to the wall do not have such a button. There shouldn't be any more problems like this. : If you go to the post page by clicking on the text or at the time of publication, the description of the photos will be right below them. This eliminates the need to open the photo to read the description. Guard: Zerg Descriptions |
| | Posted by: Wkey | Rating: 3.0/2 |
| Total |
How to add a description to a VKontakte photo
VKontakte is the ideal place to publish personal photos. In this regard, the functionality of the social network offers a lot of possibilities, including graphical image editing. Of course, such an advanced service has been offering the ability to add descriptions to your photos for several years now. This way you will make them much more interesting for the user, leaving, as it were, your own opinion on this or that picture. Such photos are valued much more highly by social network users. So let's immediately find out how to do it.
- To do this, simply select the photo you are interested in in the “My Photos” section.
- Immediately below the photo you will see an “edit description” field. Click on this field and you will be taken to the description edit line.
- As you can see, changing or creating a new description is very easy. If you want to change the description in the future, follow the same steps.
- Agree, the description looks very attractive. Some users, not knowing anything about the ability to add descriptions to photos, leave comments under the image. Such comments look funny and show that a person is a “dummy.” Therefore, do not neglect the opportunity to leave your short essay under the photo.
Even an inexperienced user can cope with this task without much difficulty. By following the above algorithm, you will be able to add and change a description to any photo you publish. As you can see, there is nothing complicated!
We post a photo on our profile
There are several options for this placement: on the wall, in the photography section, in an album, and by setting an avatar. You may find some or all of them useful. Let's look at each method separately.
On the wall
To attach an image to a post, click the camera icon below the text. You can post graphics without an accompanying message, but this is rarely done.
Then follow the “Upload photo” link.
In Explorer on your computer, select the required file. Or take a photo in real time, it will appear under the new entry. Click "Submit". Done, new material has been published on the wall.
On the page
Go to the corresponding menu item.
Click on the “Add Photos” button. Select one or more files in Explorer and open them. Now you can make some adjustments:
All this is done using icons on each thumbnail.
After processing is complete, we confirm our desire to publish the images on the site.
Now you can see them in your account in the appropriate section.
In album
If you don’t already know that graphics can be stored in separate folders, read the article on how to create an album in VK. If you already have ready-made catalogs, after uploading photos from your hard drive, you can choose not “Publish on my page”, but “Add to album”.
In the window that opens, select the location where you want to move the files.
Main profile photo
Hover your cursor over the current image and a menu will pop up. Select Update Photo.
Here you can take a snapshot or download a ready-made one from your computer. When the download is complete, confirm your choice with the “Save and Continue” button, or go back and select another option.
Finally, define an area for a small avatar that will appear next to your messages and in other users' friends lists. Save your changes.
Creating a VKontakte hashtag
To add a hashtag, you must use the “#” symbol. It should be placed before a word that expresses the general idea of the publication or relates it to a specific topic. Before you create your first hashtag, you should familiarize yourself with some rules for writing it:
- When adding an element, it is allowed to use the Latin or Cyrillic alphabet. In other words, the mark can be written in both Russian and English letters.
- The word used for the hashtag appears immediately after the hash mark, without a space. For example, #topic.
- When writing a hashtag of two or more words, there should be no space between them. The phrase is written continuously or an underscore “_” is used to separate it. For example, #themeday or #topic_day.
- If a publication requires several tags to be attached, and this often happens, then a space is placed between them. For example, #topic_of_the day #top_news.
Once the rules have been studied, you can begin adding to VKontakte publications.